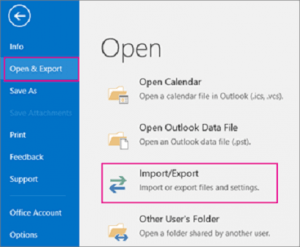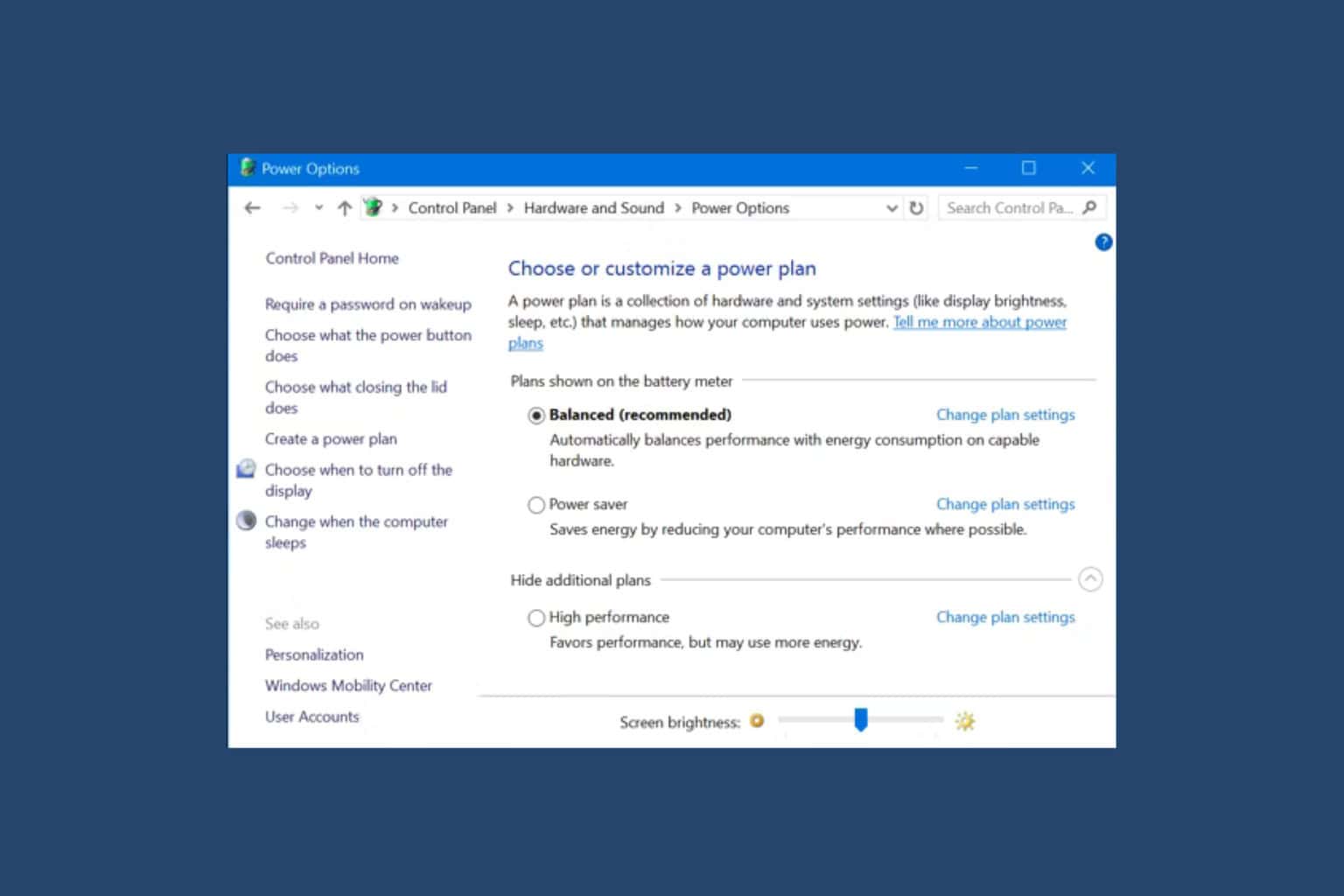How to export Outlook contacts from Windows 7 to Windows 10
3 min. read
Updated on
Read our disclosure page to find out how can you help Windows Report sustain the editorial team Read more
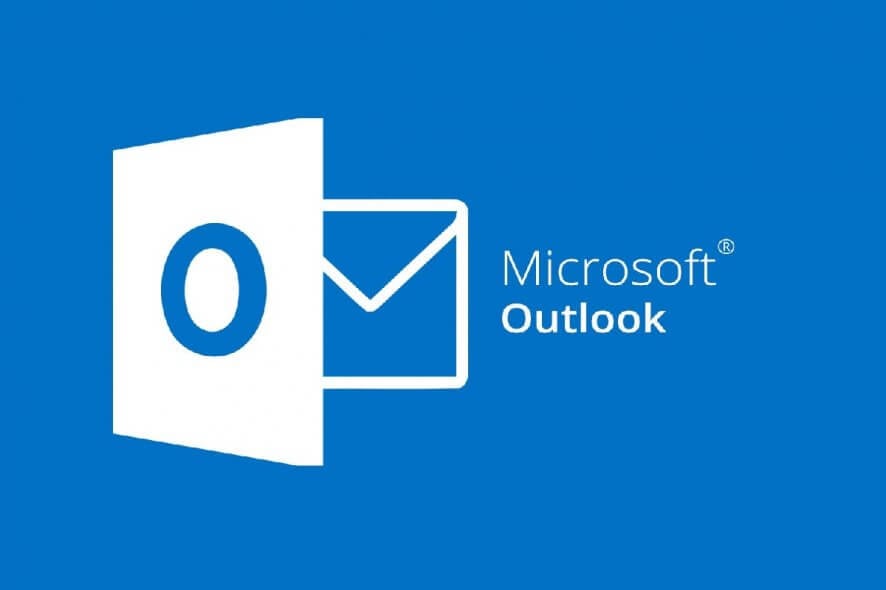
Windows 7 has been discontinued, and because of this, many users are now forced to either upgrade to Windows 10, or risk remaining with a now unsupported OS.
While companies and business owners can always opt for the Windows 7 Extended Support for Business, this, too, is nothing more but a temporary measure.
Of course, moving to a new OS is not without any drawbacks since users may want to take some of their personal files or folders with them during the transition.
For example, many users wonder if moving their Outlook contacts from Windows 7 to Windows 10 is possible. While the short answer is yes, we’ve created this step-by-step guide to show you how it is done.
How do I export contacts from Windows 7 to Windows 10?
The first thing you need to understand is that if you are running Outlook on Windows 7 you are probably using an older version of Outlook. Unfortunately, there is no way to migrate contacts directly from one client to another.
Fortunately enough, one workaround is exporting your entire contact list as a CSV file, and then importing it into the Outlook client of your Windows 10 PC.
The advantage of this method is that regardless of the version of Outlook you are using, CSV files are universally supported, even by the web version. As such, this is how you export Outlook contacts from Windows 7 to Windows 10.
1. Export your Outlook contacts as a CSV file
- Open Outlook on your Windows 10 PC
- Click File
- Select Open & Export
- Click Import/Export
- Select Export to a file
- Choose Comma Separated Values (CSV)
- Go to the Select folder to export from box
- Select the contacts that are under your account
- Choose Browse
- Name your file
- Choose OK
- Confirm the location where you will save your contacts, and click Next
- Click Finish
Exporting contacts seems complicated? Check out the Outlook Business Contact Manager!
2. Import the CSV file in the new Outlook client
- Open Outlook on your Windows 7 PC
- Click File
- Select Open & Export
- Click Import/Export
- Select
- Choose Import from another program or file
- Click Next
- Choose Comma Separated Values (CSV)
- Browse to where you saved the CSV file
- Choose what Outlook should do with duplicate contacts
- Map out the columns so the data corresponds
- Click Finish
By following these steps, you can export your contacts from one Outlook client to another.
In case you want import Outlook contacts to iPhone, take a look at this quick guide.
Remember that this method is effective even between PCs with the same OS and can even be used as a backup plan for your Outlook contacts.
Did you find this article helpful? Let us know in the comment section below.