How to Import Outlook Contacts to iPhone
There are 5 ways to copy Outlook contacts to your iPhone
5 min. read
Updated on
Read our disclosure page to find out how can you help Windows Report sustain the editorial team Read more
Key notes
- To import Outlook contacts to your iPhone, you can use your Exchange account, iTunes, Outlook app, iCloud, or a third-party app, TouchCopy.
- Some of the solutions work directly on your phone.
- Check the rest of the article to find out the easiest steps.
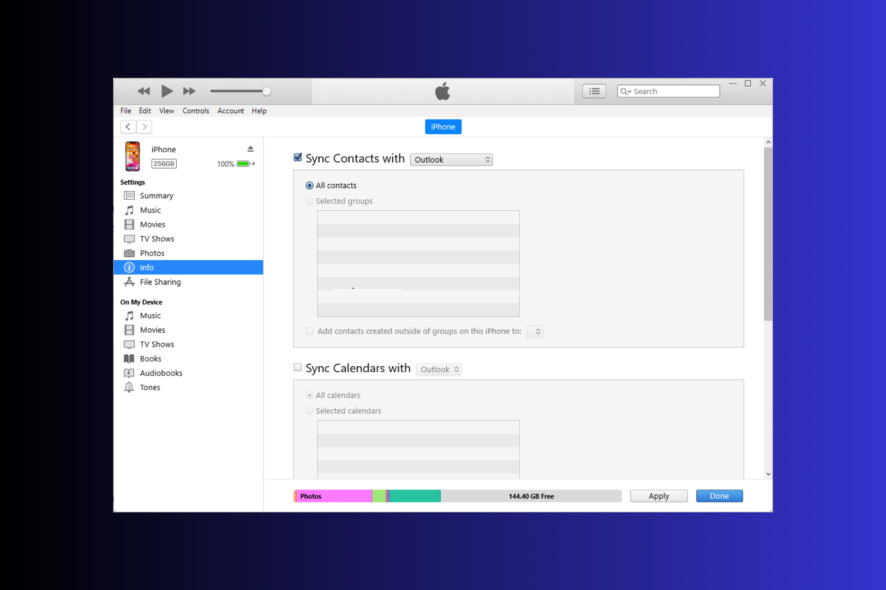
Importing Outlook contacts to your iPhone can help you manage your professional and personal contacts and sync them across your devices.
In this guide, we will discuss some easiest methods with detailed instructions to sync Outlook contacts to iPhone.
Why won’t my Outlook Contacts sync with my iPhone?
There could be various reasons why you can’t import contacts from Outlook to your iPhone; some of the common ones are mentioned here:
- Outlook app is outdated – If your Outlook version is not up to date, the contacts might not sync to your iPhone. Go to App Store and ensure the app is outdated.
- iOS is not updated – Outdated iOS software might make your device run slower and interrupt normal functionality, causing issues like this. Make sure you have an updated iOS version installed.
- Weak Internet connection – You need a steady Internet connection to sync the contacts to your phone. If the internet is slow, the issue might occur. Check your Wi-Fi connection or talk to your ISP.
- Save contacts option is disabled – If the feature is not enabled, the iPhone can’t allow the sync to happen, hence the issue. Check if the Outlook account has the Save Contacts feature enabled.
You can also try restarting your phone, resetting your Outlook account, or making Outlook your default email account to fix the problem.
If you are looking for ways to import your Outlook Express emails to Outlook 2010, we recommend you read this guide to know the process.
How can I import Outlook contacts to iPhone?
1. Use an Exchange account on iPhone
- On your iPhone, go to Settings, and tap Contacts.
- Locate the Default Account option and ensure iCloud is selected.
- Next, tap Accounts.
- In case you don’t have it on the list, click Add Account.
- Select Outlook.com or Microsoft Exchange.
- Enter your email address and password to complete the process.
- Once done, tap on the Microsoft 365 account.
- Locate Contacts, and tap on the switch next to it to turn it on.
Now check your contacts in iPhone and Outlook to ensure the Outlook contacts are imported to your iPhone using your Exchange account.
2. Use the Outlook app
- Launch the Outlook app on your iPhone and tap on the profile icon.
- Select Settings.
- Locate Email Accounts, and select the email account.
- Next, toggle on the switch for Save Contacts.
- Tap on Save to my iPhone to confirm the action.
- Click OK if you get a prompt Outlook asking permission to access your contacts.
3. Use iTunes
- Download iTunes on your computer if you don’t have it installed.
- Connect your iPhone to your computer using USB; once connected, launch iTunes.
- On your iPhone, you will get a prompt about the connection; click Trust.
- Locate and click the Device icon.
- From the left panel, under Settings, click Info.
- Place a checkmark next to Sync Contacts with, and from the dropdown menu next to it, select Outlook.
- On the prompt asking to confirm the action, choose Switch.
- Next, click Apply, then Done to initiate the sync of Outlook contacts to iPhone using iTunes.
You can also export them by following the same procedure. Besides contacts, you can also export all of your Outlook emails into Excel to use them in specific workflows.
4. Use iCloud
- On your iPhone, go to Settings, and tap on your name.
- On the next screen, tap iCloud.
- Under Apps Using iCloud, tap Show All.
- Locate Contacts and toggle on the switch next to it.
- Launch Microsoft Store and search for iCloud and click Get to install it.
- Launch the iCloud app and log in using the Apple ID that you use on your iPhone.
- On the primary window, place a checkmark next to Contacts, and Calendars and click Apply.
- Once completed, you will get a dialog box informing the same; click Done to close it.
5. Use a third-party tool
If everything seems too complicated or you want to take control of what gets synced on your devices, then we suggest using a third-party tool like TouchCopy to copy contacts from your iPhone to Outlook without syncing. Here are the steps to do so:
- Download TouchCopy on your computer. Double-click the downloaded file and follow the on-screen instructions to complete the installation process.
- Launch the app, and connect your iPhone via a USB cable. Ensure you have iTunes open in the background.
- Click Contacts from the left corner, and select the contacts you want to copy to your Outlook account.
- Next, click the Copy to Outlook option.
Using a third-party tool is easier, but it involves downloading and installing it, and not everyone is comfortable with that.
Besides, some online tools can also pose security risks; that’s why we recommend checking the source before downloading.
Importing and exporting Outlook contacts isn’t that hard, and it can even work from Windows 7 to Windows 10 or even Windows 11. It’s just a matter of patience and a few easy steps.
But if you encounter any problems or if you have any other questions, leave them in the comments section below, and we’ll be sure to answer them.
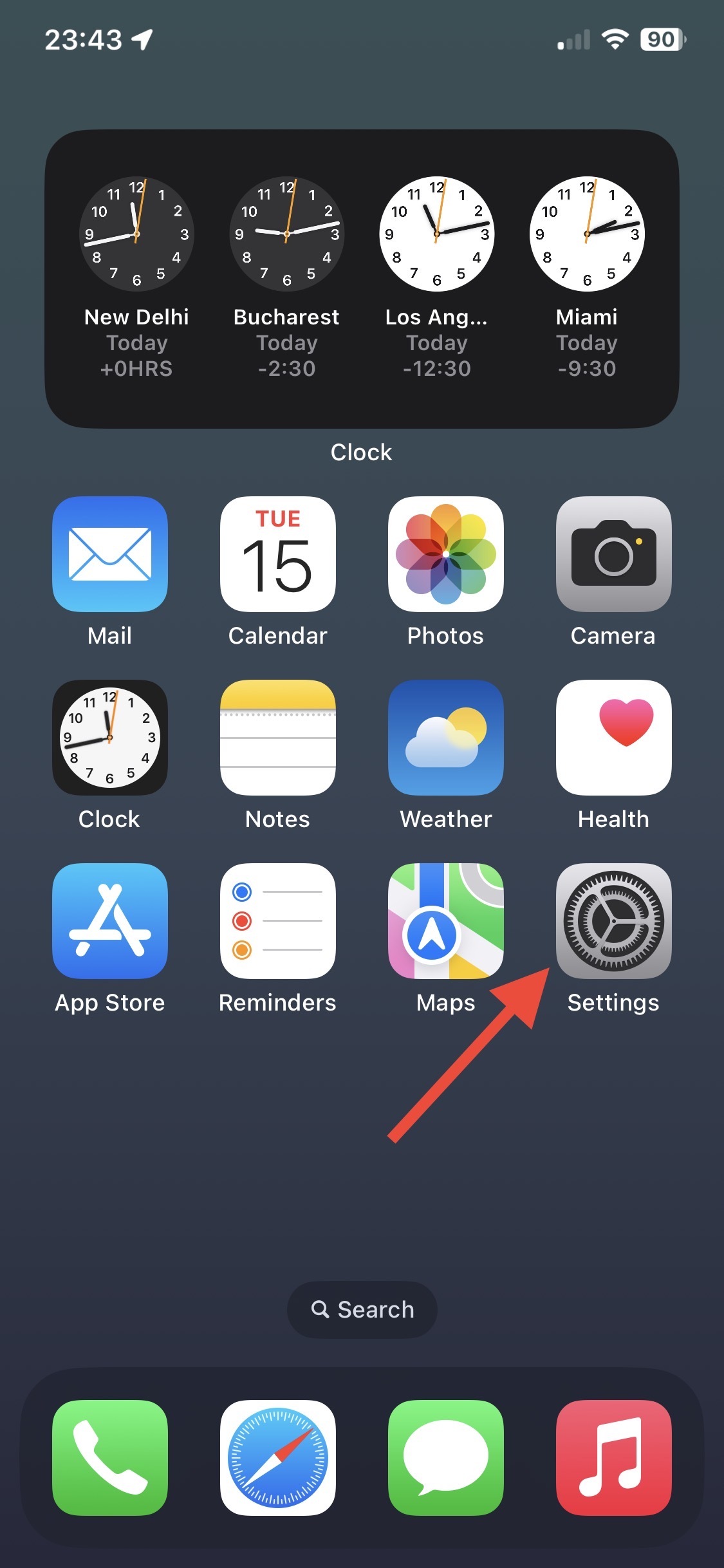
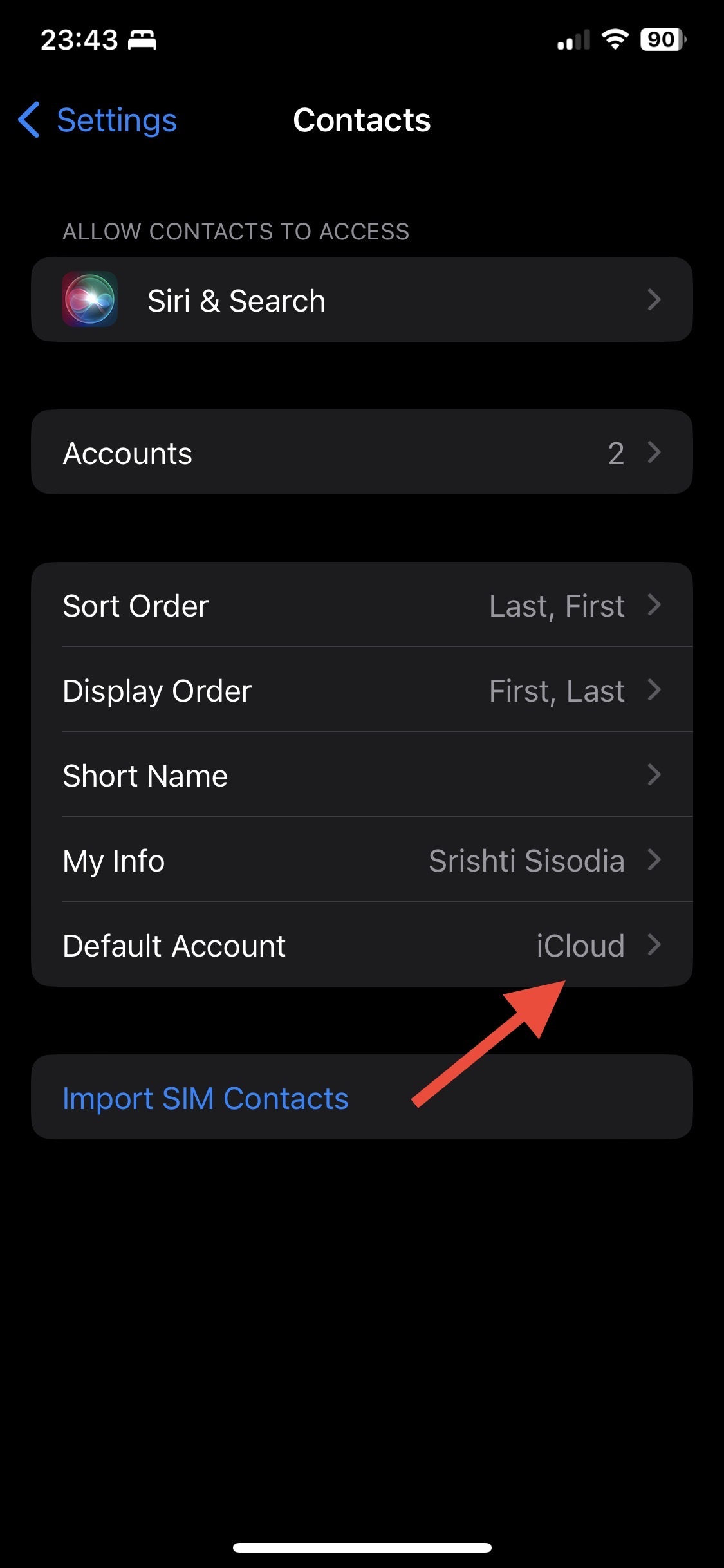
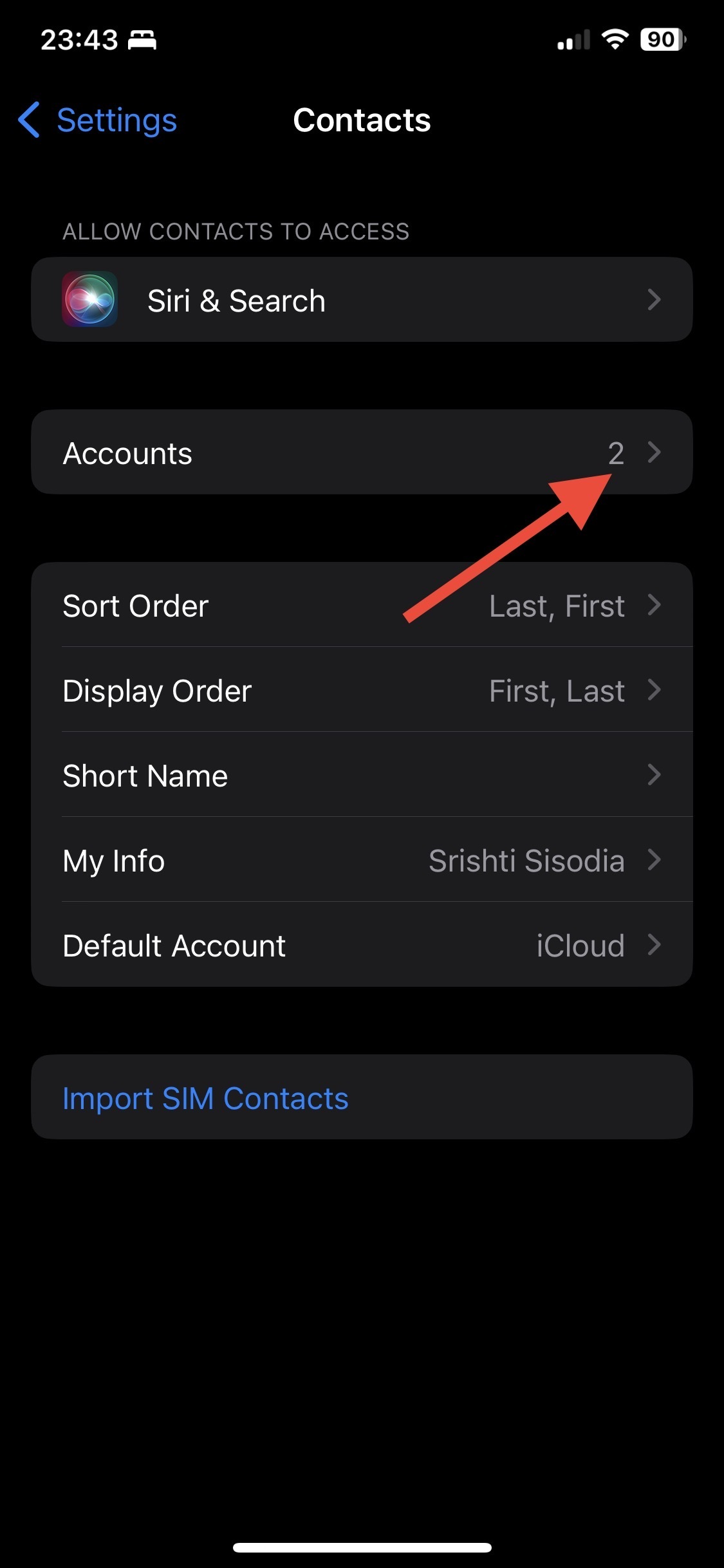

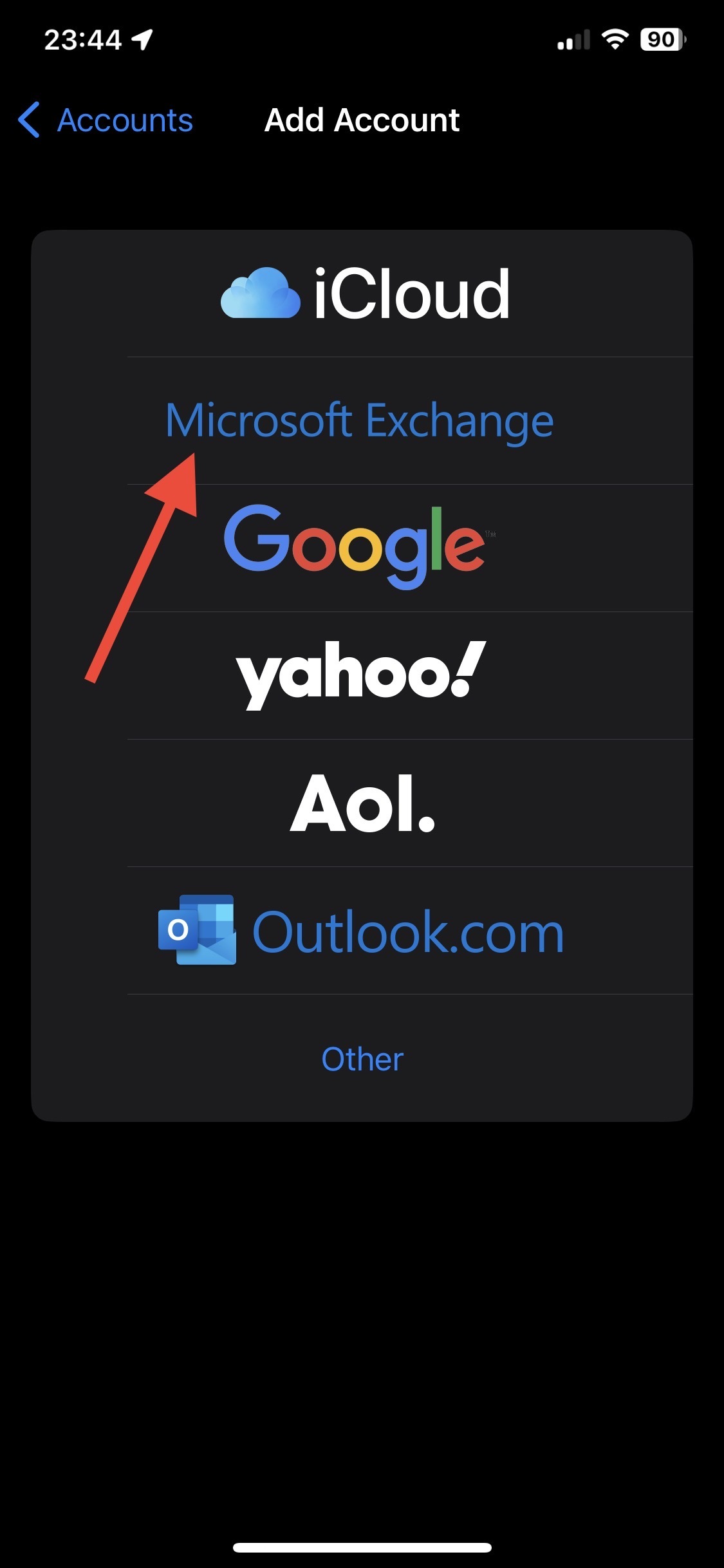
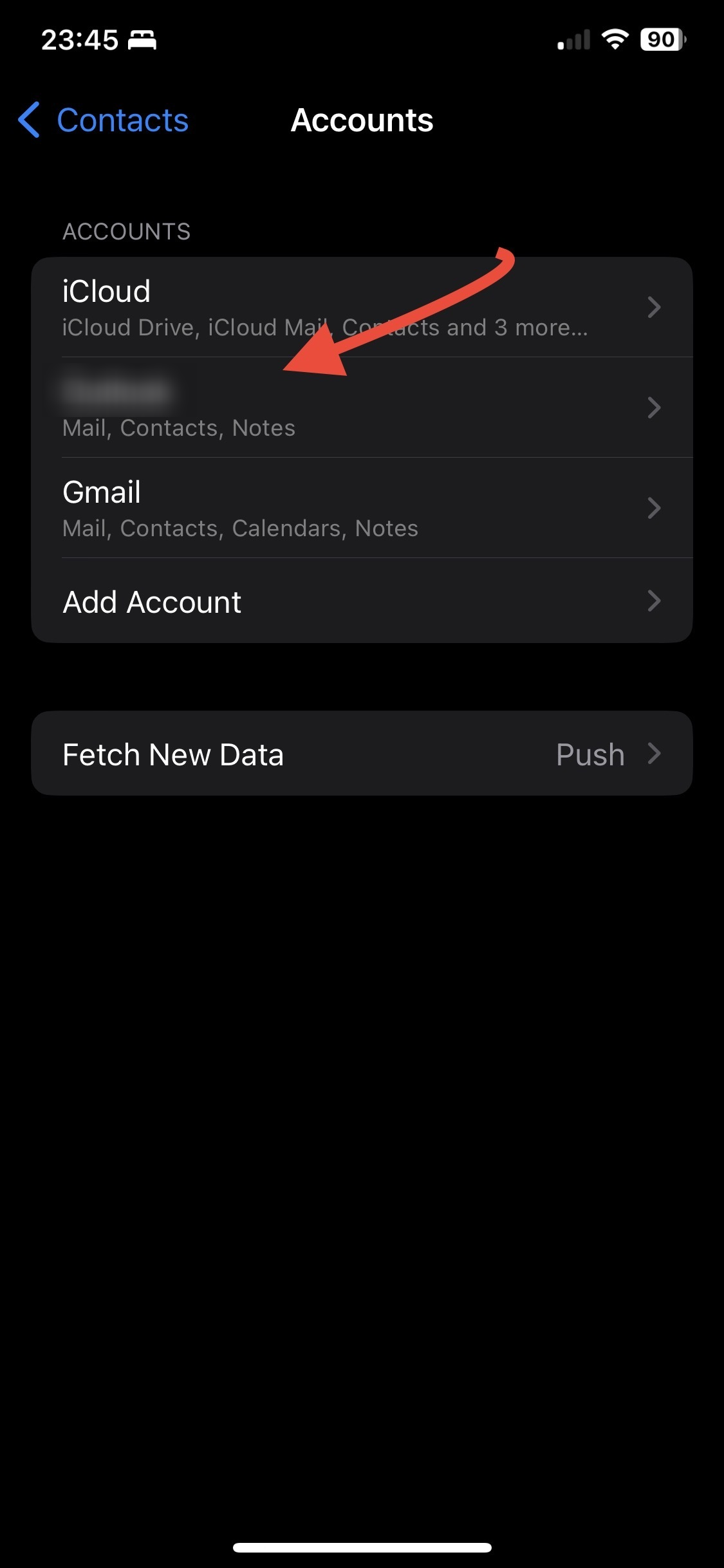
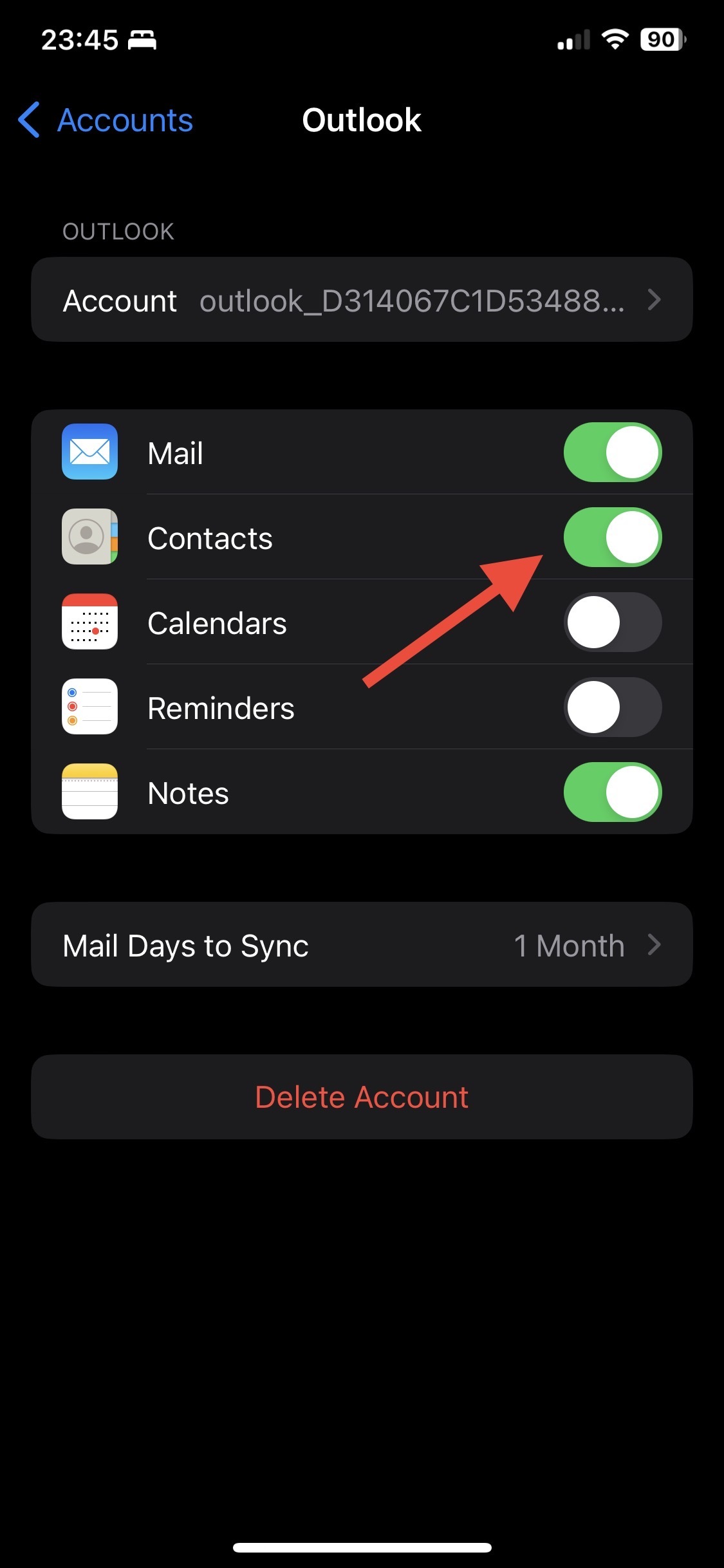

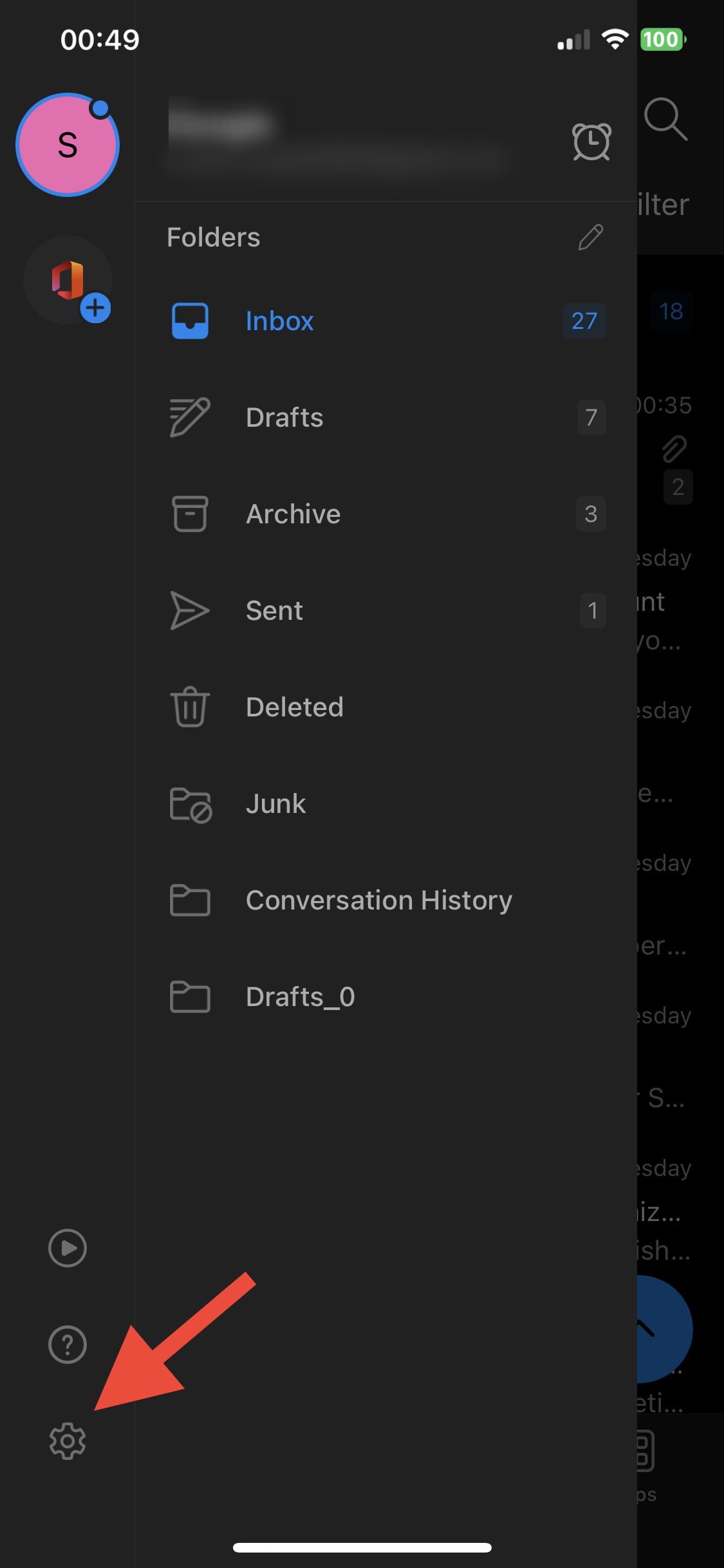
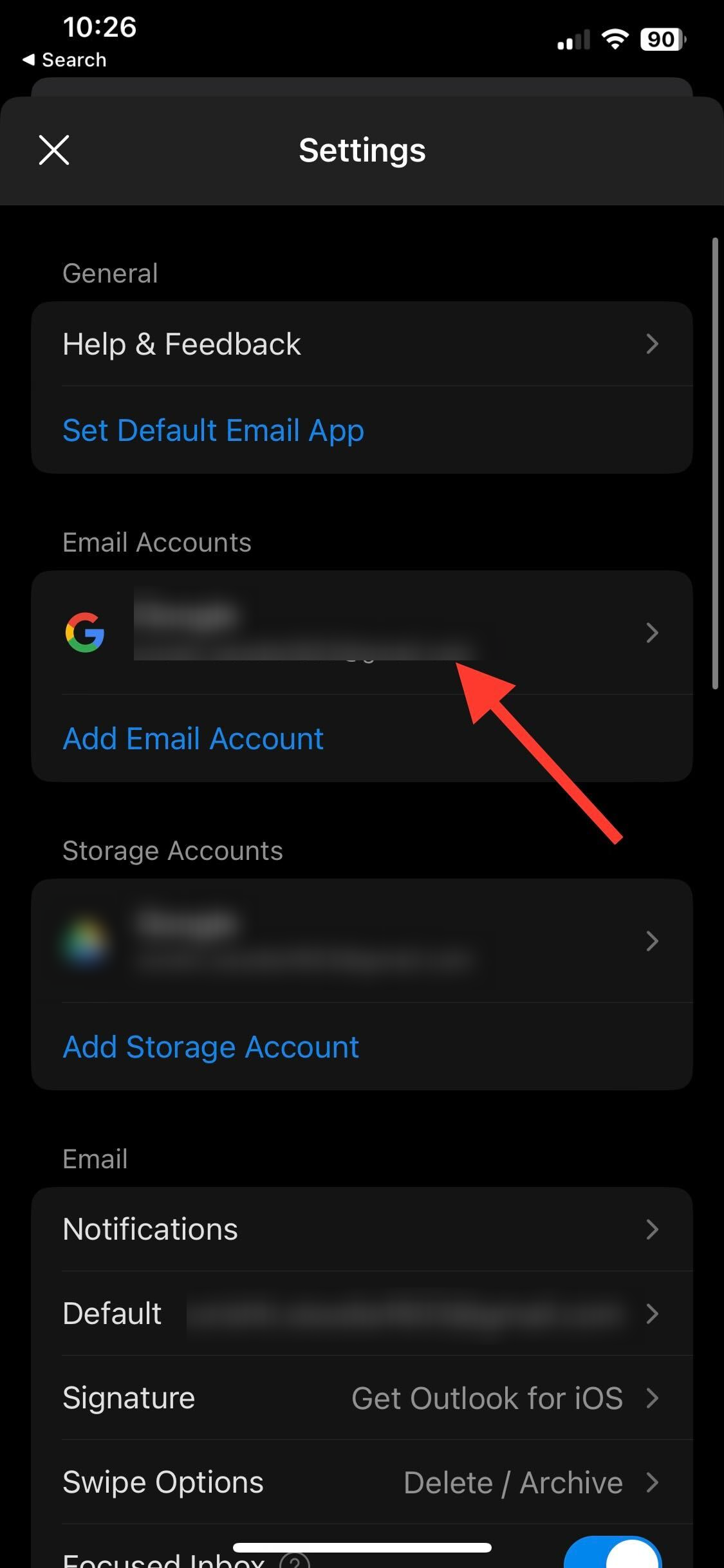

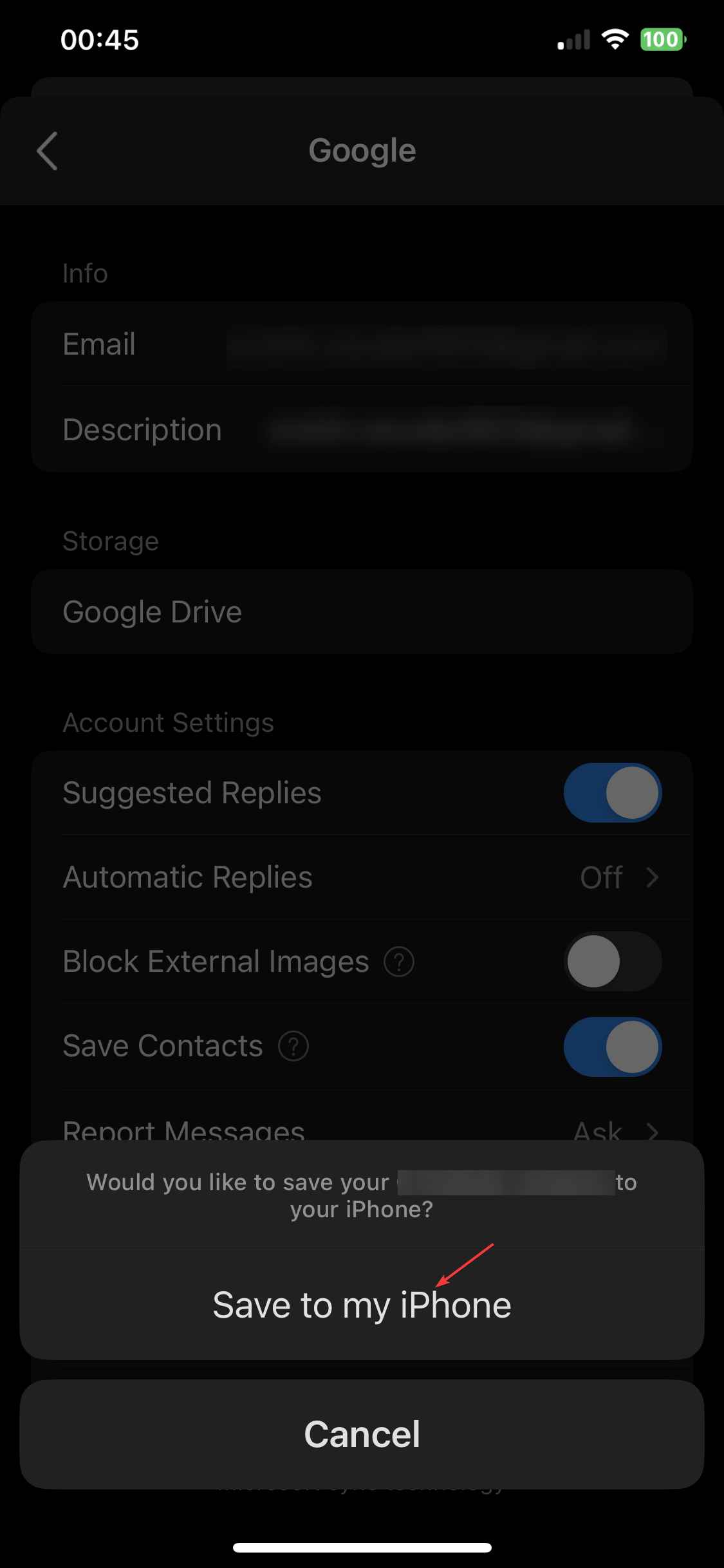

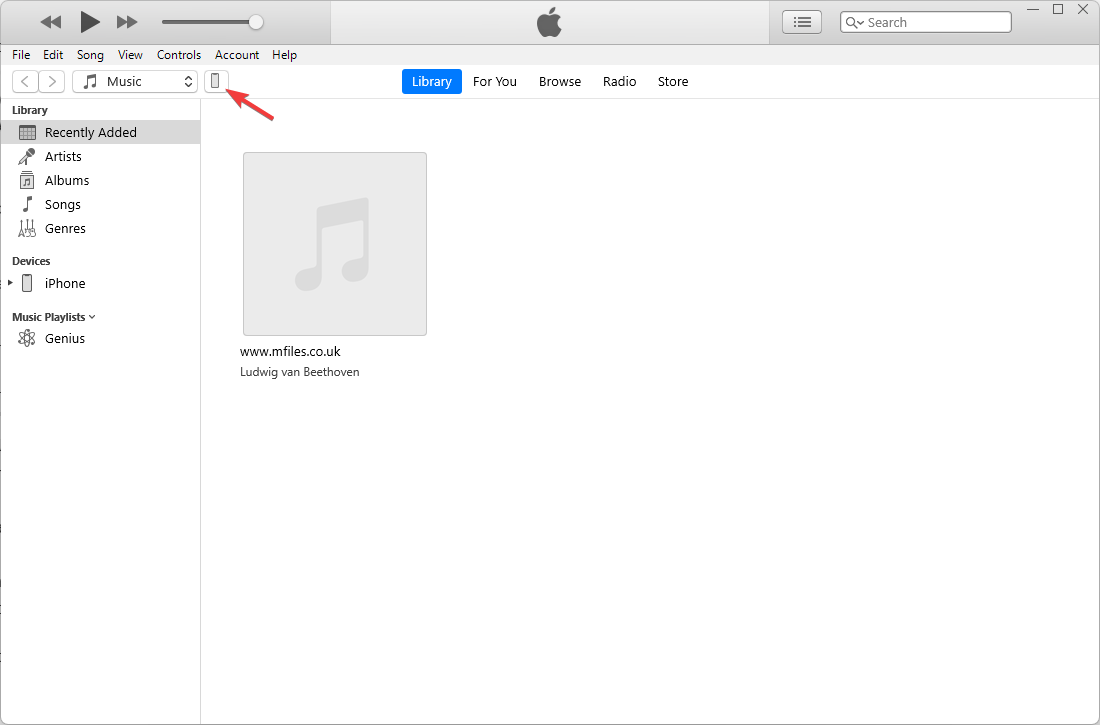

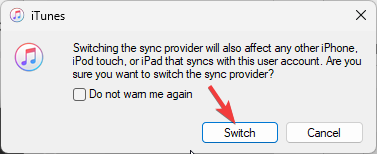

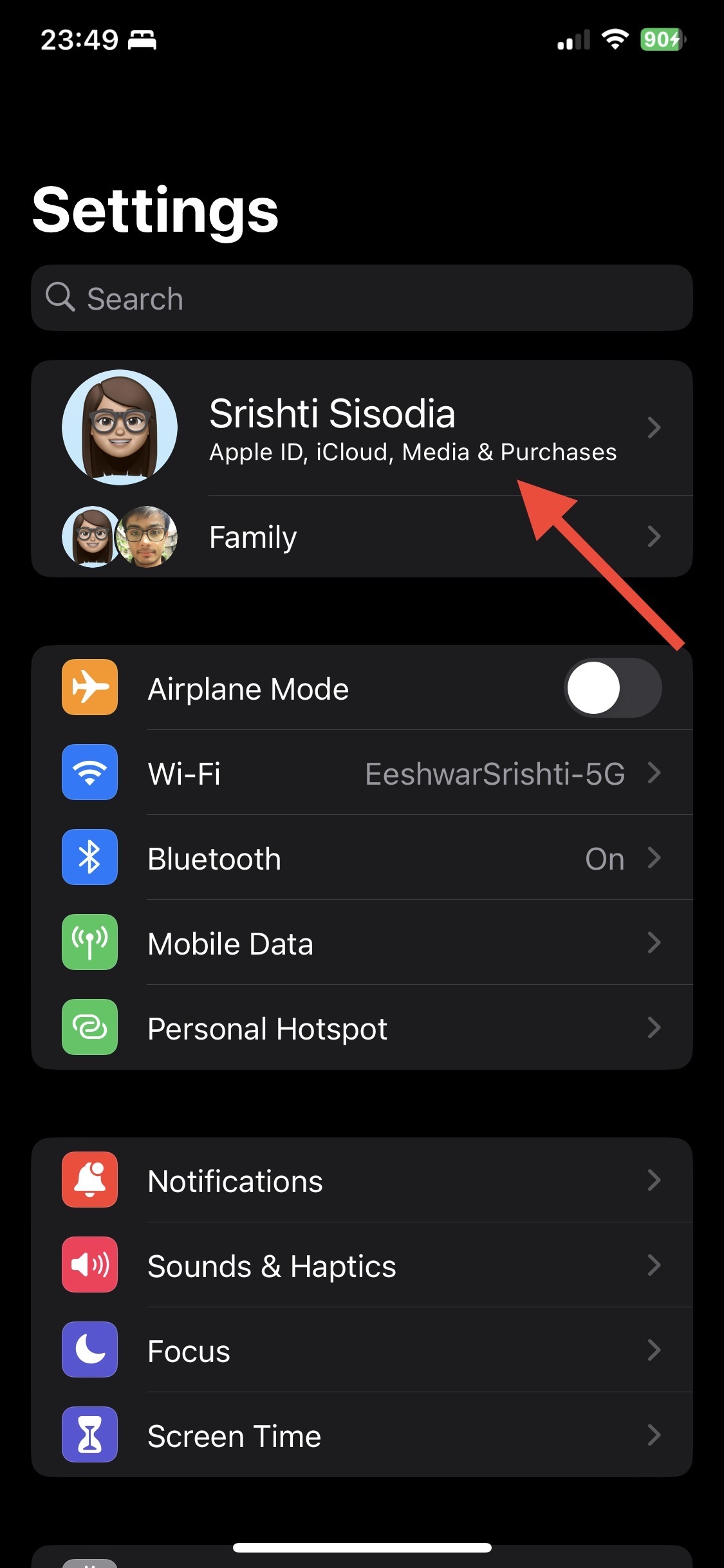
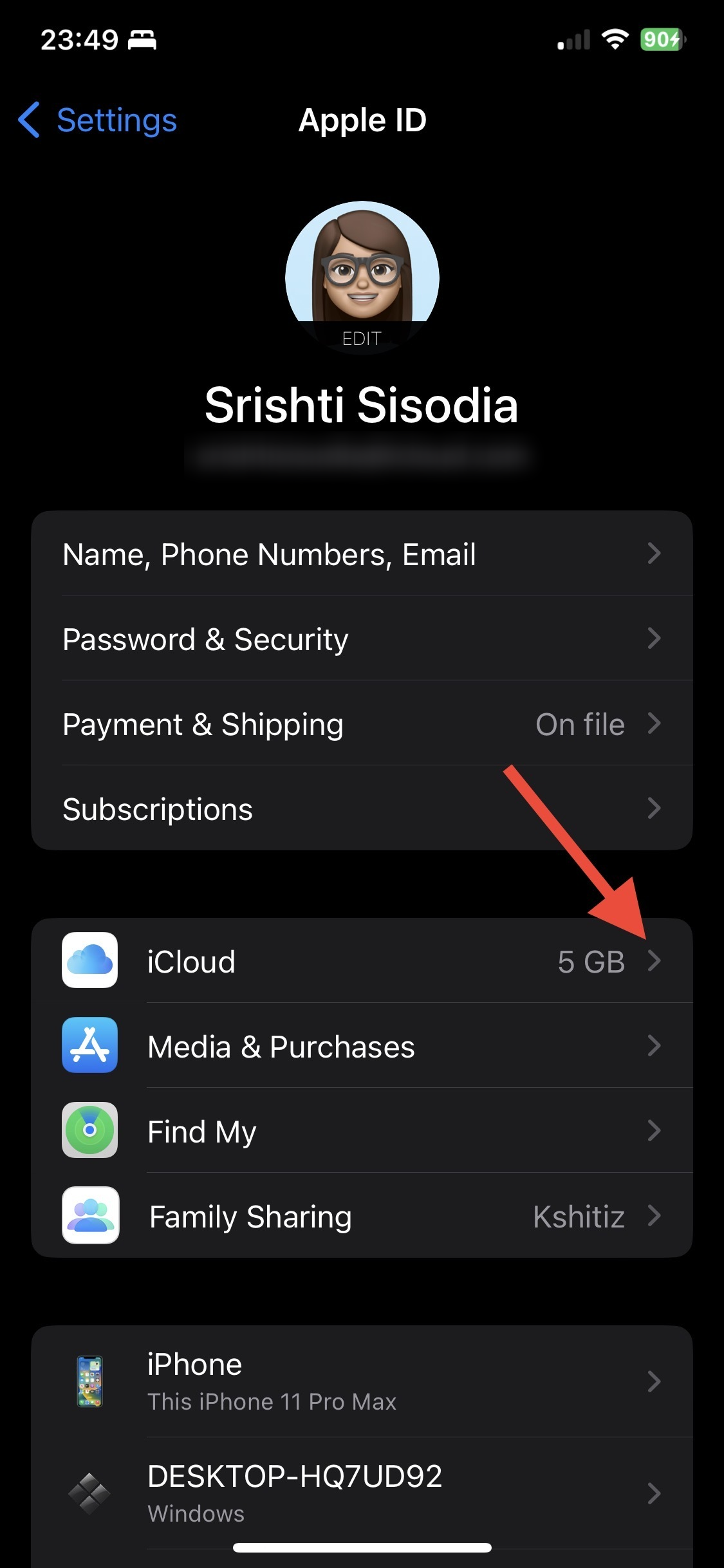
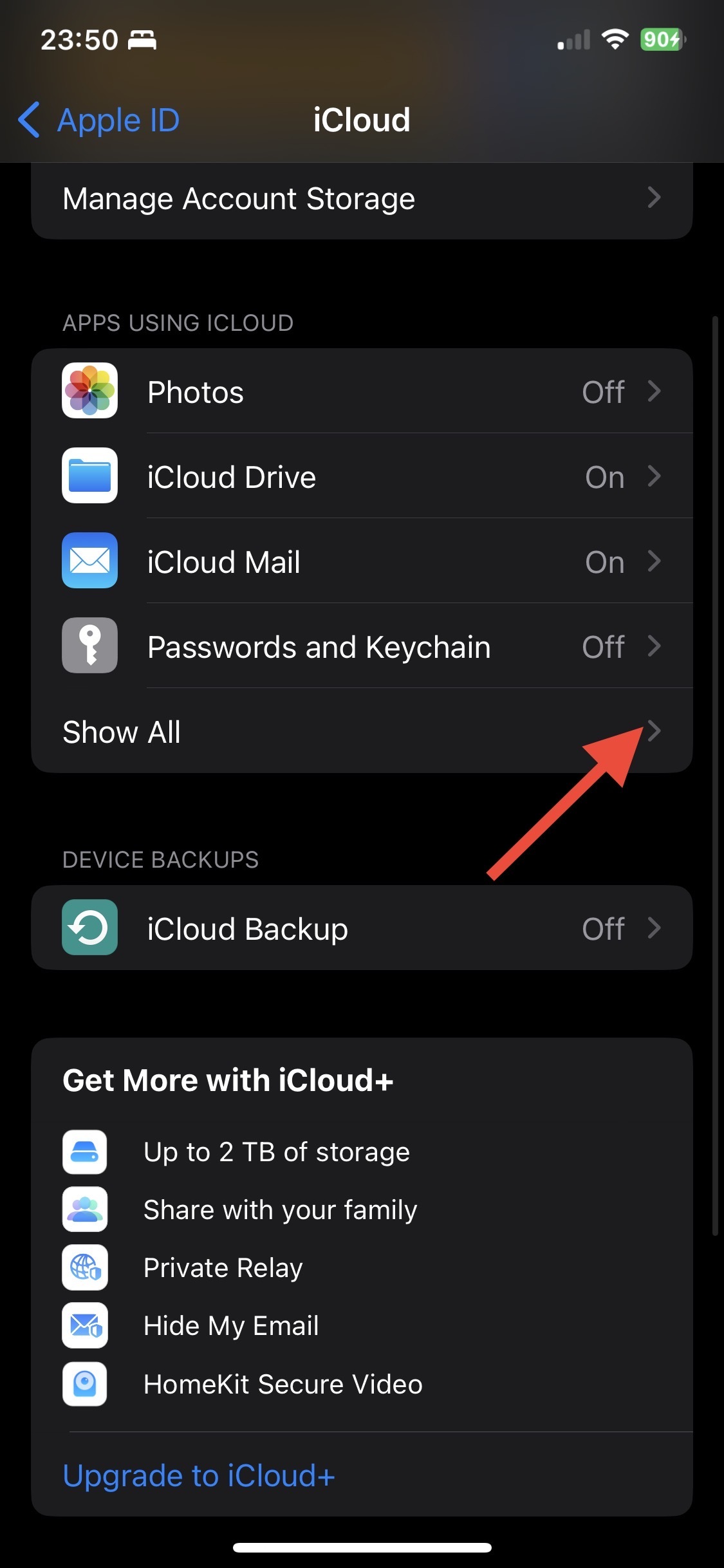

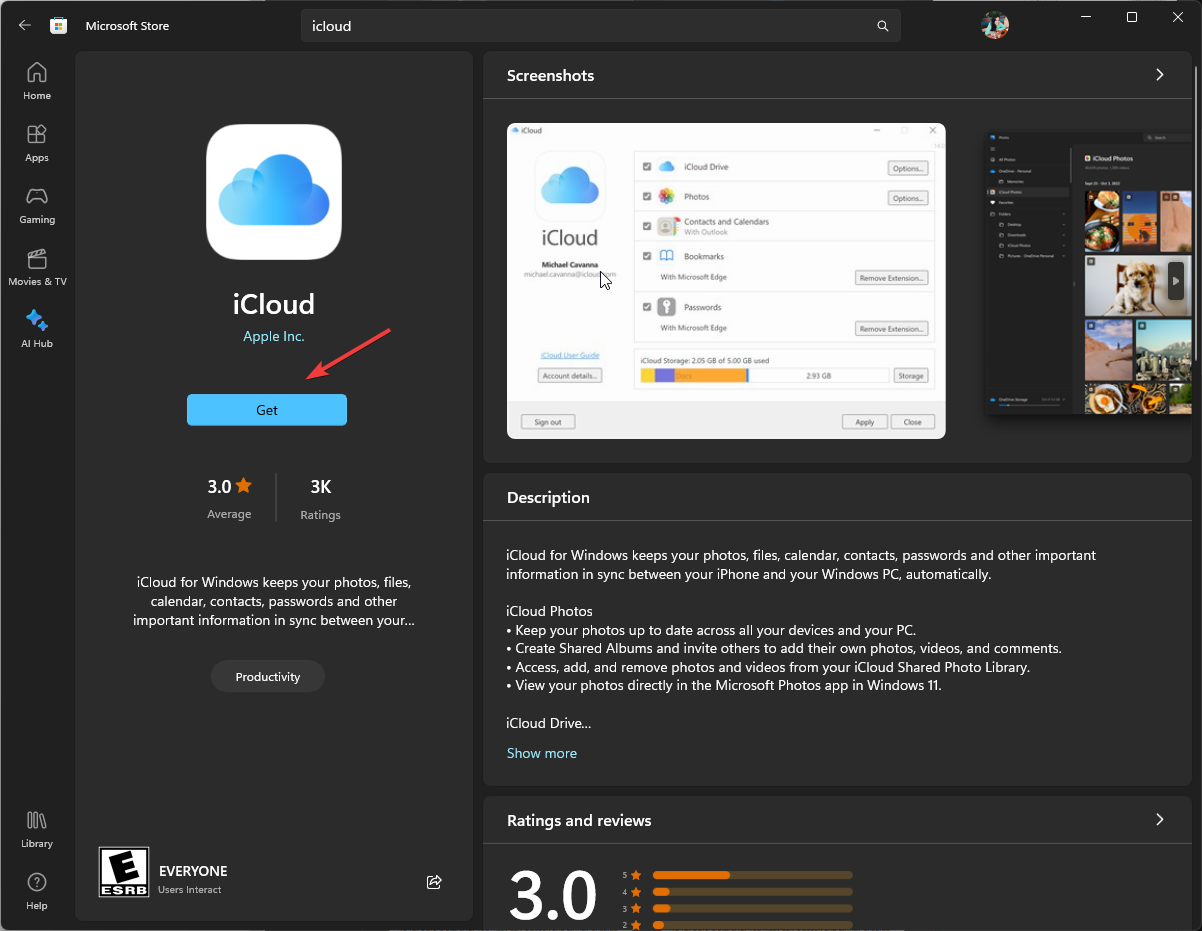
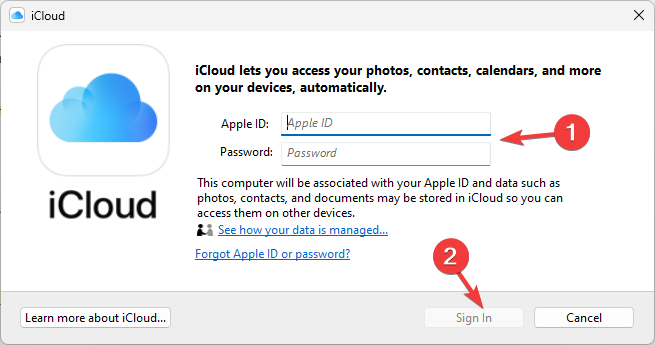
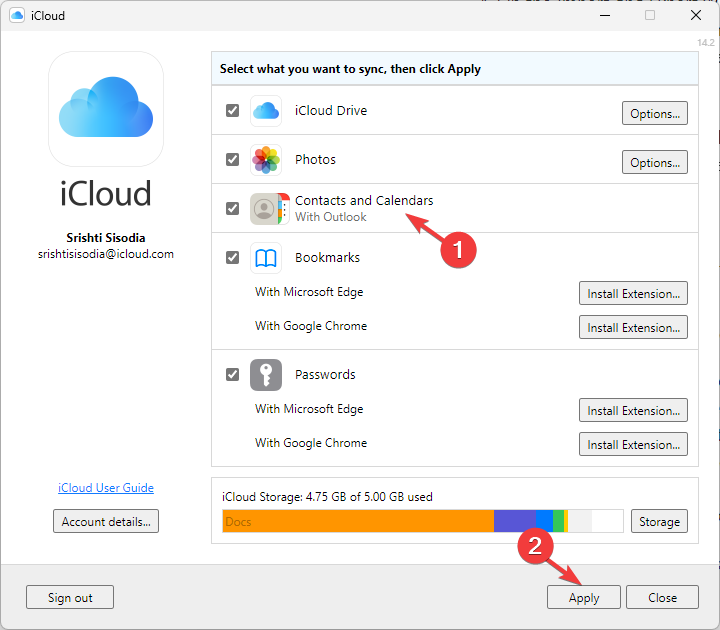
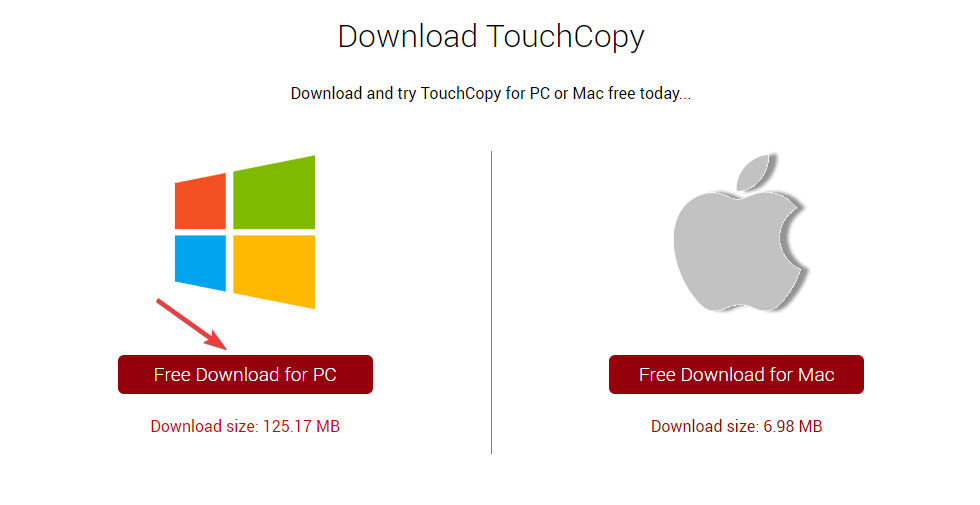
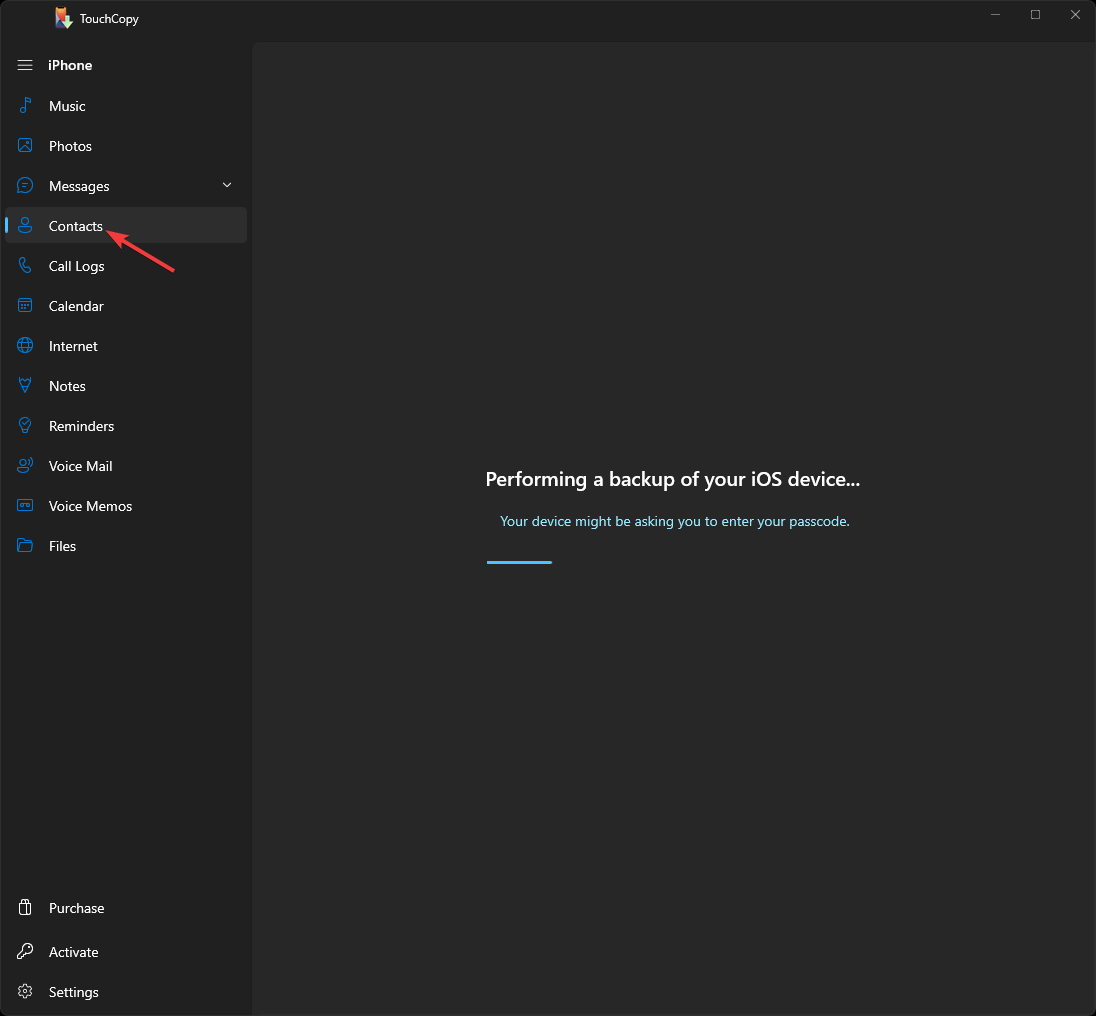








User forum
0 messages