FIX: Windows 10/11 font is too small
3 min. read
Updated on
Read our disclosure page to find out how can you help Windows Report sustain the editorial team. Read more
Key notes
- You can make the text larger without changing the screen resolution of your monitor or laptop screen. That way, you can make the text easier to see.
- Another way to increase font size on PC is to change the display resolution.
- Fonts seem so insignificant in the whole computing equation that we tend to ignore them. Read everything there is to know about them in our Fonts section.
- Do you want to see more guides about Windows 10? You will find a lot of interesting articles about your favorite OS in our Windows 10 Hub.

There is an annoying font problem for some Windows 10 users – the font is too small on their devices.
There’s a very simple fix to this problem that we’re going to talk about below.
If you have been struck by the small font problem in Windows 10 here’s what you can do to remedy this problem.
The problem might be caused by high DPI scaling in Windows, so check our previous post with similar working fixes – Chrome Looks Blurry in Windows 10: What to do.
If your issue persists, then here’s how to make the font on your screen larger or smaller, in our situation you want to make it bigger.
How do I make the font bigger in Windows 10?
1. Change font size
You can make the text (and other things like icons) larger without changing the screen resolution of your monitor or laptop screen.
That way, you can make the text easier to see and still keep your monitor or laptop set to the best possible resolution.
How to change font size on Windows 10:
- On Windows 10, things are simpler. All you need to do is go to Start > type display > select Change Display Settings.
- Under Scale and Layout, you can change the size of text, apps , and other items
2. Change display resolution
Another way to increase font size on PC is to change the display resolution.
However, keep in mind that the default resolution of your screen already uses the best possible configuration to display Windows.
Increasing the resolution will indeed make all parts of the UI larger, but some of them will become blurry or will even disappear.
To change display resolution on Windows 10, go to Settings > Display and choose another resolution level from the drop-down menu.
3. Press the CTRL key and use your mouse wheel
If you want to increase font size on various apps and programs or while browsing the Internet, you can simply press and hold the CRTL key on your keyboard and scroll up using your mouse wheel.
The text size on the respective apps and programs will automatically increase.
That’s it, we hope that these suggestions helped. If you’ve got additional tips and suggestions, you can list them in the comments below.
If you’re still using Windows 8.1, here’s how to change display resolution:
- Open Screen Resolution by swiping in from the right edge of the screen, choose Search, enter Display in the search box, choose Settings, and then Display.
- Choose Larger – 150%. This sets text and other items to 150% of normal size. This option appears only if your monitor supports a resolution of at least 1200 x 900 pixels.
- Hit Apply
If you want to change the text size for specific items in Windows 8.1, here’s what you need to do
- Open Screen Resolution
- Under Change only the text size, choose the item you’d like to change and pick a text size.
- Apply
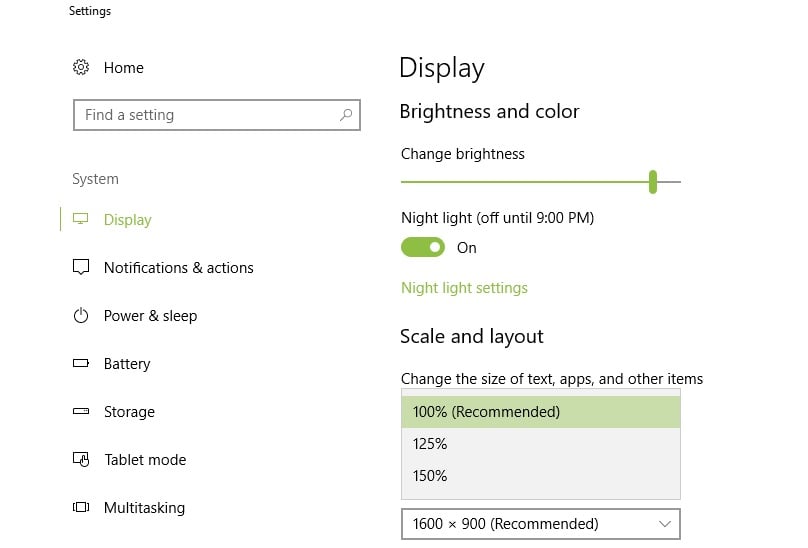
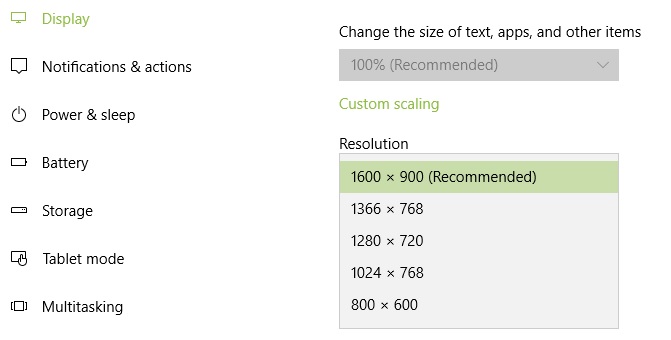
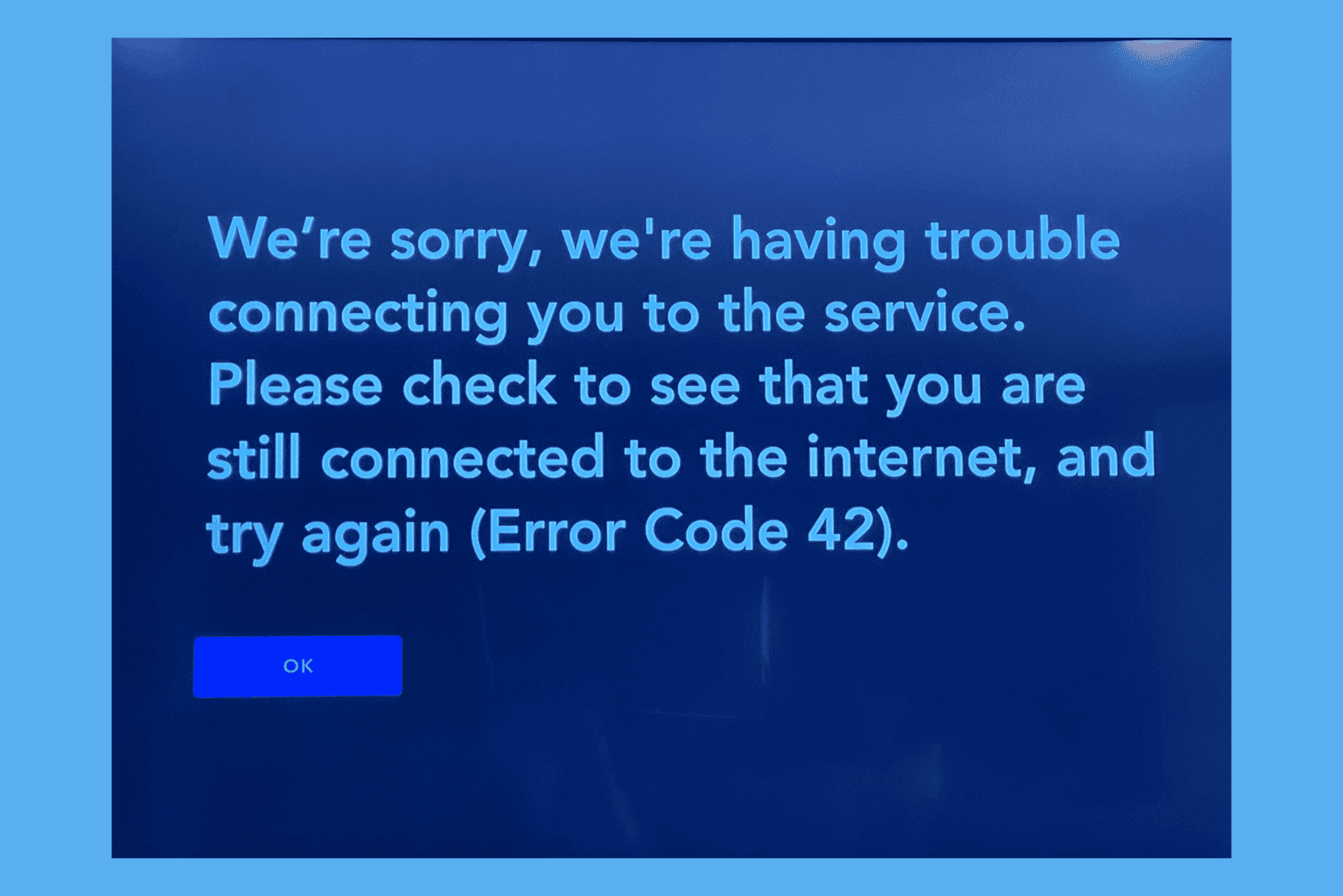

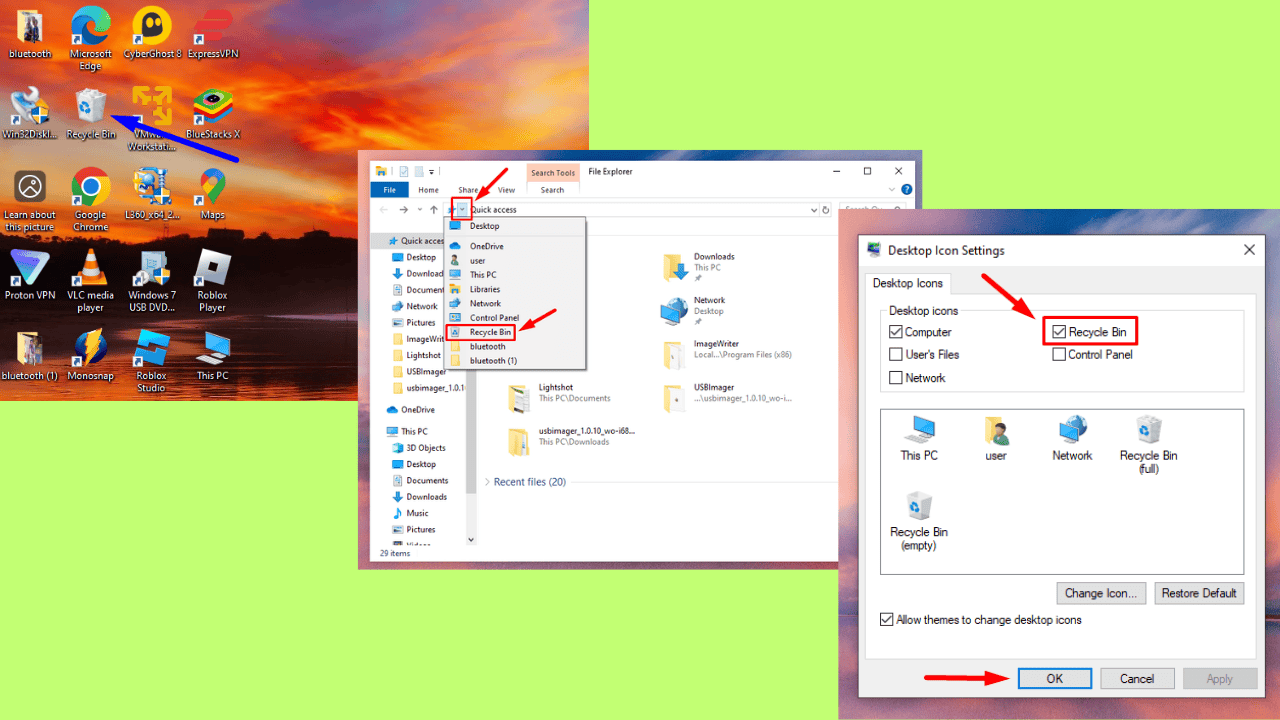
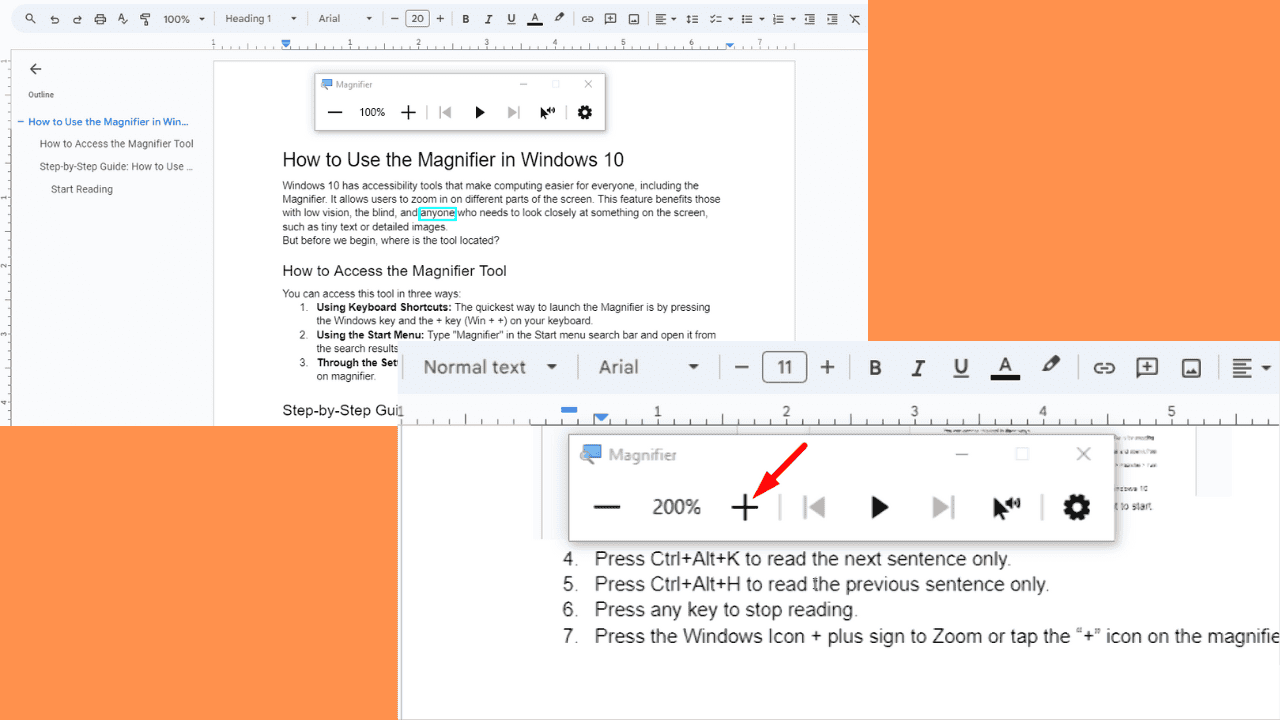
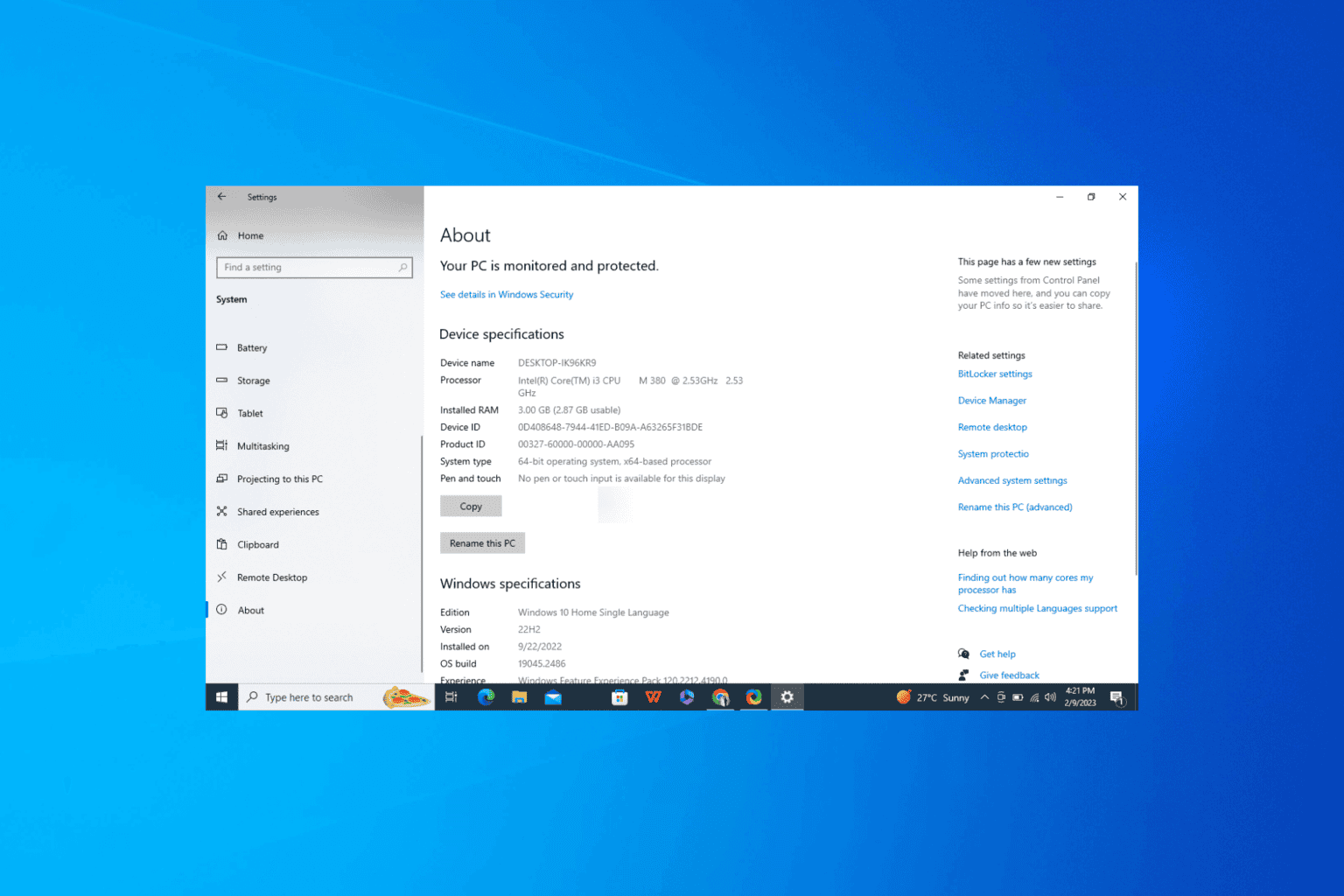
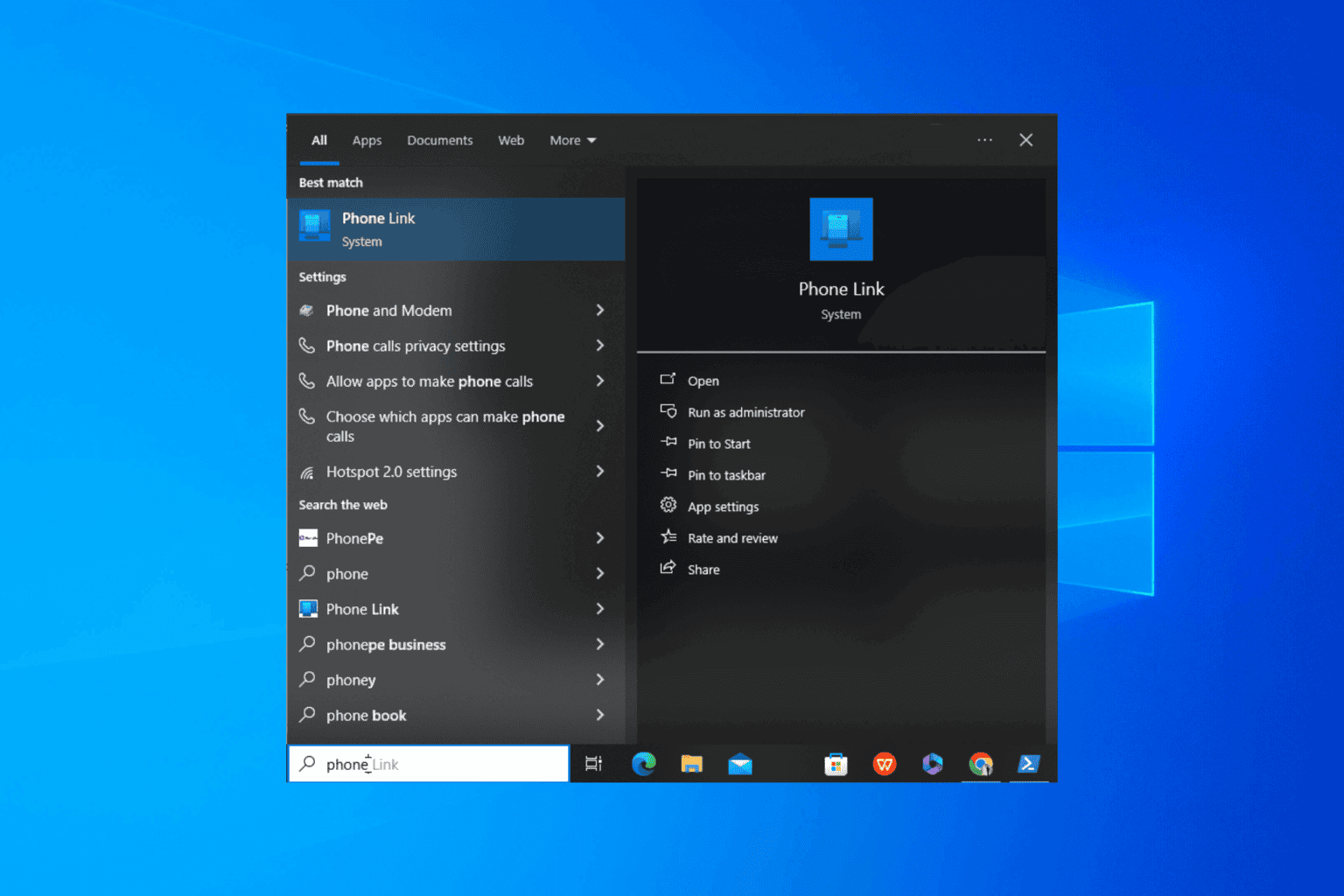
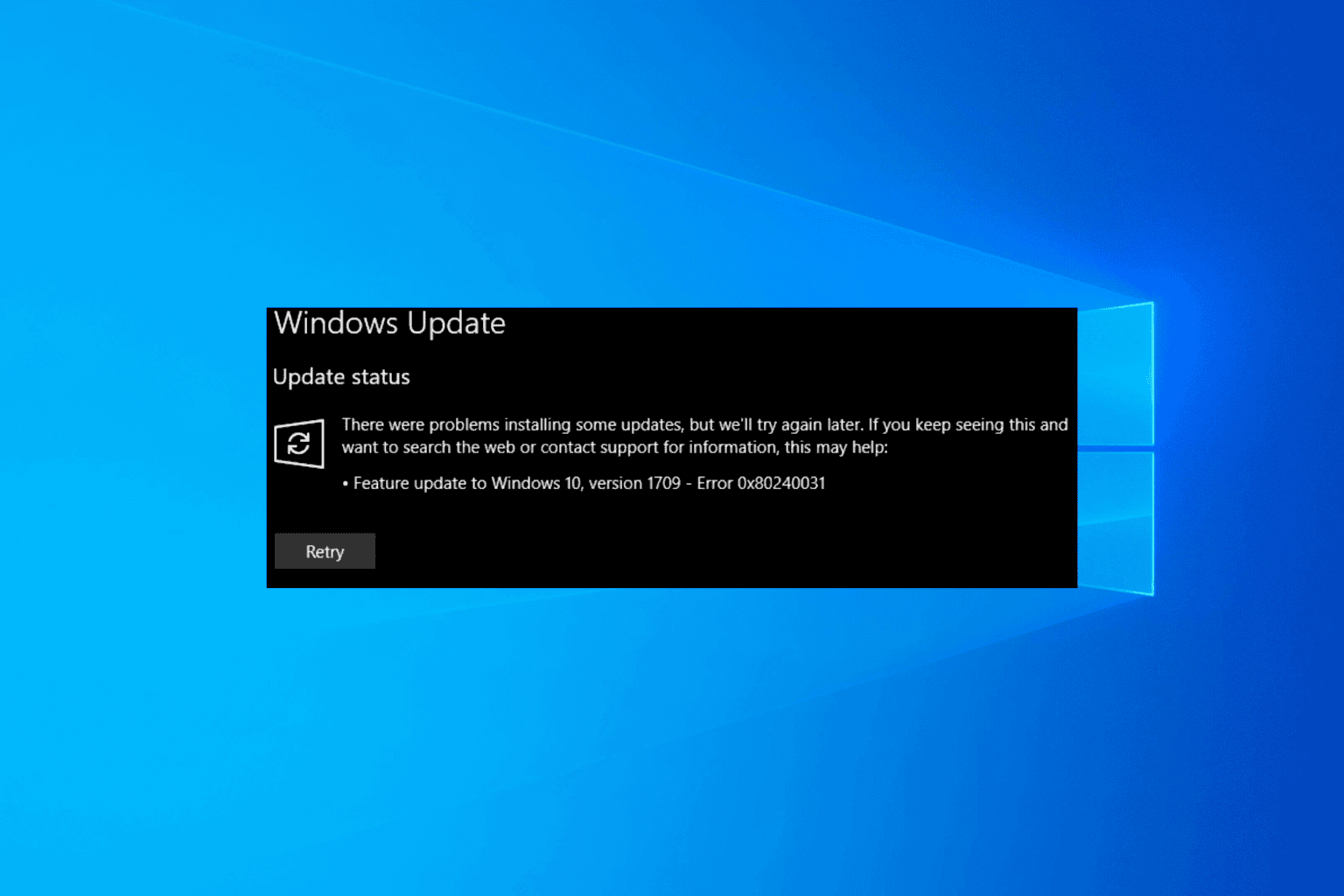

User forum
9 messages