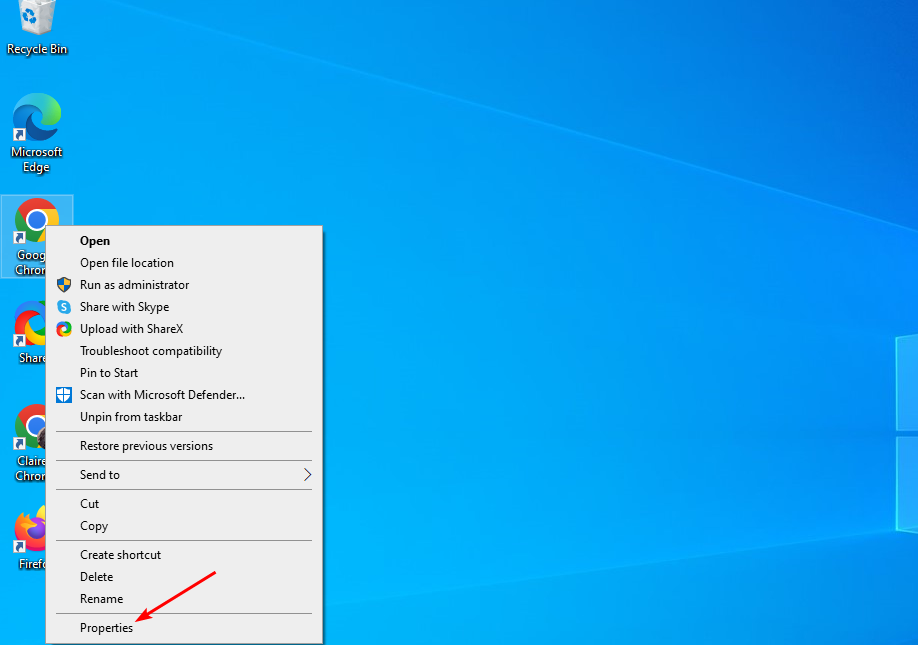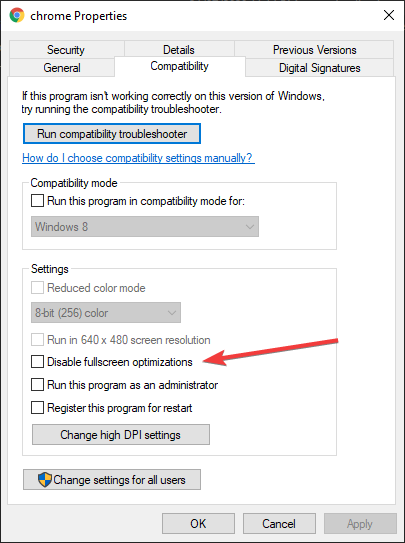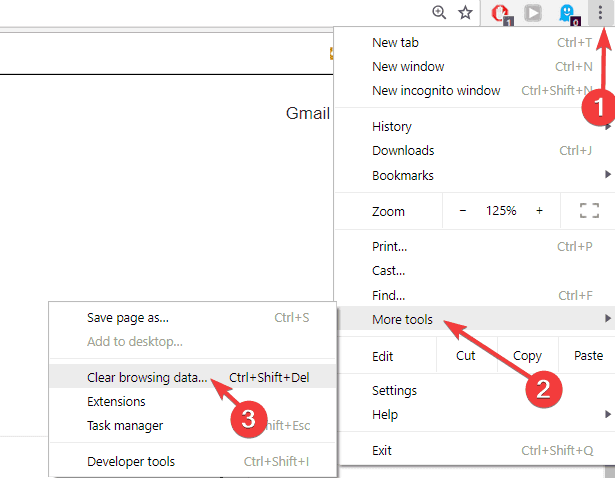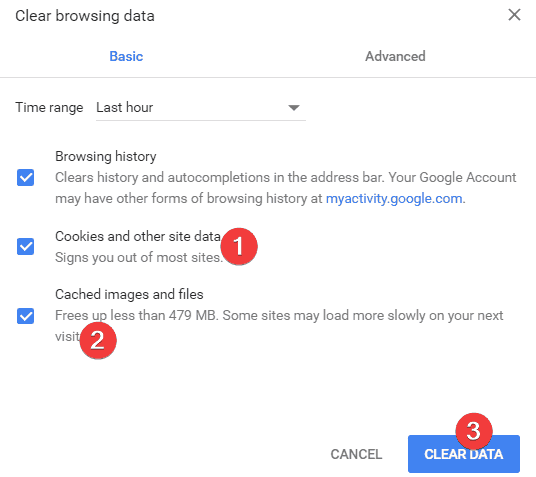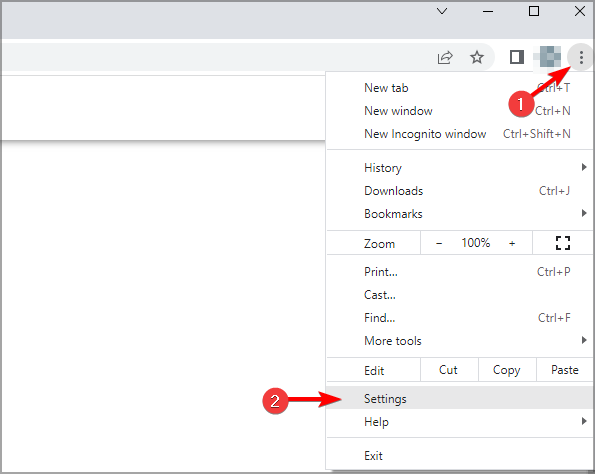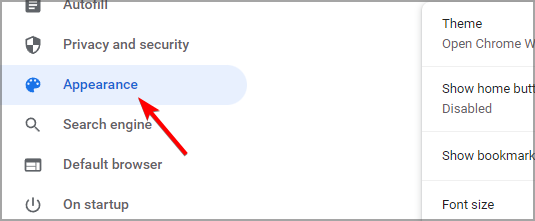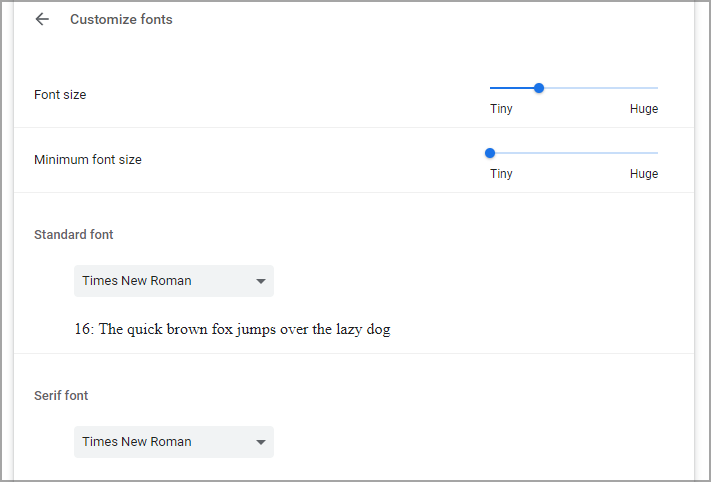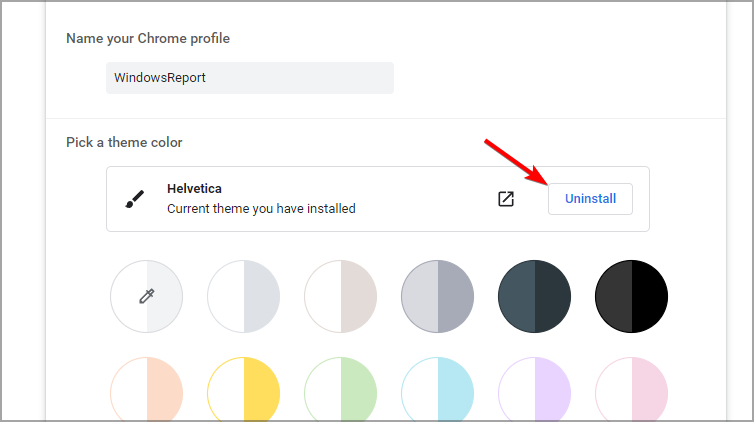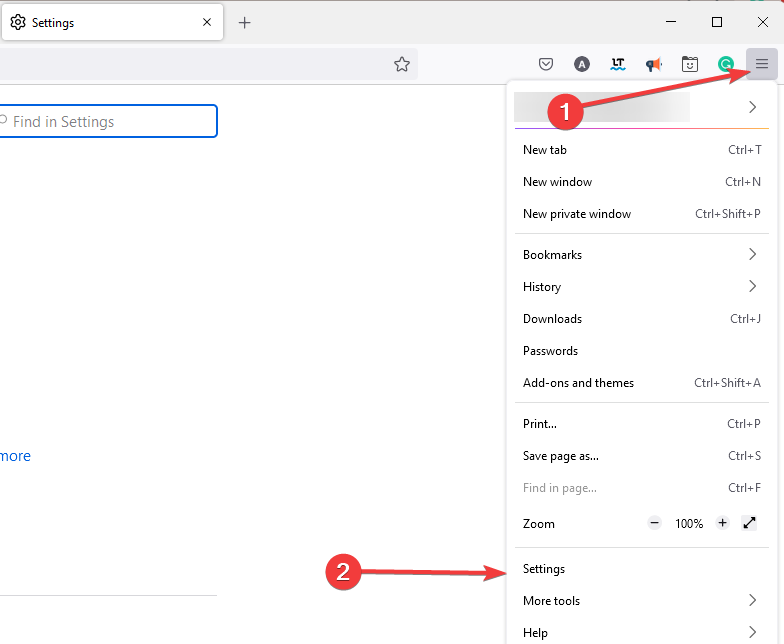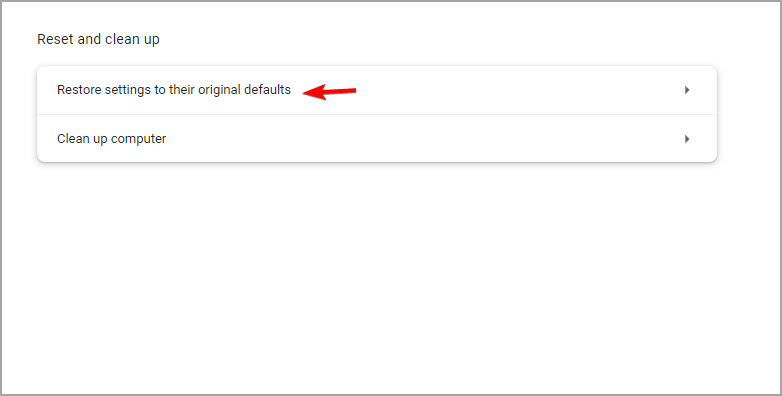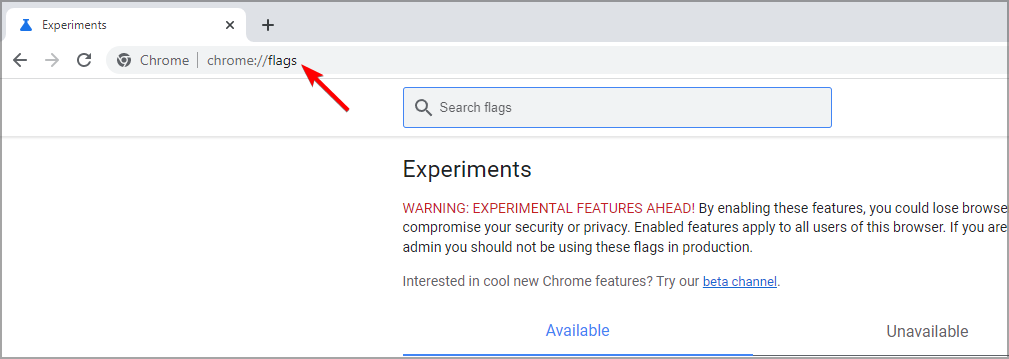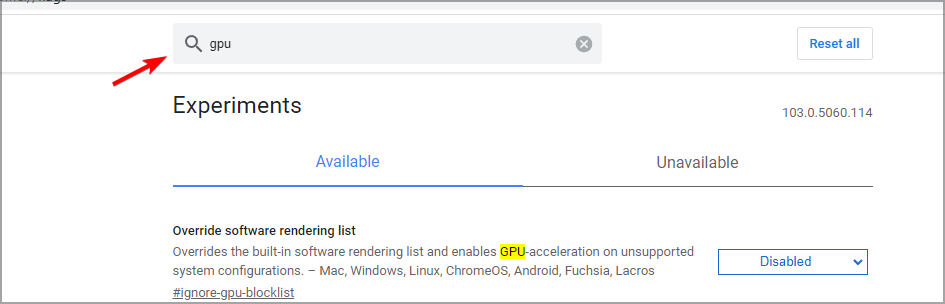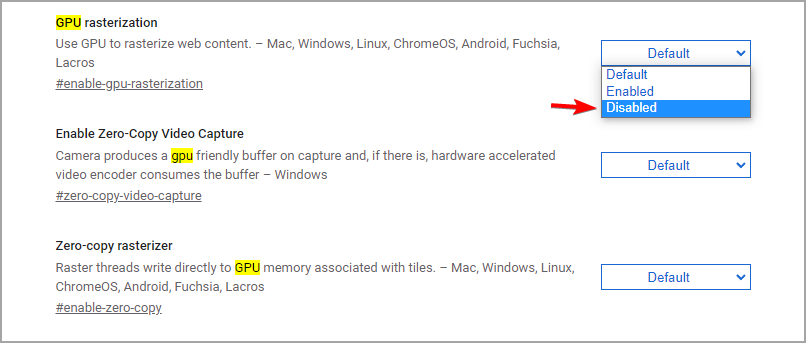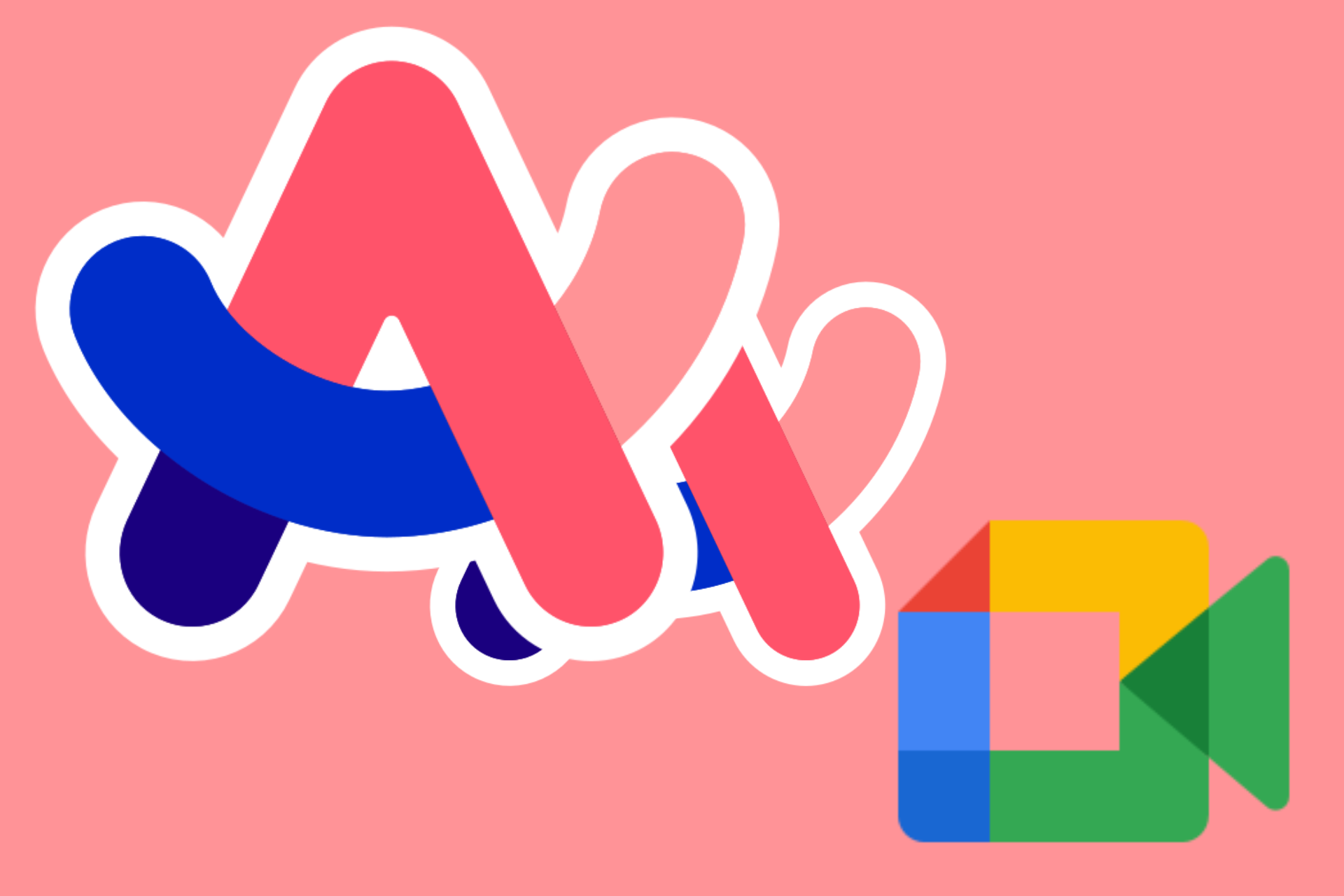5 Ways to fix Chrome if it's Blurry [Text, Background, Images]
5 min. read
Updated on
Read our disclosure page to find out how can you help Windows Report sustain the editorial team Read more
Key notes
- Many users have been reporting that sometimes Chrome looks blurry.
- To fix that, you just need to clear your cache and browsing data.
- Resetting the browser settings to default can also help with these types of issues.

A good number of Windows 10 users have reported a blurry Google Chrome on their PC. We go through all the complaints and also suggest a few simple fixes.
Yet another Windows 10 problem is affecting users of the Chrome browser – now, a good number of them is reporting that the images and fonts look blurry in the Chrome browser. A while ago we were reporting that the mouse wheel was not working in the Chrome browser for some users and not it seems to be affecting the resolution.
Here are some of the complains from Microsoft TechNet:
I recently installed Windows 8 and i noticed that the screen puts a lot of strain on my eyes compared to Windows 7. It seems like the screen/text is blurry/fuzzy a bit putting strain on my eyes. It is not as crisp as it was in Windows 7. Almost too powerful? Anyone else experiencing this issue?
I updated Windows 8 to the Windows 8.1 Preview last night. I’m using a high-resolution Samsung SMS27A850 display (2560×1440).I noticed immediately that Chrome looks sort of blurry/fuzzy. It looked crisp in the previous version of Windows.
The solutions to these issues will be listed below in a step-by-step manner. Also, note that they can also help if you are experiencing the following problems:
- Chrome font blurry – Sometimes the fonts seem blurry, and it can be caused by bad scaling. Adjust the settings to fix that.
- Chrome text blurry – Entire pages can sometimes appear blurry, rendering them unreadable.
- Chrome resolution blurry – Adjusting the resolution can sometimes lead to blurry UI elements. Fixing this problem is simple, and you just need to adjust your resolution.
- Chrome looks blurry – At times, the entire Chrome UI can seem blurry.
Why is my Chrome background blurry?
There are multiple reasons for this, the most common being your font settings. In some instances, you can even have issues with your cache that can cause this problem.
Scaling features on your PC can lead to this issue, as well as third-party extensions, so be sure to make changes and adjust your settings accordingly.
Why is Chrome not displaying properly?
If you’re having this problem, it might be that you have issues with your cache, so clear it and try again.
It’s possible that your browser is out of date, so update it and check if that helps. In the worst-case scenario, you might have to reset or reinstall your browser.
Quick Tip:
If you’re going through the trouble of trying to fix blurry Chrome elements, then maybe you are someone that values visuals very much, if that is the case, then we recommend giving it a try to Opera One.
This tool is not only based on the same engine as Chrome but also it can use most of its extensions as well.
As for the visuals, you should know that Opera One boasts one of the most modern and lightweight designs among all browsers, and this can be further customized.

Opera One
Surf the Internet without any visual inconsistencies with one of the most modern web browsers on the market today.How do I fix blurry Chrome?
1. Disable scaling
- Locate Chrome shortcut.
- Right-click it and choose Properties.
- Navigate to the Compatibility tab and check Disable fullscreen optimizations.
- Save changes.
That’s it! After doing that check if the issue with blurry Google Chrome is still there.
2. Clear your browser cache
- Open Chrome and then click on the three-dot menu.
- Select More tools and choose Clear browsing data
- You can either choose a time range or simply select All time to delete everything
- Go to Cookies and other site data and Cached images and files, and check both boxes. Then click on Clear data.
If the problem persists, try clearing your cache and cookies. Keep in mind that this action may delete important browsing information so proceed carefully.
This can help you if Chrome is blurry on Wayland, so be sure to try it.
3. Check the font settings
- Click the Menu icon in the top left corner and select Settings.
- Now navigate to Appearance.
- Select Customize fonts.
- Now adjust your settings.
If you’re experiencing Chrome blurry text when scrolling, then the issue might be font settings. Adjust them and check if that solves the problem.
4. Uninstall Helvetica
- Click the Menu button, then select Settings.
- Select Customize your Chrome profile.
- Click on Uninstall.
Many users confirmed that uninstalling Helvetica fixed the problem.
So, if you already installed this extension on your browser, try removing it as soon as possible.
5. Reset Chrome
- Click on the three-dot menu and select Settings.
- From the menu on the left, select Reset and clean up.
- Click on Restore settings to their original defaults.
If nothing worked, you fix blurry Google Chrome with a browser reset. Keep in mind that by hitting the Reset button, you will delete all information stored by the browser.
How to fix blurred images in Google Chrome?
Disable GPU rasterization
- In the address bar navigate to
chrome://flags - Search for GPU.
- Locate GPU rasterization and set it do Disabled.
This is a simple workaround, but it might help you if you’re experiencing blurry downscaled images in Chrome.
If Chrome is blurry on Windows 10/11 then using the these solutions will surely help you fix the issue.
This problem can be caused by Chrome scaling and zoom issues but there are ways to fix those problems. Many also want to know how to unblur image on a website, and we have an entire guide dedicated to this issue.
Let us know which solution worked for you by leaving us a message in the comments section below.