Fix: Laptop Won't Turn on Without Charger Plugged in
Reinstalling drivers and checking power settings to fix laptop startup errors
3 min. read
Updated on
Read our disclosure page to find out how can you help Windows Report sustain the editorial team. Read more

The laptop won’t turn on without the charger plugged in issue is usually related to driver or peripheral problems. Thankfully, you can easily fix it, as shown below.
How to fix a laptop that doesn’t turn on without a charger
1. Remove all peripherals
Remove all the external devices connected to the computer and unplug/remove the batteries from the laptop. After that, keep the laptop idle for 5-10 minutes and re-insert all the components. If this doesn’t work, run the hardware troubleshooter :
- Press the Windows + W, type troubleshooting, and press Enter.
- Click on Hardware and Sound and select Hardware and Devices.
- Now, click on Next to run the troubleshooter.
2. Uninstall Microsoft ACPI battery
- Press the Windows key + R, type devmgmt.msc, and hit Enter.
- Expand the Batteries category.
- Under the Batteries category and right-click the Microsoft ACPI Compliant Control Method Battery listing.
- Now, select Uninstall device. Be careful, do not remove the Microsoft AC Adapter driver or any other ACPI-compliant driver.
- On the Device Manager, click on Action, followed by Scan for hardware changes.
3. Run the Power troubleshooter and disable Fast Startup
- Open Control Panel and type power in the search bar.
- Select Choose what the power buttons do.
- Click the Change the settings that are currently unavailable option.
- Now, uncheck the option Turn on Fast Startup to disable the feature
After disabling the fast startup feature, check if the issue is fixed.
4. Check power settings
- Go to Control Panel > Power Options.
- Click Change plan settings next to your active power plan.
- Click Change advanced power settings.
- Expand Battery settings and ensure they are set to optimal levels.
- Critical battery action: Ensure it’s set to “Hibernate” or “Shut down” for low battery scenarios.
- Low battery level: Set to a reasonable percentage (e.g., 10-20%).Critical battery level: Ensure it’s set lower than the low battery level (e.g., 5%).
- Low battery notification: Ensure this is enabled so you receive alerts when the battery is low.
- On battery settings: Verify that the laptop isn’t set to shut down at a low battery level.
- Save changes and test on battery.
5. Replace your battery
If nothing fixed the problem, this indicates that your laptop‘s battery is faulty and you need to replace it as soon as possible. Just ensure you get an original battery that works well with your PC.
To prevent issues like this from happening in the future and preserve the health of your battery, consider using a battery monitoring software.
Similarly, if your computer charges but won’t turn on, check our detailed guide to fix it quickly.
Feel free to let us know the solution that helped you fix this issue in the comments below.
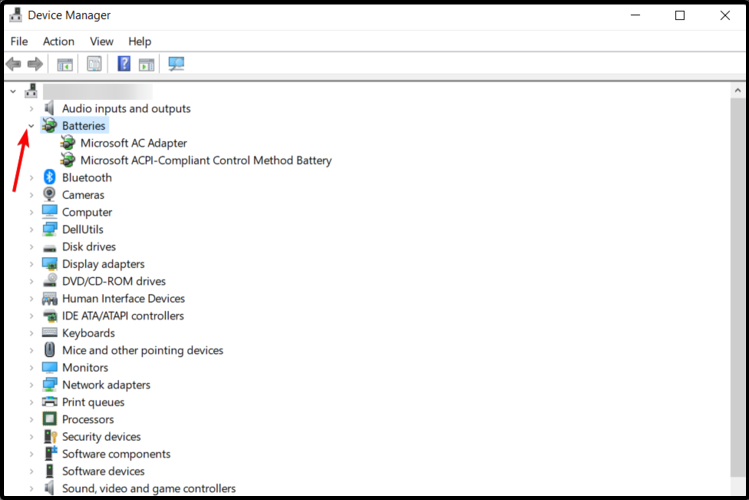

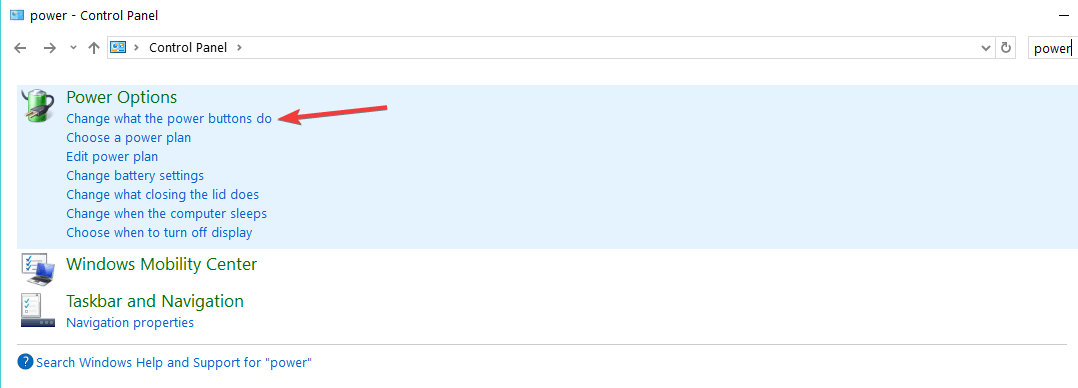
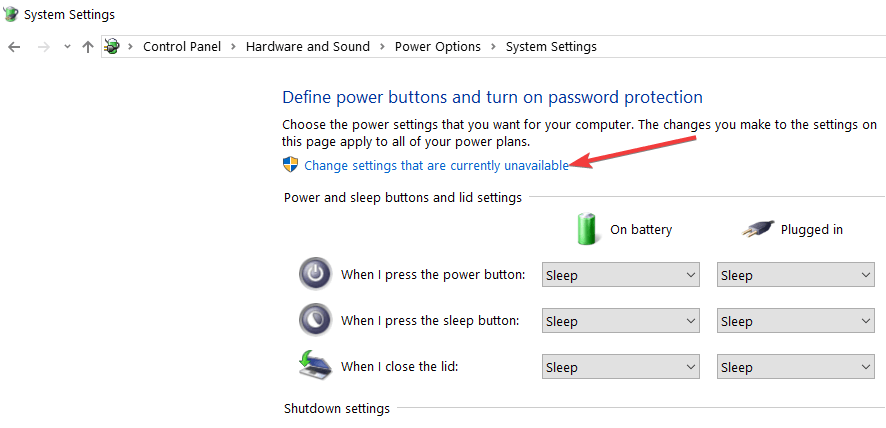
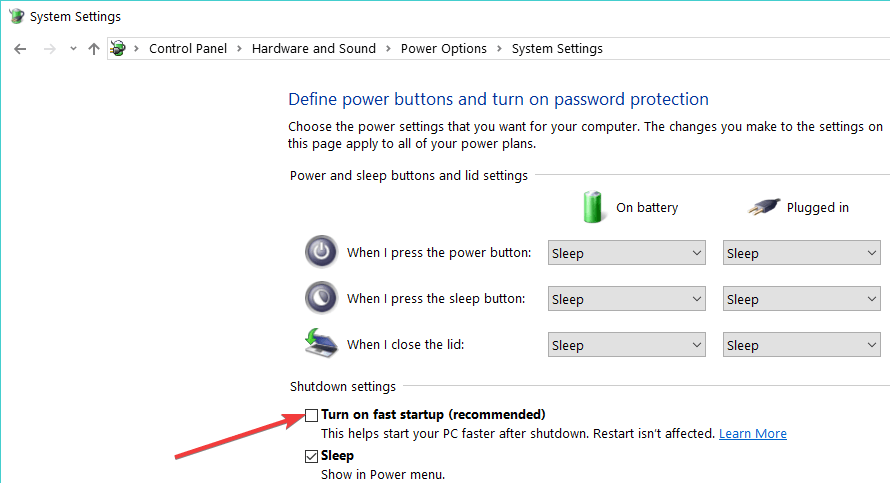
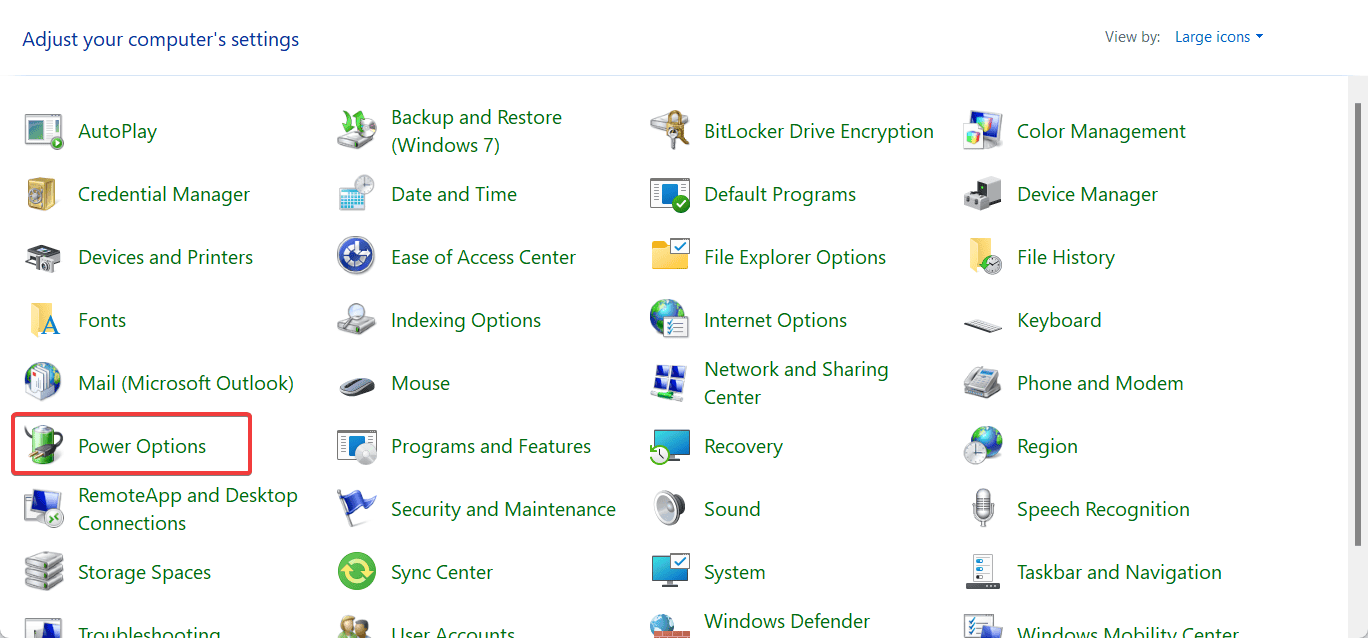
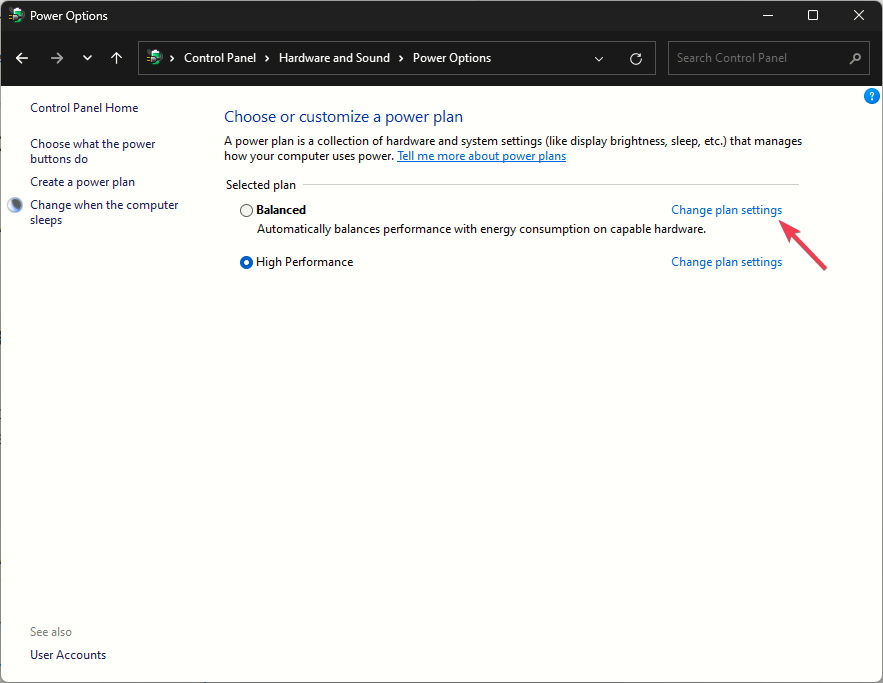
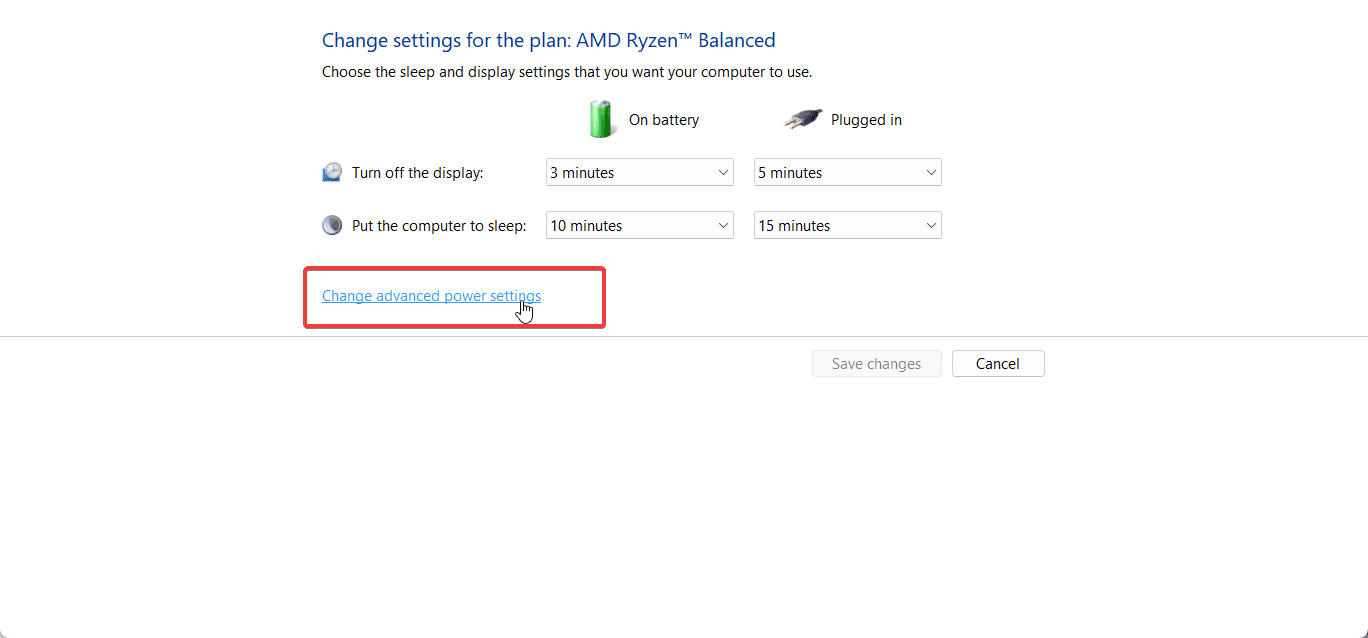









User forum
3 messages