FIX: Windows 10/11 not responding when laptop is switched on
6 min. read
Updated on
Read our disclosure page to find out how can you help Windows Report sustain the editorial team. Read more
Key notes
- Some Windows users reported problems with their laptop starting up and not responding to commands.
- To fix this problem, you should check that your hard drive is installed correctly.
- A first step you need to take is to troubleshoot this issue as administrator..
- Such problems can also occur if your laptop's ventilation is not that efficient.

How do I solve Windows 10, 8.1 not responding after laptop starts?
- Troubleshoot as administrator
- Disable unnecessary apps
- Disable drivers in Safe Mode
- Run an antivirus scan
- Check if the hard drive is installed properly
- Reinstall Windows
- Check your PC/laptop heat level
Did you ever had the misfortune to power up your laptop in Windows 8.1 and it stopped responding to your commands? There are many issues that can cause this while using your operating system but don’t worry because we will discuss them a little bit below and you will find out why this is happening and how to fix your Windows 8.1 operating system if it is not responding when your laptop is switched on.
In many of the cases when the Windows 8.1 operating system is not responding when you switch on your device, if you leave it in this state for a couple of minutes or restart the laptop it will start working normally. A hardware failure in your laptop or a driver that is outdated can be the most common issues that can affect your system in such a way.
Steps on how to solve Windows if it doesn’t respond when the laptop is switched on:
1. Troubleshoot as administrator
- If the Windows 8.1 operating system resumes from the freezing state you will need to access the control panel by following the steps below:
- Press and hold the “Windows” button and the “X” button.
- Left click or tap on the “Control Panel” feature that shows in the menu you have in front of you.
- You will have a feature named “Action Center” and you will need to left click or tap on the “Troubleshoot common computer problems” link under it.
- Left click or tap on the “System and Security” feature present in the “Troubleshooting” window.
- Left click or tap on the “System Maintenance” feature you have in the next window.
- You will now have in front of you a “System Maintenance” window in which you will need to left click or tap on the “Run as administrator” link situated under the “Troubleshooting with administrator permissions might find more issues” topic.
- Follow the instructions on the screen to finish the troubleshooting process and reboot your Windows 8.1 laptop to see if it freezes again.
2. Disable unnecessary apps
- Access the “Task Manager” in your Windows 8.1 operating system.
- Go to the “Startup” tab situated on the upper side of the “Task manager” window.
- There you will have a list of apps that run at the start of Windows 8.1 and you will need to right click on the ones you don’t need and left click on the “Disable” option.
Note: you can left click on it also and left click on the “Disable” button situated in the lower side of the window. - Reboot your Windows 8.1 operating system and see if it is working.
Note: If it is working then one of your apps that you run at the start of Windows 8.1 is preventing the operating system from functioning properly and you will probably have to uninstall it and install the latest version of it available for Windows 8.1
3. Disable drivers in Safe Mode
- Press and hold the “Windows” button and the “R” button.
- Write in the “Run” box that appears the following: “msconfig” without the quotes.
- Press the “Enter” button on the keyboard.
- You will have a “System Configuration” window in front of you.
- Left click or tap on the “Boot” tab situated in the upper side of this window.
- Check the box next to “Safe boot”.
- Be sure that under the “Safe boot” feature you have selected “Minimal” option.
- Left click on the “Apply” button.
- Left click or tap on the “OK” button to close the “System Configuration” window.
- Restart your Windows 8.1 system.
- After the Windows 8.1 laptop powers on you will need to open a “Command Prompt” window with administrative privileges.
- Write in the Command Prompt window the following: “mmc.exe C:Windowssystem32devmgmt.msc” without the quotes.
- Press the “Enter” button on the keyboard.
- You now have in front of you the “Device Manager” window.
- On the left side panel you will need to left click on the “Sound, video and game controllers” to open it.
- You should find there your audio card driver and you will need to right click on it.
- Left click on the “Properties” option.
- Left click in the “Properties” window on the “Driver” tab.
- Left click on the “Disable” button in that window.
- Reboot your Windows 8.1 device and see if it is responding right away to your commands.
- If it is then you will need to go again to the Audio card driver and “Enable” it following the steps above but this time left click on “Enable” button instead of “Disable”
Note: Do the same for your Video card driver, Wifi adapter driver as well as the card reader driver. - If one of the above drivers are causing your system to malfunction then I suggest you uninstall it and reinstall the latest version of the driver available for the Windows 8.1 operating system.
4. Run an antivirus scan
If the Windows 8.1 laptop is still not responding when switched on you will have to do a full system check with the antivirus you are using and see if it finds any particular malware or viruses on the drive.
By using a professional antivirus you can scan the whole system in an instant and repair the damage your device might have.
5. Check if the hard drive is installed properly
If you have made any recent hardware modifications to the laptop especially a hard drive change please make sure you installed it properly. If the hard drive is not installed properly in the laptop then your operating system is most certainly reacting like this because of it.
6. Reinstall Windows
Do a clean reinstall of your Windows 10, 8.1 operating system.
Note: before you reinstall the operating system make sure to backup all your files from the hard drive.
7. Check your PC/laptop heat level
Freezes can also be a cause of overheating. This thing occurs especially to laptop users as a laptop ventilation is not so effective, especially for ultrabooks or old notebooks. Check if the fan is doing a squealing noise. If it does, then your CPU is not receiving its necessary cooling and you need to go to a specialist in order to fix that.
For checking other laptop components, we recommend you to use a dedicated tool which will show you in real-time the estate of your PC hardware. You can find more system monitors in our dedicated article.
These are the steps you need to take in order to fix your Windows 8.1 laptop if it is not responding when you switch it on. Please write us below for any additional questions on this article and we will help you further with this situation.


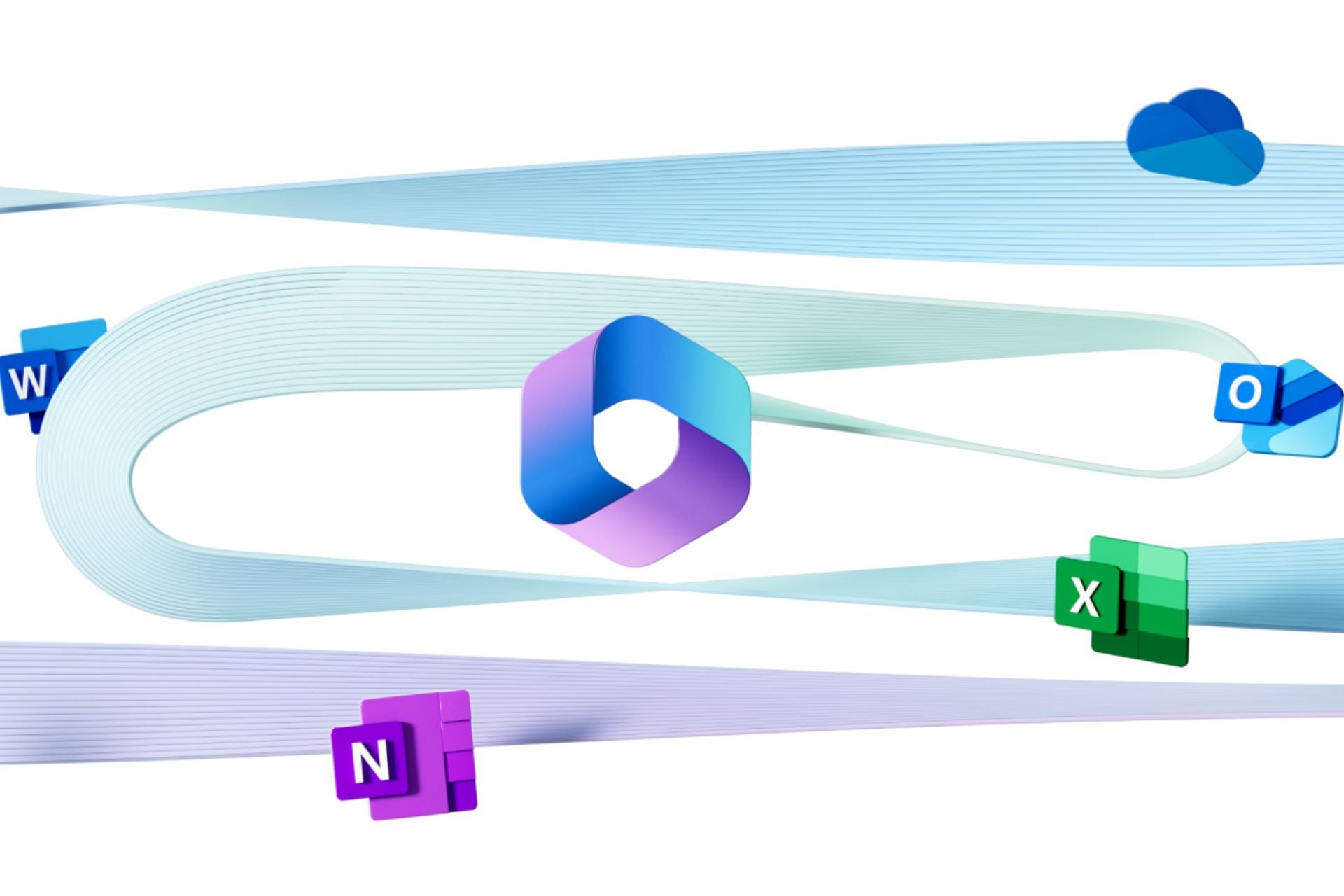






User forum
0 messages