Windows Alt R Not Working: How to Make it Record Again
Resetting the Game Bar usually fixes this issue
2 min. read
Published on
Read our disclosure page to find out how can you help Windows Report sustain the editorial team. Read more

Windows has a built-in screen recorder, but many reported that the Windows Alt R shortcut is not working. This can make screen recording a bit harder, so let’s see how we can fix this.
What can I do if the Windows Alt R shortcut is not working?
Before we start, make sure that you don’t have any applications running in the background that might interfere with this shortcut.
1. Repair or reset the Xbox Game Bar
- Press the Windows key + I to open Settings.
- Go to System and select System components.
- Locate the Game Bar. Click the three dots next to it and choose Advanced options.
- Click the Repair button and follow the instructions.
- If the problem persists, click the Reset button and follow the steps on the screen.
2. Reinstall Game Bar
- Press Windows key + S, type powershell, and then choose Run as administrator.
- Run the following command:
Get-AppxPackage -PackageTypeFilter Bundle -Name "*Microsoft.XboxGamingOverlay*" | Remove-AppxPackage - Go to the Game Bar download page. This will open the Microsoft Store.
- Click on Get and wait for the Game Bar to download.
How to screen record without Windows Alt+R?
- Press the Windows key + G to open the Game Bar.
- Next, click the Capture button to start recording.
- Tap the same button to stop recording.
We have an entire guide on how to record gameplay on Windows 11, so feel free to check it out for more information.
A few users also reported that the Capture button is grayed out in Game Bar, but we covered that issue in one of our earlier guides.
If you ever encounter issues we have an entire guide dedicated to Game Bar not working, so don’t miss it.



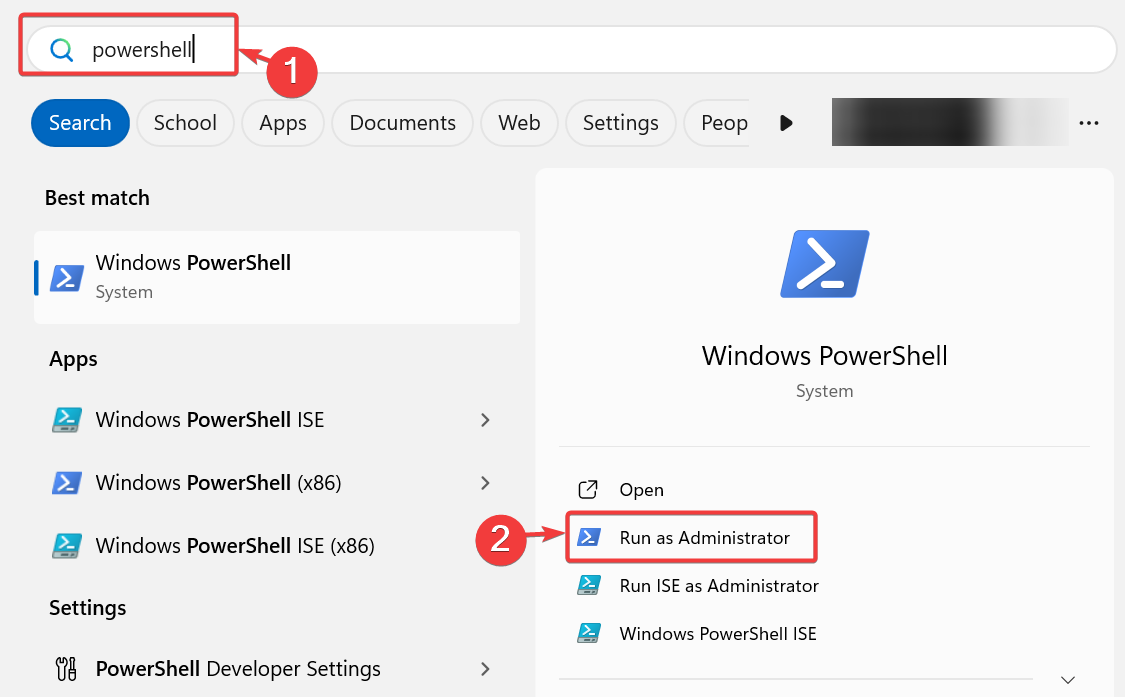










User forum
0 messages