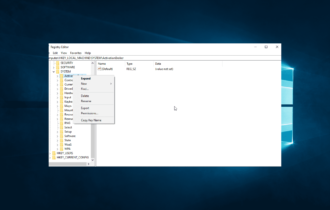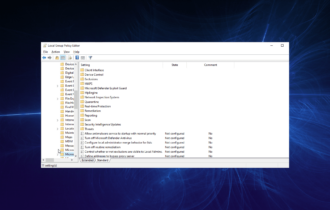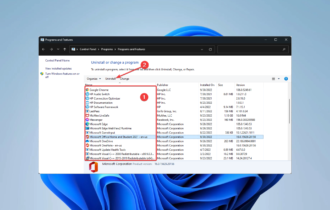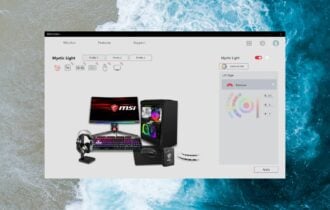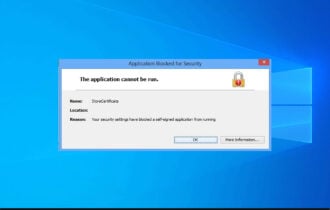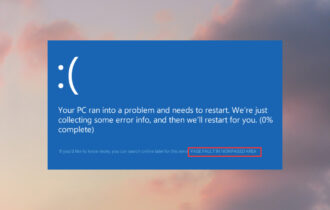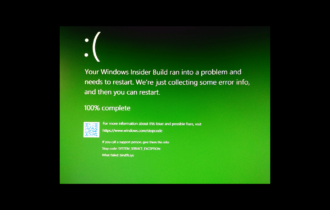Exception Code 0xe0434352 Error: 5 Simple Methods to use
A system repair should be the last resort
4 min. read
Updated on
Read our disclosure page to find out how can you help Windows Report sustain the editorial team Read more
Key notes
- A variety of software-related issues can eventually lead to Windows Application errors.
- The guide below will show you how to fix Application error 0xe0434352.
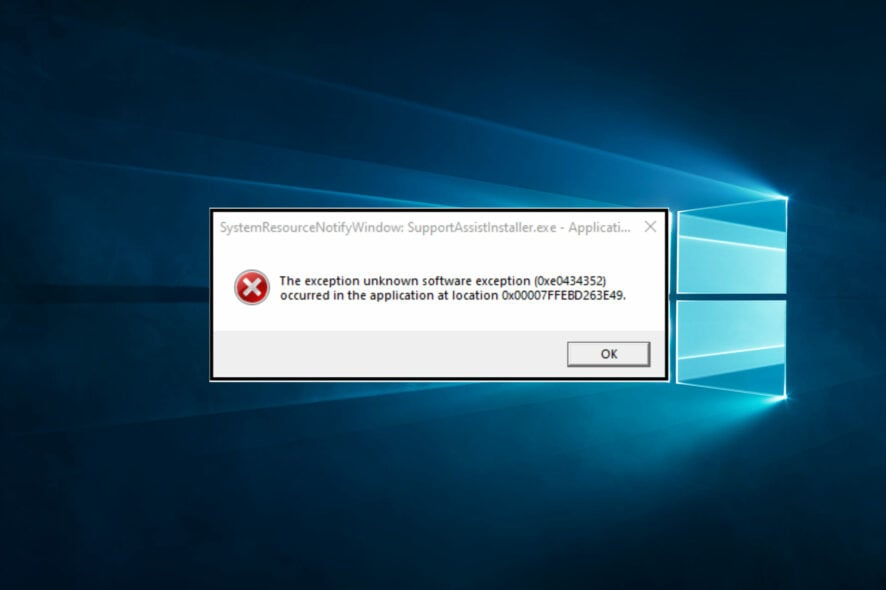
Numerous users have posted about the application error 0xe0434352 on Microsoft’s support forum. That error can arise on Windows when users shut down or try to start specific software.
One user stated in a forum post:
When trying to open applications in my PC, I receive the following notification: the exception unknown software exception (0xe0434352) occurred in the application at location 0x74de812f.
There can be a few factors behind that error, but there are also a few potential fixes.
What does exception code 0xe0434352 mean?
Many users have reported this error, which often shows a problem with your .NET Framework. It can be traced to different causes like:
- Windows Registry problems – Registry files are significant, and when there are changes or corruption, users may experience the exception code 0xe0434352.
- Corrupt system files – When system files are corrupt, many programs will cease to function normally, triggering a few errors on your devising, including this 0xe0434352 error.
- Bad hardware components – When faulty, your hard disk or RAM may also trigger the error.
- Malware or virus – Even though antivirus systems are essential, there are chances that you have one that is not very compatible with your OS or devices, which will cause system errors.
- Corrupt or outdated drivers – Drivers are essential in connecting hardware and software, and corrupted drivers are a primary source of system errors.
The exception error 0xe06d7363 has also been widely reported and is similar to this error. Also, these errors are just a variation of the Exception Access Violation Error, but they are easily fixable as long you know how to do it.
How can I fix error 0xe0434352?
1. Update the display driver
- Download and install PC HelpSoft Driver Updater.
- Set up the tool and launch it. It will start scanning immediately.
- You’ll get a complete list of the software that is out of date.
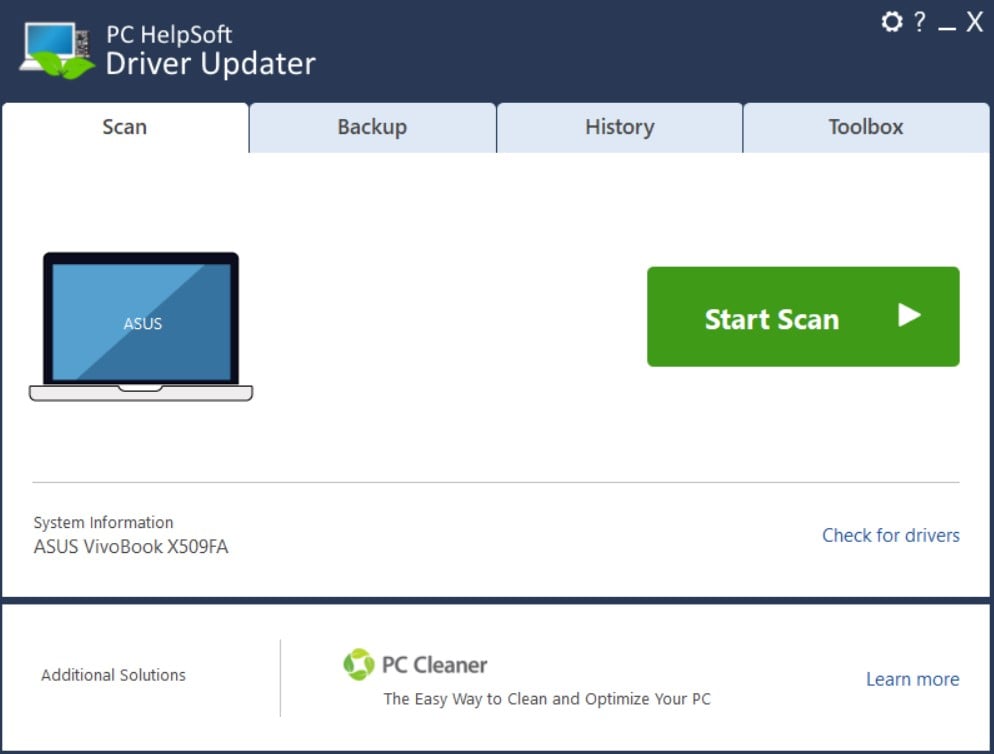
- Update the necessary drivers (you can do it for each driver in turn or use a bulk update option).

PC HelpSoft Driver Updater
You don’t need expert tech knowledge to get rid of application errors, so keep your drivers updated with this tool.
2. Clean boot Windows
- Press Windows + R, type msconfig, and hit Enter.
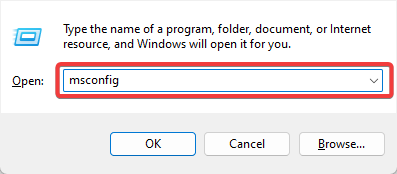
- Click Selective startup on the General tab. Next, select the Load system services and Use original boot configuration checkboxes. If it’s not selected, then deselect the Load startup items setting.
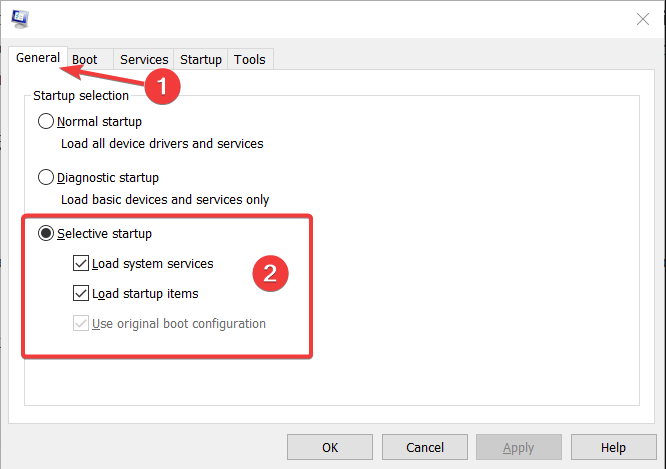
- Click Hide all Microsoft services to select that option on the Services tab, and press Disable all
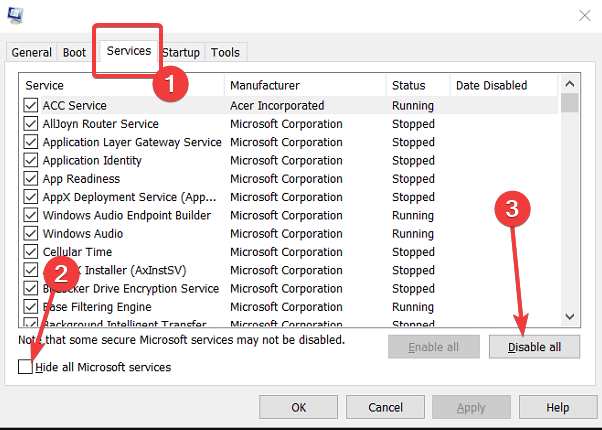
- Select Apply and OK to exit.
- Click Restart on the dialog box that opens.
Clean booting Windows to ensure no conflicting third-party programs or services.
If that resolves the 0xe0434352 issue, you’ll need to figure out what third-party program or service generates the error.
3. Run a system file scan
- Press Windows + R, input cmd in Run, and press the Ctrl + Shift + Enter hotkey.
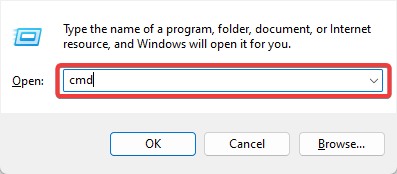
- Click Yes on the UAC prompt.
- Run the Deployment Image Servicing utility by entering the following command and pressing Enter:
DISM.exe /Online /Cleanup-image /Restorehealth - After that, input the command below and hit Enter.
sfc /scannow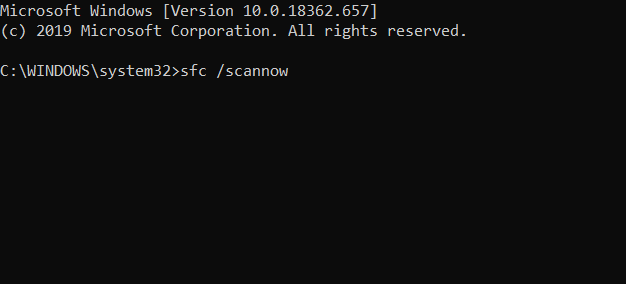
- Restart Windows if the Command Prompt tells you that the scan repaired files.
4. Repair .NET Framework
- Open the .NET Framework Repair Tool page in a browser.
- Click Download on that page.
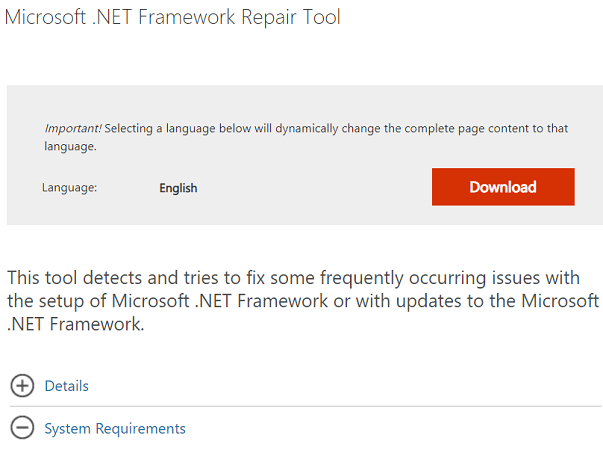
- Select the NetFxRepairTool.exe check box.
- Click the Next button.
- Open the downloaded .NET Framework Repair Tool, and click Next to initiate the utility.
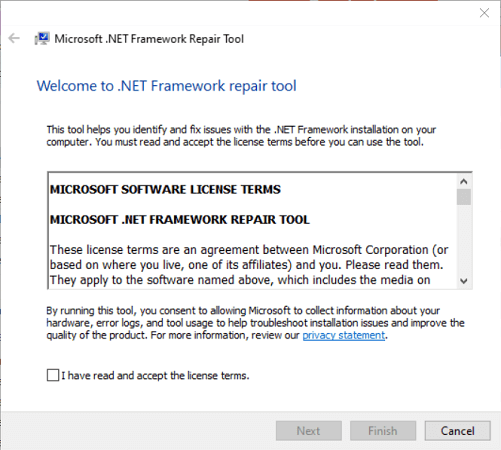
- Click Next again to apply any suggested fixes.
- Press the Finish button.
- Restart the Windows platform.
5. Run a CHKDSK scan
- Press Windows + R, input cmd in Run, and press the Ctrl + Shift + Enter hotkey.
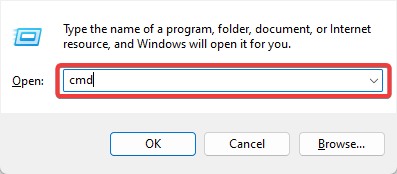
- Input the script below and hit Enter.
chkdsk /f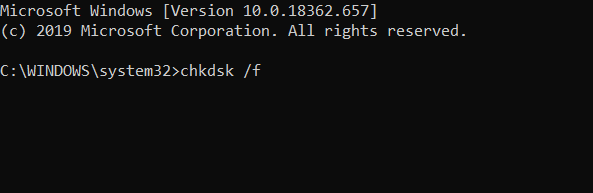
- Restart Windows after the scan is complete.
Those resolutions have fixed error 0xe0434352 for some users. Restoring Windows earlier with System Restore might also fix the issue.
A repair install (or reinstall) of Windows can be a final resort if no other potential fixes resolve the error – but hopefully, you won’t get that far.
If you know of another solution to this error, leave us a message in the comments section below.