Fix the Windows boot error 0xc000000f in a few easy steps
3 min. read
Updated on
Read our disclosure page to find out how can you help Windows Report sustain the editorial team. Read more
Key notes
- Windows error 0xc000000f can be solved in no time with the help of this guide
- More articles on this topic can be found in our Fix section. You can bookmark it for quick reference.
- Try to start with the simple solutions and then work your way up to the more complex.
- Keep in mind that shutting down your computer while it's working can result in BCD errors.

If you are reading this then chances are that Windows boot error 0xc000000f has come into your life. That’s the bad part. The good part is that boot error 0xc00000f is solvable if you follow our guide.
Keep in mind that this guide relates chiefly to Windows 10, but some steps might work even in earlier builds.
How do I fix the Windows boot error 0xc000000f?
1. Unplug all peripherals
- Remove any external HDDs or SSDs
- Remove any memory card readers or USB thumb drives
- Unplug CD/DVD/BR drives
- Restart your PC
- If your PC boots without problems you can try replugging the peripherals one by one
- Restart your PC after each peripheral reconnection to identify the cause
2. Repair BOOTMGR using a bootable USB drive
- Another way to solve error 0xc000000f is to create a bootable USB drive for Windows 10
- Select the option to boot from a USB drive
- Once the Windows Setup loads click Next
- Click the Repair your computer button
- Now go to Troubleshoot and select Startup Repair
- Restart your PC once the process is done
3. Check your data cables
- Unplug all the internal HDD cables and check them to see if they are damaged
- Replace them if damaged and reconnect the undamaged cables
4. Revert to previous BIOS settings
- Open BIOS by following the instructions during the booting sequence
- Write down your current BIOS settings in case you’ll need to revert to them
- Restore factory settings in BIOS
- If that doesn’t fix boot error 0xc000000f, try to toggle through the SATA disk controller modes
If you want more info on how to access Bios on your Windows 10 PC, check out this handy guide.
Can’t access Bios on your Windows 10 PC? Don’t worry, we’ve got the right solution for you
5. Try a manual rebuild of the BCD data file
- Follow steps 1 through 4 from Repair BOOTMGR using a bootable USB drive
- Now go to Troubleshoot and select Command Prompt
- Execute the following command by writing:
bootrec /rebuildbcd
- And then press the Enter key
- If asked by the program to add the installation to the boot list press Y
If you’re having trouble accessing Command Prompt as an admin, then you better take a closer look at this guide.
If this guide has proven helpful in your situation don’t hesitate to share your experience with us. You can do so by simply using the comment section below.
[wl_navigator]



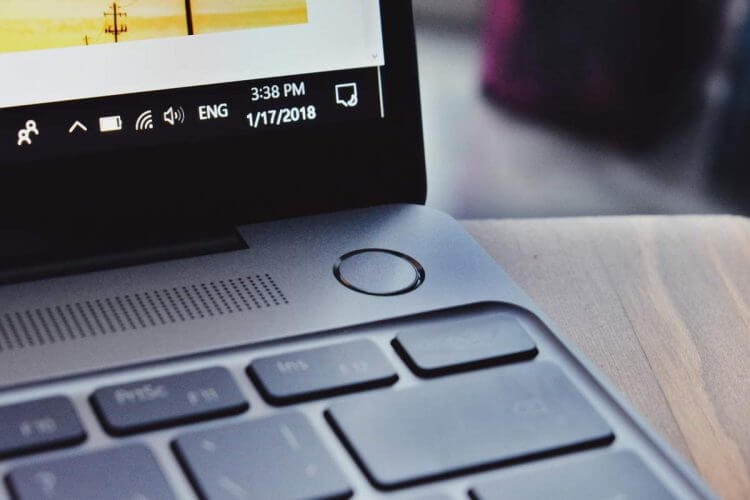









User forum
0 messages