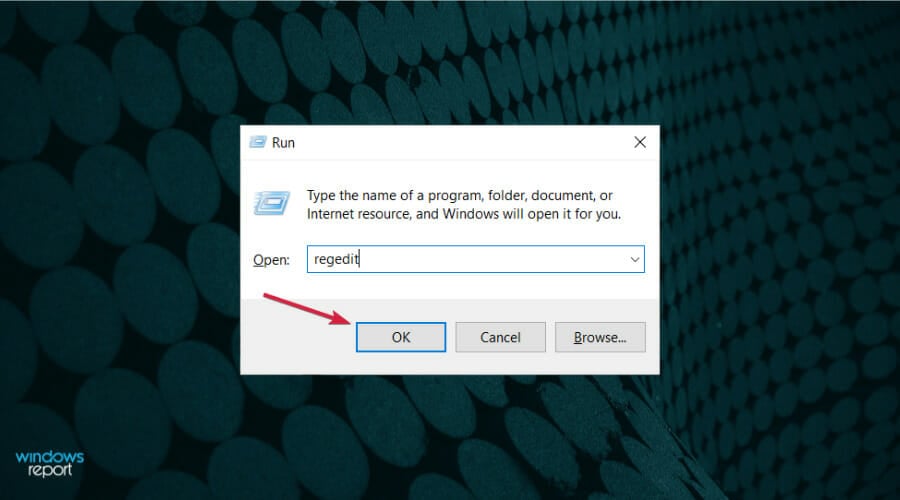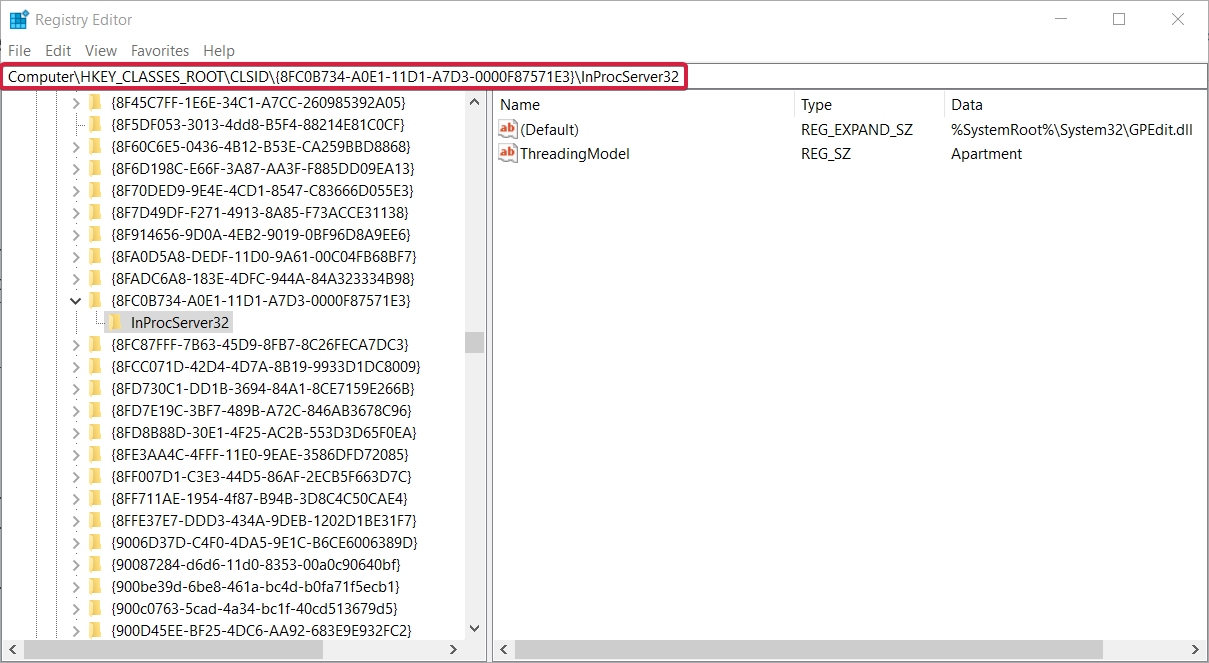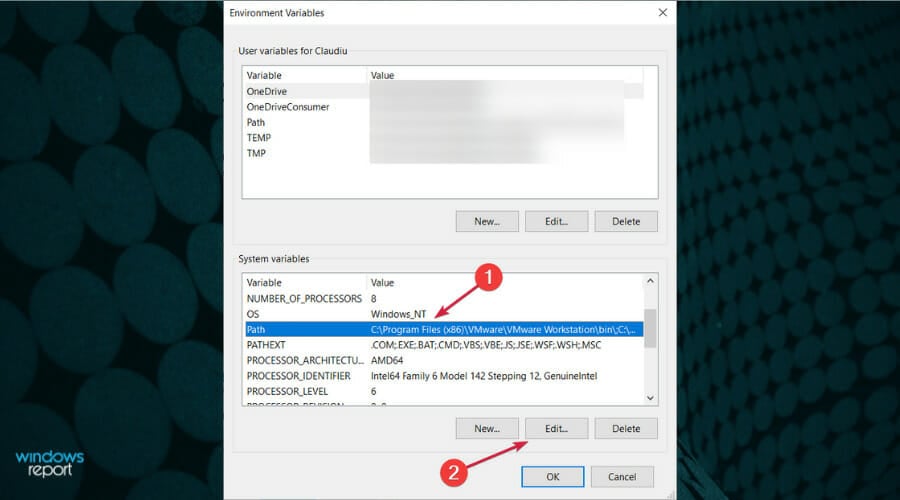How to Enable & Install gpedit.msc on Windows 10 Home Edition
Not everyone knows this, but Gpedit can be enabled in Home editions
3 min. read
Updated on
Read our disclosure page to find out how can you help Windows Report sustain the editorial team Read more
Key notes
- The Local Group Policy Editor or gpedit.msc is very useful for changing some local computer settings, user configuration, or network settings.
- Since gpedit.msc doesn't come preinstalled in Windows Home edition, users can't really access it.
- You can always install gpedit.msc by manually running a bunch of commands or with a batch file.
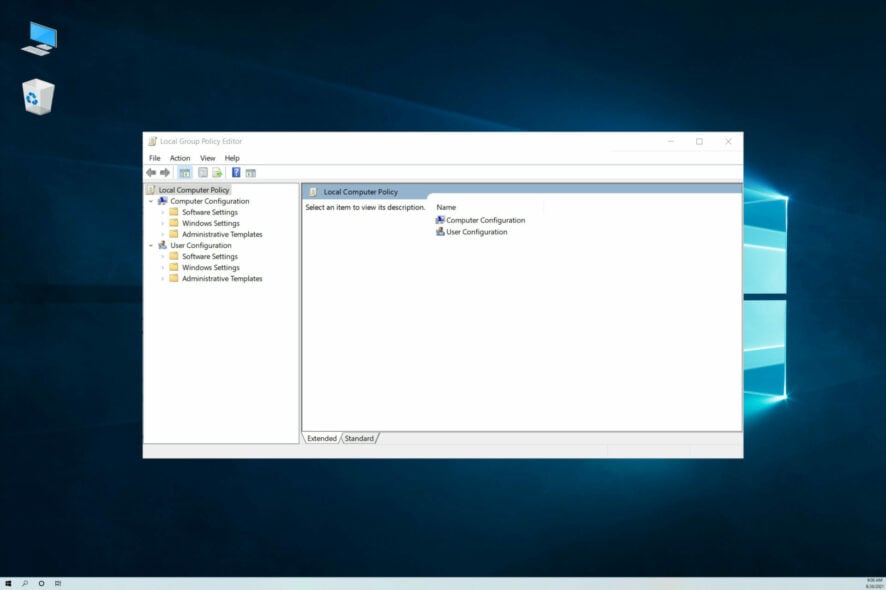
As we all know, there are some differences between the Home and Professional versions of Windows 10. One of these is the missing gpedit.msc or Local Group Policy Editor in the Home edition, but it can always be installed manually.
There are a couple of ways you can do that, including running a few commands or using a reliable alternative to Local Group Policy Editor. We will focus on the former in the following sections.
Does Windows 10 Home have Gpedit?
The Group Policy Editor (gpedit.msc) cannot be accessed by default in any Home or Starter edition of Windows 10, and the same can be applied to previous Windows releases such as Windows 7, though the Pro and Enterprise editions have it built-in.
This isn’t the only component that’s missing, but the same goes for Group Policy Management Console. Luckily, we have a guide on how to install Group Policy Management Console that can help you with that.
How do I enable Gpedit msc in Windows 10?
1. Type cmd in the Search bar, and click on Run as administrator.

2. Click Yes in the UAC prompt.
3. Paste the following two commands one at a time, and hit Enter after each:FOR %F IN ("%SystemRoot%\servicing\Packages\Microsoft-Windows-GroupPolicy-ClientTools-Package~*.mum") DO ( DISM /Online /NoRestart /Add-Package:"%F" ) FOR %F IN ("%SystemRoot%\servicing\Packages\Microsoft-Windows-GroupPolicy-ClientExtensions-Package~*.mum") DO ( DISM /Online /NoRestart /Add-Package:"%F" )
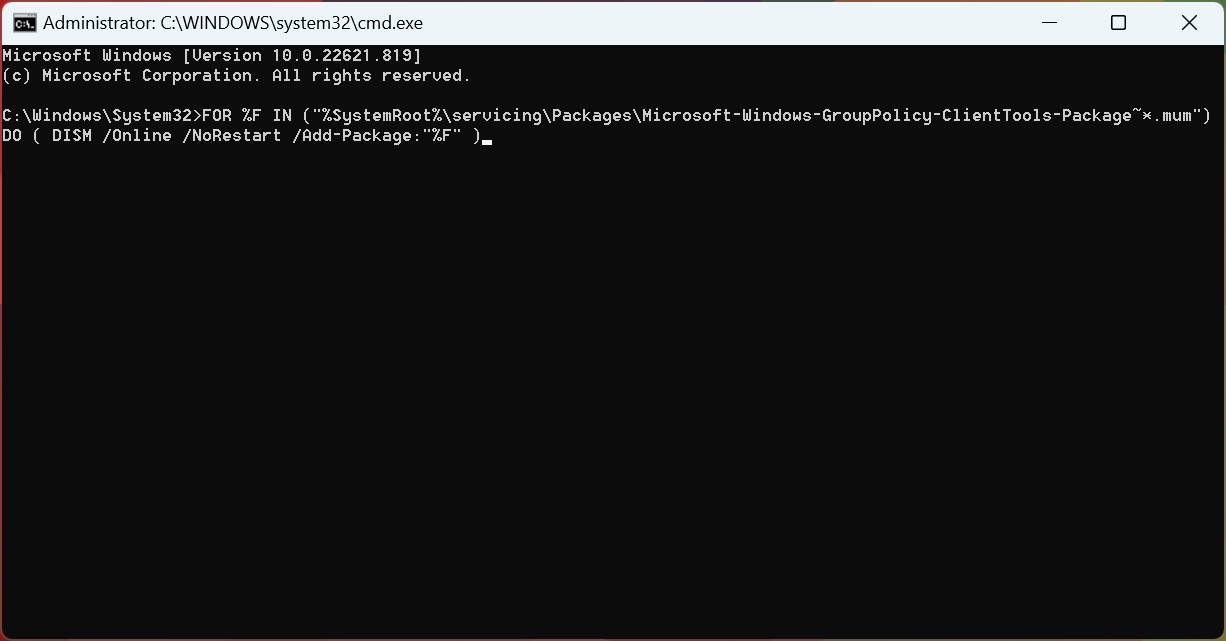
4. To verify if the Local Group Policy Editor is installed, press Windows + R to open Run, type gpedit.msc and click OK.
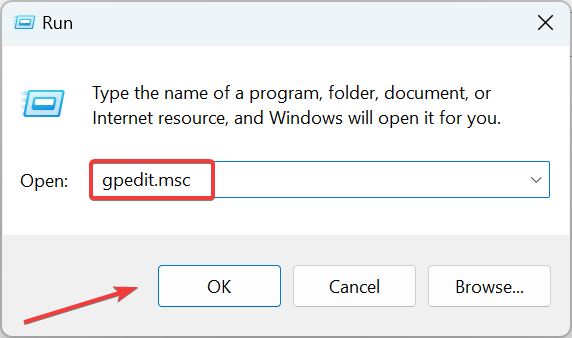
If your PC does not have Group Policy Editor enabled, you can easily tweak some settings to enable it. For this, you will have to use Command Prompt.
And once done, you will have gpedit.msc running in Windows 10 Home. If you have any troubles with DISM, check out what to do if DISM commands fail in Windows 10.
What can I do if the Group Policy Editor doesn’t start?
1. Force update the Group Policy Editor
Windows will now force update the policies on your computer, and it should also fix issues with gpedit.msc.
2. Make changes in the Registry
- Press Windows + R to open the Run console, type regedit, and press Enter or click OK.
- Navigate to the following location in the Registry:
HKEY_CLASSES_ROOT/CLSID/{8FC0B734-A0E1-11D1-A7D3-0000F87571E3}/InProcServer32 - Double-click the Default key, enter the following path under Value data, then click OK:
%SystemRoot%/System32/GPEdit.dll
Once done, check if you are now able to launch gpedit.msc in Windows.
3. Change the Environment Variables
- Click the Windows button, type control panel, and select the app from the list.
- Make sure you have Large icons selected under the View by menu, and then click on System.
- Now scroll down in the right pane and choose Advanced system settings.
- Navigate to the Advanced tab, then hit the Environment Variables button.
- Select Path under System variables and click the Edit button.
- Copy and paste the following variables into the form and click OK:
That being said, if you managed to open gpedit.msc, you might also be interested in finding out how to edit a Group Policy in Windows 10.
If you have any other questions, leave them in the comments section below, and we’ll be sure to take a look.