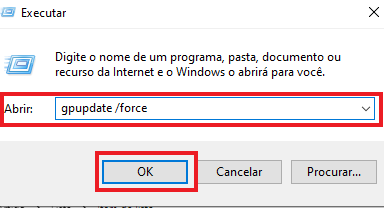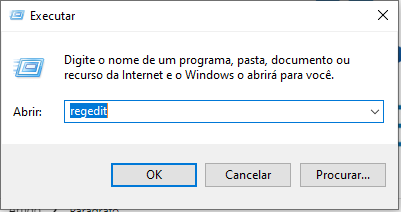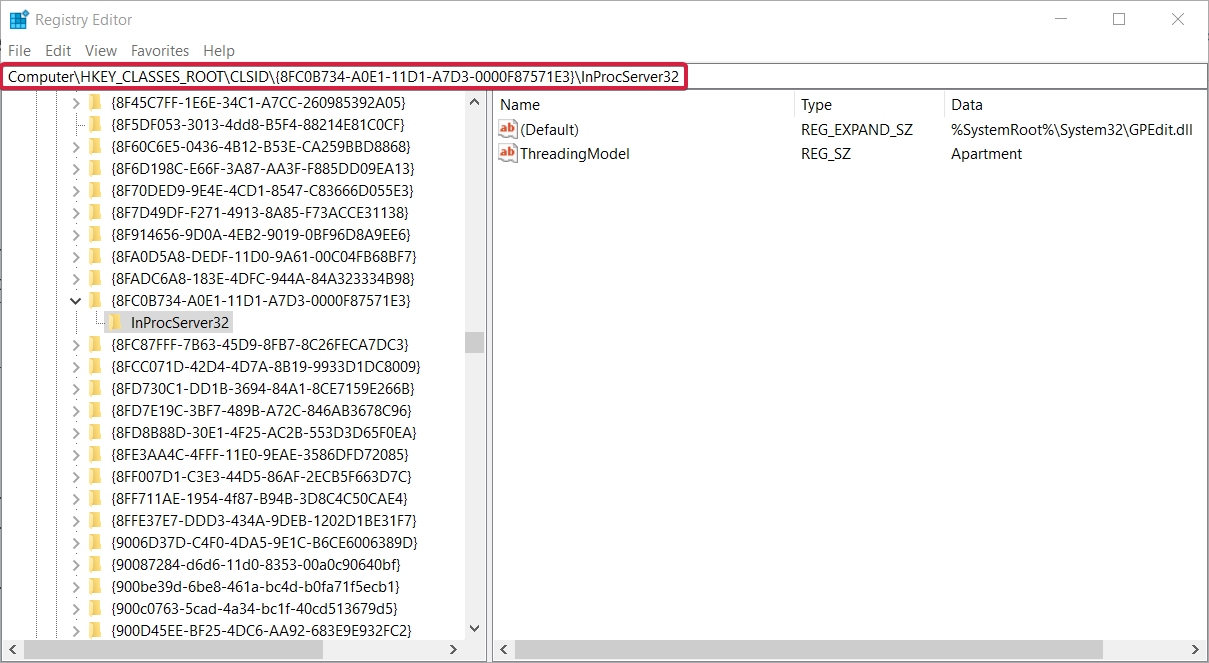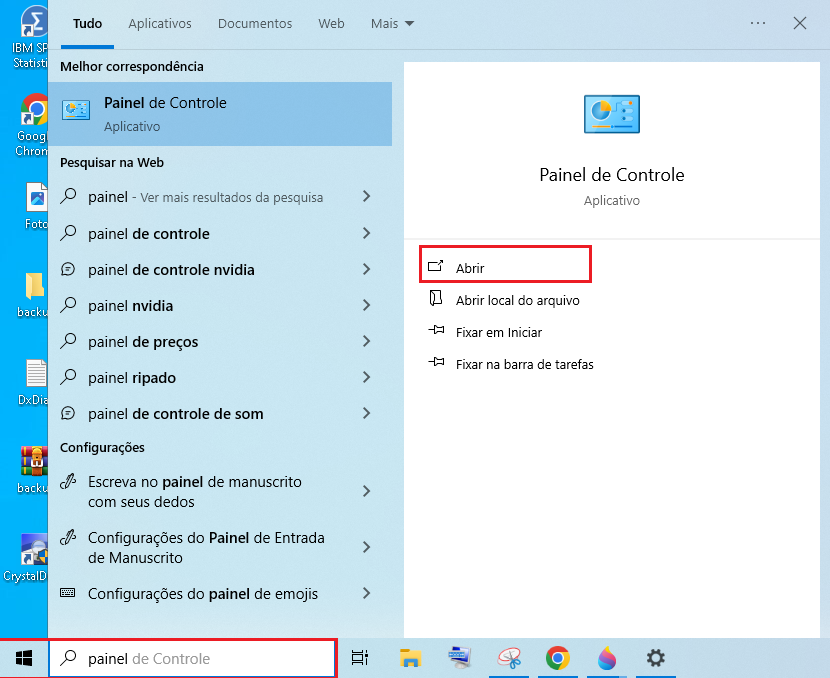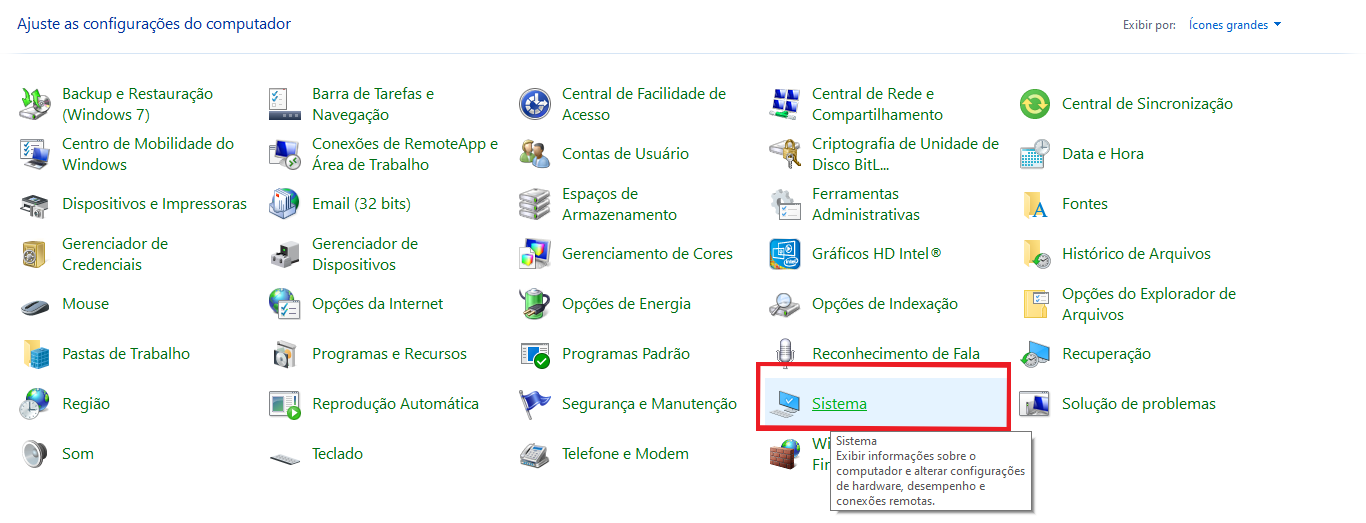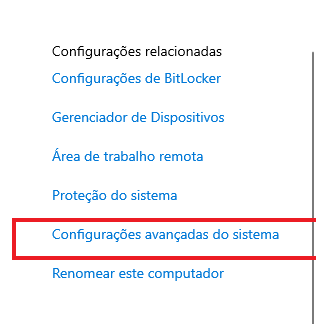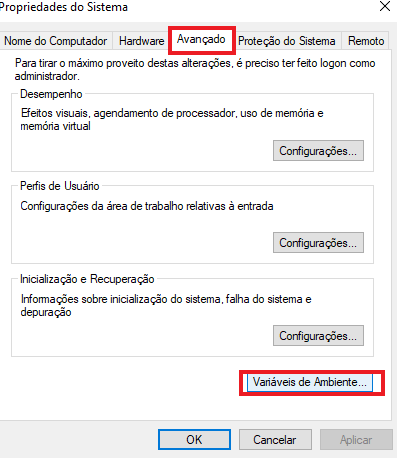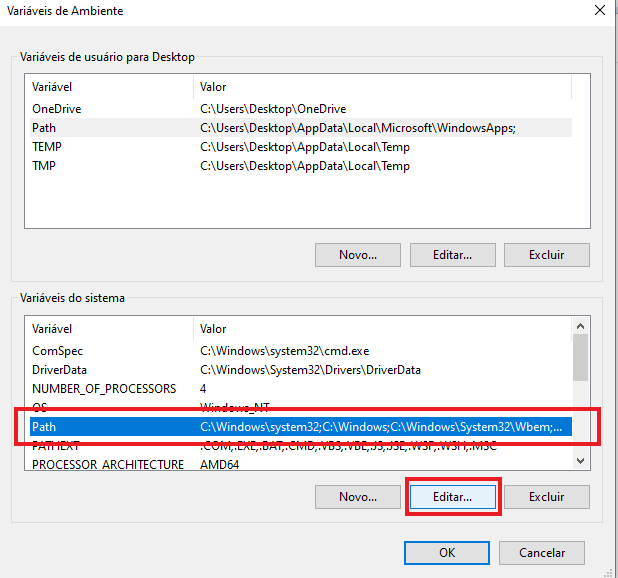Como ativar e instalar gpedit.msc no Windows 10 Home Edition
3 min. read
Published on

Como sabemos, existem algumas diferenças entre as versões Home e Professional do Windows 10. Uma delas é o gpedit.msc ou Editor de Política de Grupo Local ausente na edição Home, mas sempre pode ser instalado manualmente.
Existem algumas maneiras de fazer isso, incluindo executar alguns comandos ou usar uma alternativa confiável ao Editor de Política de Grupo Local. Iremos então nos concentrar no primeiro nas seções seguintes.
O Windows 10 Home tem Gpedit?
O Editor de Política de Grupo (gpedit.msc) não pode ser acessado por padrão em nenhuma edição Home ou Starter do Windows 10, e o mesmo pode ser aplicado a versões anteriores do Windows, como o Windows 7, embora as edições Pro e Enterprise o tenham integrado .
Este não é o único componente que está faltando, mas o mesmo vale para o Console de Gerenciamento de Política de Grupo. Mas temos um guia sobre como instalar o Console de Gerenciamento de Política de Grupo que pode ajudá-lo com isso.
Como habilito o Gpedit msc no Windows 10?
[wr_toc]
E uma vez feito isso, você terá gpedit.msc em execução no Windows 10 Home. Mas se você tiver algum problema com o DISM, verifique o que fazer se os comandos do DISM falharem no Windows 10.
O que posso fazer se o Editor de Política de Grupo não iniciar?
1. Forçar a atualização do Editor de Política de Grupo
- Pressione Windows + R para abrir Executar , digite o seguinte comando e clique em OK :
gpupdate /force
O Windows agora forçará a atualização das políticas em seu computador e também deverá corrigir problemas com gpedit.msc .
2. Faça alterações no Registro
- Pressione Windows + R para abrir o console Executar , digite regedit e então pressione Enter ou clique em OK .
- Navegue até o seguinte local no Registro :
HKEY_CLASSES_ROOT/CLSID/{8FC0B734-A0E1-11D1-A7D3-0000F87571E3}/InProcServer32 - Clique duas vezes na chave Padrão , insira o seguinte caminho em Dados do valor e clique em OK :
%SystemRoot%/System32/GPEdit.dll
Uma vez feito isso, verifique se assim você conseguiu instalar o Editor de Política de Grupo iniciar gpedit.msc no Windows.
3. Altere as variáveis de ambiente
- Clique no botão Windows , digite painel de controle e selecione o aplicativo na lista.
- Certifique-se de ter ícones grandes selecionados no menu Exibir por e clique em Sistema .
- Agora role para baixo no painel direito e escolha Configurações avançadas do sistema .
- Navegue até a guia Avançado e clique no botão Variáveis de ambiente .
- Selecione Path em Variáveis do sistema e clique no botão Editar .
- Copie e cole as seguintes variáveis no formulário e então clique em OK :
Então, se você conseguiu abrir gpedit.msc no windows, também pode estar interessado em descobrir como editar uma Política de Grupo no Windows 10.
Mas se você tiver alguma outra dúvida, deixe-a na seção de comentários abaixo e nós daremos uma olhada.