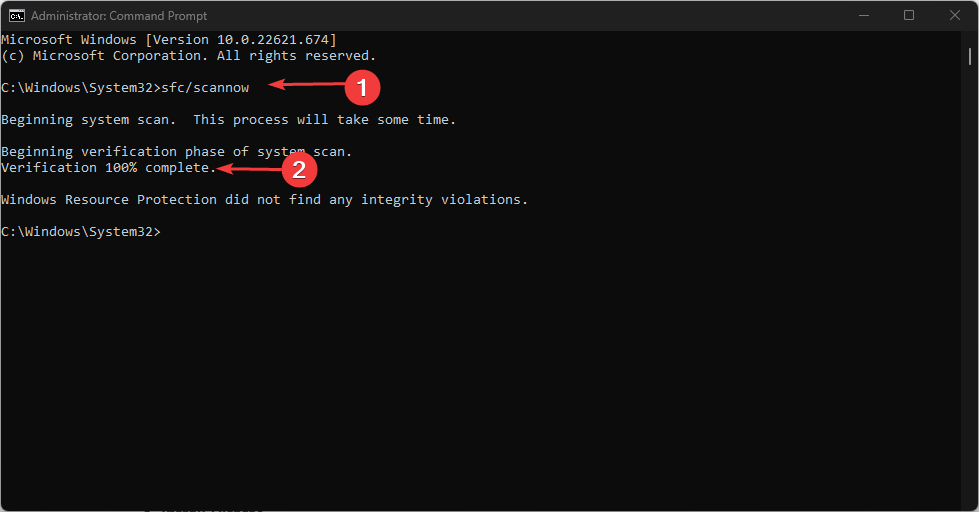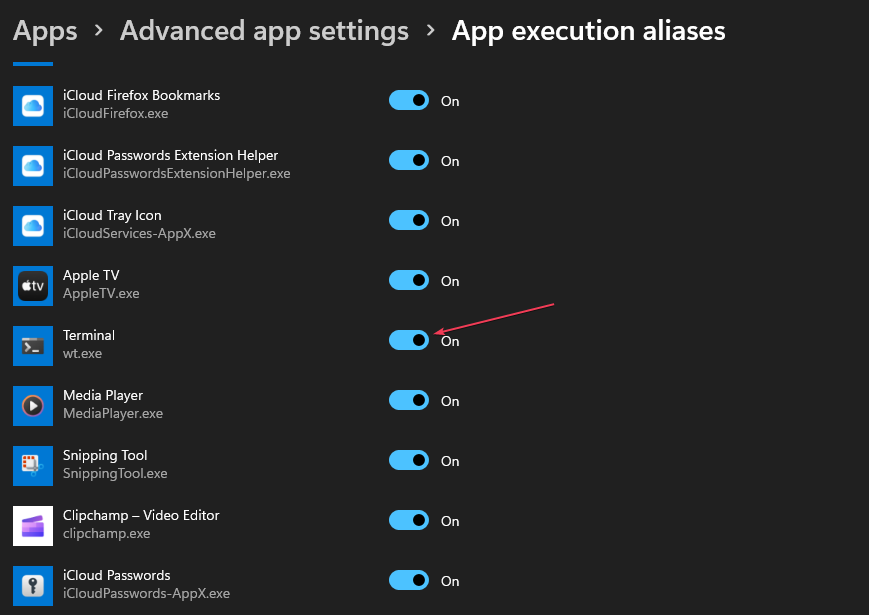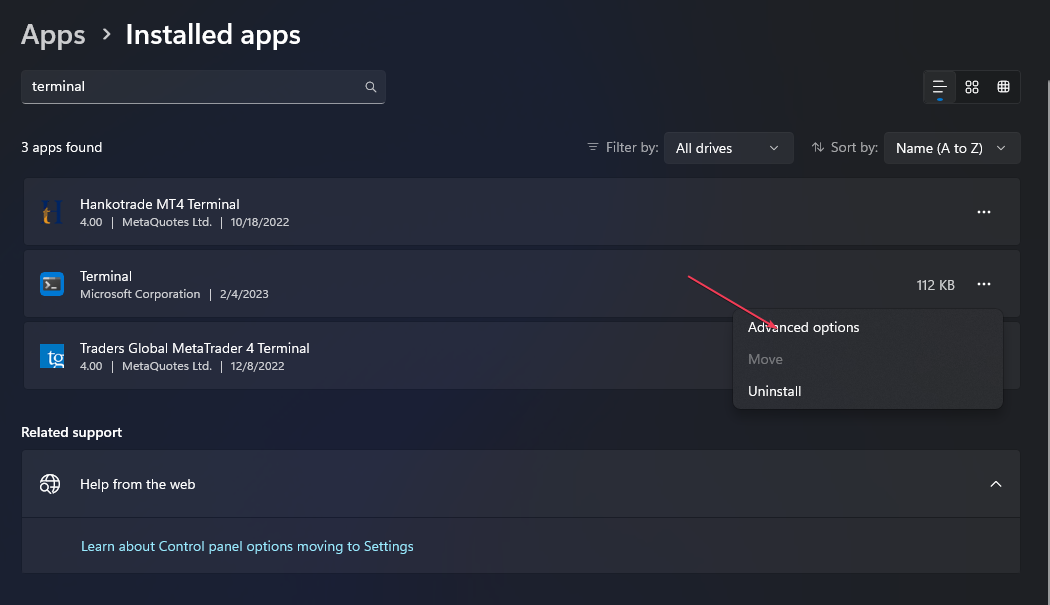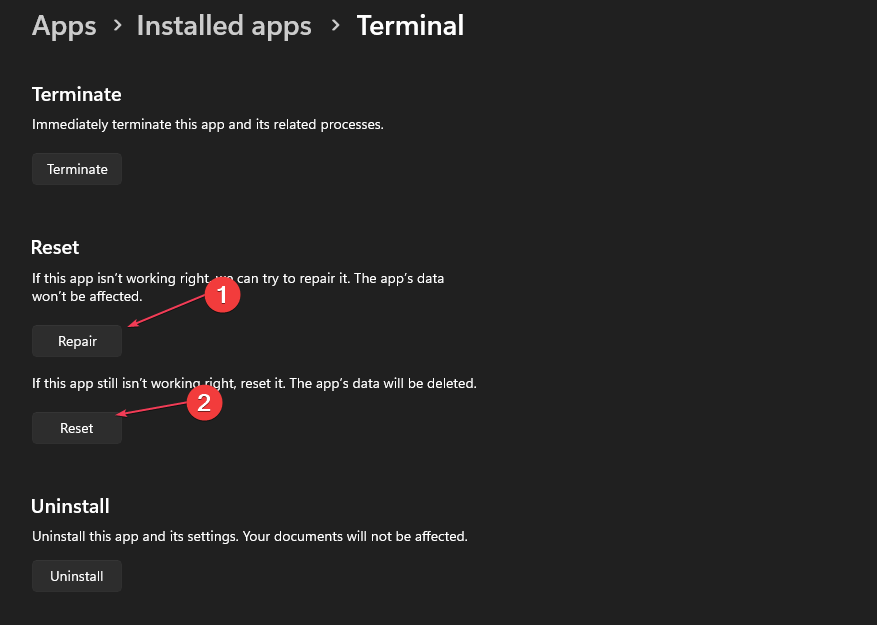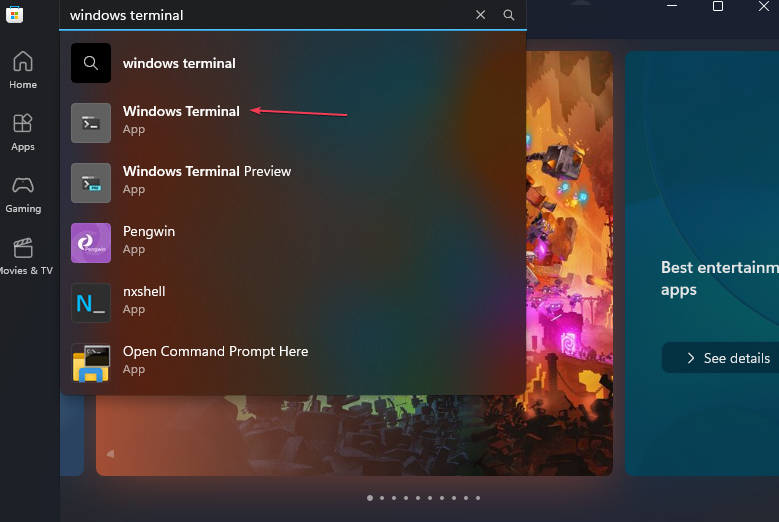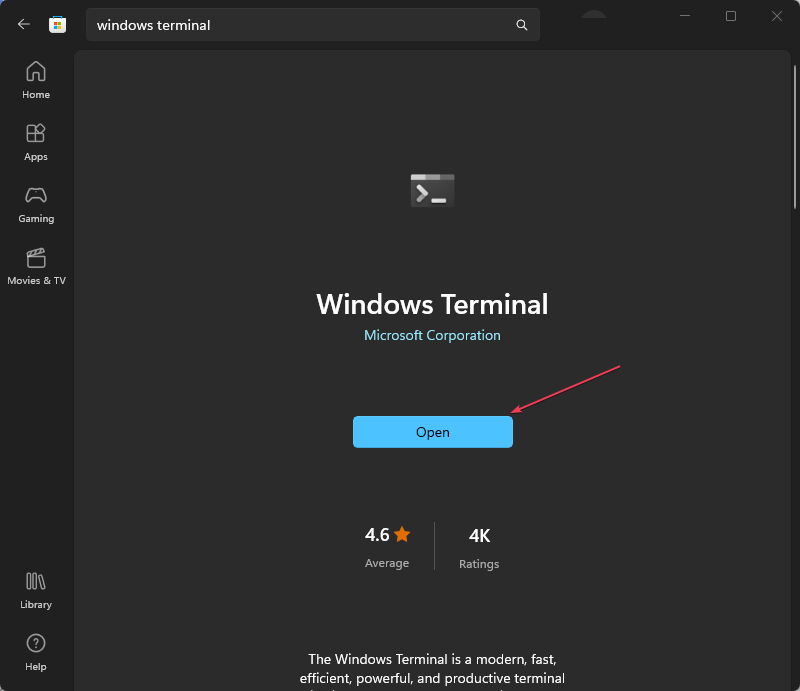Windows Cannot Find wt.exe? Here's What to do
Often, corrupt system files will prompt this problem
4 min. read
Updated on
Read our disclosure page to find out how can you help Windows Report sustain the editorial team Read more
Key notes
- The wt.exe is the executable file for Windows Terminal.
- If the system file is corrupted, it can cause the wt.exe file to become missing or deleted.
- You can use the System File Checker to scan your PC for errors and have it fix the problem immediately.
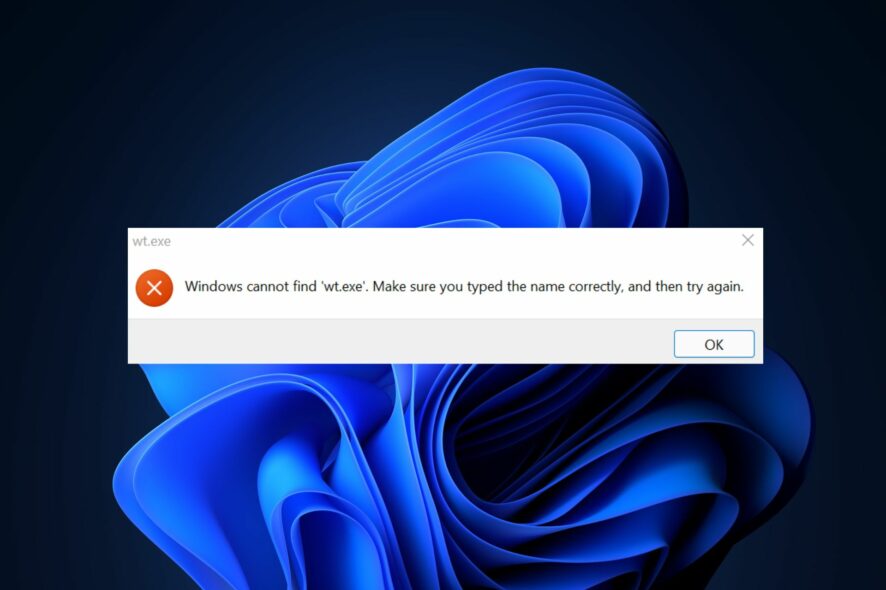
Some of our readers have recently complained that they encounter the Windows cannot find wt.exe error message whenever they try to launch the Windows Terminal app on Windows 11 PC.
When they tried to open the Windows terminal app by running the wt.exe command or from the start menu, it rather displayed an error message claiming that the name is incorrect. In this article, we will discuss the causes and how to fix the issue easily.
Why can’t Windows find wt.exe?
There can be several reasons why Windows is not finding the wt.exe application. Below are some of these reasons;
- Incorrect Path – One of the most common reasons why Windows can’t find wt.exe is that the path to the executable may not be correctly specified. If the path is incorrect, Windows won’t be able to locate the file.
- Missing File – Another reason why Windows can’t find wt.exe is that the file may be missing. If the file is not present in the specified location or has been accidentally deleted, Windows won’t be able to locate it.
- Corrupted System Files – Sometimes, the wt.exe file may become corrupted due to various reasons such as malware or hardware failure. In this case, you need to run a thorough malware scan to identify and remove any infections.
Now that you know some of the possible reasons why Windows can’t locate wt.exe, let’s proceed to how you can fix this problem.
What can I do if Windows cannot find wt.exe?
Before engaging in any advanced troubleshooting or settings tweaks, you should consider performing the following preliminary checks;
- Restart your PC.
- Ensure that the name of the path is correctly written.
- Check your Windows Terminal settings.
Having confirmed the above checks if the problem persists, you can explore the advanced solutions provided below to know what works for you.
1. Run an SFC Scan
- Left-click the Start Menu, type Command Prompt, and click on Run as administrator.
- Next, type the following and press Enter:
sfc /scannow - Once completed, restart your PC and this should fix any corruption found.
By running the SFC scanner, Windows Resource Protection will help determine what the problem is and fix it. You can also check our detailed guide on what to do if you can’t run Command Prompt as an administrator.
In any case, we also suggest you use dedicated repair software that can entirely diagnose your PC and repair it right away.
2. Tweak the Windows Terminal settings
- Press the Windows, type App execution aliases, and launch it.
- Locate the Windows Terminal and toggle off the option. Now, toggle the option on again and exit the window.
Now check if you can see wt.exe there or not. If not, try the next fix.
3. Repair and Reset Windows Terminal
- Press the Windows + I keys to open the Settings app.
- On the left pane, click on Apps and choose Installed apps.
- Type Terminal in the search bar. Select the three-dot icon next to the Terminal and click Advanced options.
- Select the Repair option. If you’re still facing the same error, press the Reset button.
- Now relaunch the Windows Terminal from the Start menu.
Take note that, using the reset option will cause your data to be deleted. Therefore, ensure your data is backed up in a file before resetting the Windows Terminal.
4. Reinstall Windows Terminal
- Launch the Microsoft Store app on your system. Type Windows Terminal in the search box.
- Click on the official Windows Terminal app from the search results.
- Now, click on the Get button.
- Wait until the installation process is complete; once done, restart your PC.
Reinstalling the Windows Terminal is another viable solution for this error. In case you do not have the Microsoft Store readily installed on your PC, you can follow the steps in our detailed guide to know how to install Microsoft Store on Windows 11 PC.
Alternatively, users can explore our dedicated guide on how to install the Windows Terminal without the Store app.
If you have any questions or suggestions, do not hesitate to use the comments section below.