Windows Defender Engine Unavailable: How to Fix This Error
Run the Windows update troubleshooter or tweak the registry
5 min. read
Updated on
Read our disclosure page to find out how can you help Windows Report sustain the editorial team. Read more
Key notes
- The Windows Defender Engine unavailable error prevents users from downloading the latest security updates.
- You can fix this by resetting the Windows Security app.
- Else you can remove any third-party antivirus from your PC and fix the issue.

You will find multiple user reports on users complaining about an error that reads Windows Defender Engine unavailable. This prevents the users from installing the security updates and also does not allow them to safeguard their PCs against threats.
Suppose you are also facing similar issues and are looking for solutions. In that case, we suggest you check out the solutions mentioned in this guide and hopefully fix the Windows Defender engine unavailable error. So let us get right into this guide.
Why am I getting the Windows Defender engine unavailable error?
Take a look at the most common reasons that could trigger the Windows Defender Engine unavailable error we found out after carefully digging through the internet:
- There are some issues with the Windows update: Some internal problems with the Windows update might be causing the Windows Defender Engine unavailable error.
- Windows Security is experiencing some issues: Chances are some critical files are facing issues running in your PC related to Windows Security that is causing the problem.
- Corrupt system files: If essential system files are missing or corrupt in your PC, then this could trigger multiple issues.
- Third-party antivirus is conflicting: You should ensure that you do not have any third-party antivirus installed on your PC if you are already using Windows Defender. This could cause both programs to misbehave.
How can I fix the Windows Defender engine unavailable error?
1. Run the Windows Update troubleshooter
- Press the Win + I keys to open Settings.
- Click on Troubleshoot.
- Select Other troubleshooters.
- Click on the Run button for the Windows Update.
- Follow the on-screen prompts to begin the scan.
- Apply the fix prompted by the troubleshooter.
- Once the fix is applied, restart your PC.
Some typical issues can be easily fixed by running the Windows Update troubleshooter. For example, you can follow the above steps and check if this resolves the issue of Windows Defender Engine being unavailable because the definition updates for Windows Defender are rolled out via Windows updates.
2. Manually install Security Intelligence updates
- Visit the official Microsoft website.
- Scroll down, and under the Latest security intelligence update heading, you will find the information about the latest available security intelligence update.
- Click on the version of your PC and download the update.
- Launch the update and install it by following the on-screen instructions.
If the Windows update isn’t downloading for some reason, you can manually download the latest security update on your PC.
3. Fix corrupt system files
- Press the Win key to open the Start.
- Run Command Prompt as an admin.
- Type the below command and press Enter.
sfc /scannow - After the process completes, type the below command and press Enter.
DISM /Online /Cleanup-Image /RestoreHealth - Restart your PC.
You can take the help of the in-built SFC Scan, and DISM commands to fix corrupt system files or missing system files and also resolve several problems. However, these SFC and DISM commands often don’t help improve the corrupt system files.
So, we suggest you use a dedicated system repair and optimization software. With these tools, you can fix system crashes, and damaged DLLs, remove ransomware from your PC, and much more.
4. Tweak the Registry
- Press the Win + R keys to open the Run dialogue.
- Type regedit and press Enter.
- Navigate to the below path.
HKEY_LOCAL_MACHINE\SOFTWARE\Policies\Microsoft\Windows Defender - Double-click on the DisableAntiSpyware key.
- Change the value to 0.
- Open the DisableAntiVirus key.
- Change the value to 0.
- If the keys are missing, right-click on an empty space, select New, and click on DWORD (32-bit) Value.
- Name the key DisableAntiSpyware.
- Set the value to 0
- Perform the same steps for DisableAntiVirus.
5. Reset Windows Security
- Press the Win + R keys to open the Run dialogue.
- Type wt.exe and hit Enter.
- Type the below command and press Enter.
Get-AppxPackage Microsoft.Windows.SecHealthUI | Reset-AppxPackage - Exit the Windows Terminal.
- Restart your PC.
There might be some issues with the program which is why it can’t load all the files correctly. In such a case, you should reset the Windows Security tool and check if this resolves the Windows Defender Engine unavailable error.
6. Reset your PC
- Press the Win + I keys to open the Settings menu.
- Select Recovery.
- Hit the Reset PC button.
- Choose the Keep my files option to reset your PC without removing your personal files.
If none of the above solutions fixed the problem for you, you should go ahead and reset your PC following the above steps, as this would help you reset your PC without deleting your files.
That is it from us in this guide. We have a guide that will help users facing the Virus & threat protection option that isn’t working on their Windows 11 PC.
You can also refer to our guide on the missing Windows Defender from your Windows 11 PC, which will help you resolve the issues and get back to Windows Defender pretty quickly.
Feel free to share your views on which solutions helped you fix the Windows Defender Engine unavailable problem in the comments below.



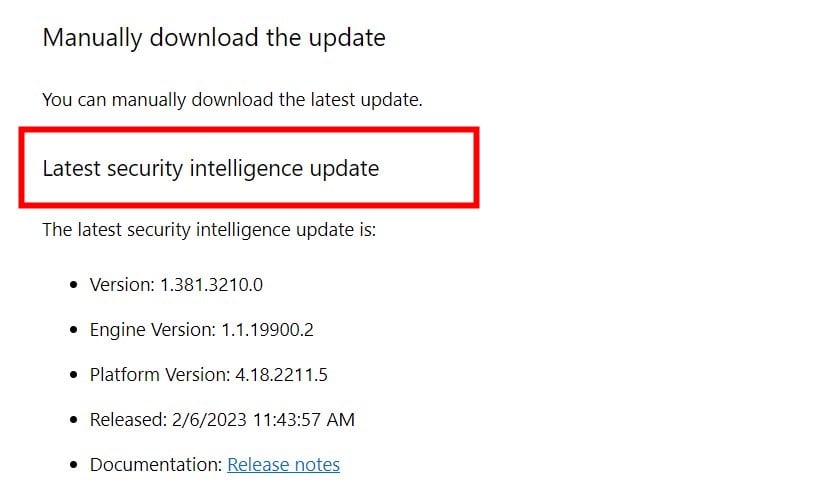
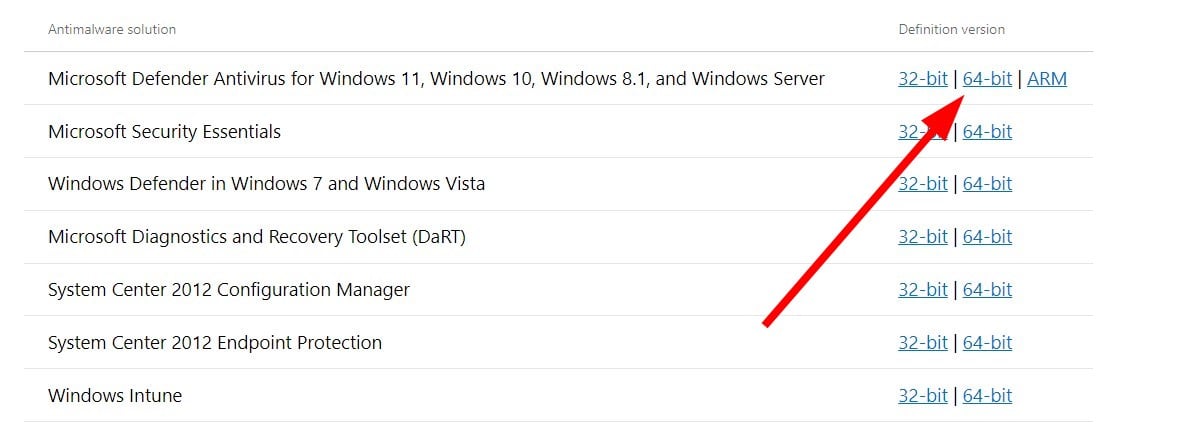
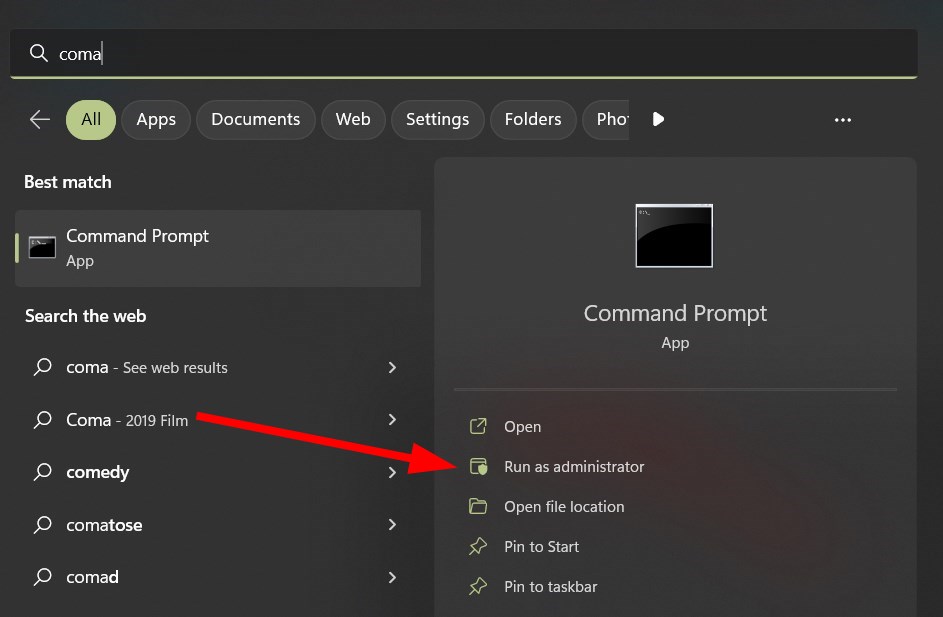
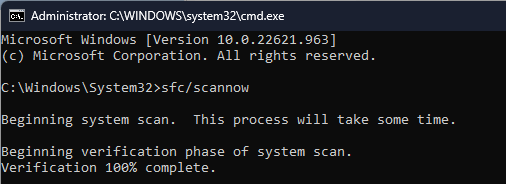



















User forum
0 messages