How to Enable Windows Defender in Windows 11 Sandbox
Take more control of your PC's security with Sandbox
4 min. read
Published on
Read our disclosure page to find out how can you help Windows Report sustain the editorial team. Read more
Key notes
- To enable Windows Defender Sandbox, you can use the Control Panel or the Command-line utilities.
- Note that the feature is not available in all versions of Windows, so check for compatibility first.
- Stay tuned as we reveal more about this security feature and its benefits as added protection for your PC.

If you are a Windows user, then the chances are that you’re always looking to elevate the security of your system, and enabling Windows Defender in Sandbox can help you achieve this.
The built-in antivirus can make you feel confident against malware attacks, so we’re here to shed light on the benefits of this feature.
Does Windows Defender work in Sandbox?
Windows Defender Sandbox is a component of Windows built-in security and works well with newer versions of Windows, starting from Windows 10. It is, however, not enabled by default. For the feature to work, your device must meet the Sandbox prerequisites.
How do I enable Windows Defender in Windows 11 Sandbox?
Before you enable Windows Sandbox, check off the following preliminary steps:
- Check for Windows updates and ensure your device is running the latest version that supports the Sandbox feature.
- Verify that you have a stable internet connection.
 NOTE
NOTE
1. By using the Control Panel
- Hit the Windows key, type Control Panel in the search bar, and click Open.
- Click on Programs>Programs and Features>Turn Windows features on or off.
- Alternatively, you can hit the Search icon on the taskbar, search for Turn Windows features on or off, and click Open.
- Locate Windows Sandbox, check the box next to it, then hit OK.
2. By using the Command Prompt
- Hit the Windows key, type cmd in the search bar, and click Run as administrator.
- Type the following command and hit Enter:
setx /M MP_FORCE_USE_SANDBOX 1 - Restart your PC.
3. By using the PowerShell command
- Hit the Windows key, type PowerShell in the search bar, and click Run as administrator.
- Type the following command and hit Enter:
Enable-WindowsOptionalFeature -FeatureName "Containers-DisposableClientVM" -All -Online - Hit the Windows key, search for Turn Windows features on or off, and click Open.
- Locate Windows Sandbox, check the box next to it, then hit OK.
What are the benefits of enabling Windows Defender in Sandbox?
- Enhanced security against malware and viruses – Allows you to run applications with potentially suspicious code without risking damage to your other files or programs on your PC.
- Acts as an additional layer of protection – Aside from the built-in Windows Defender and other antiviruses you may have, Sandbox provides a protected environment through isolation.
- Improved performance compared to other antivirus solutions – Sandbox helps reduce the load on your computer’s CPU and RAM by limiting the number of processes running at any given time. This allows you to use the full potential of your device without experiencing any slowdown or crash.
- Reduced attack surface from threats and exploits – By running an application in its own isolated environment, all of its activity will be confined only to that environment.
- Regular feature updates for maximum protection – Microsoft releases regular security patches to enhance its efficiency and effectiveness.
- Real-time protection against unknown threats – Windows Defender runs a scan every time you open an app or file from an unknown source and quarantines it before it can do any harm to your PC.
- Comprehensive detection algorithms for optimal performance – It has a dedicated and advanced detection engine against unknown or emerging threats.
Further, you can configure Windows Sandbox with a few commands and tweak its settings to your preference. And if you’d like to extend its functionality, consider using Sandbox with a VM simultaneously.
The security of your computer’s operating system is definitely something to take seriously. We hope that this article has provided you with the information needed to help secure your PC while safely testing unwanted files and websites.
Have you enabled Windows Defender Sandbox on your PC? If not, we’d love to hear your reservations. Get interactive with us in the comment section below.

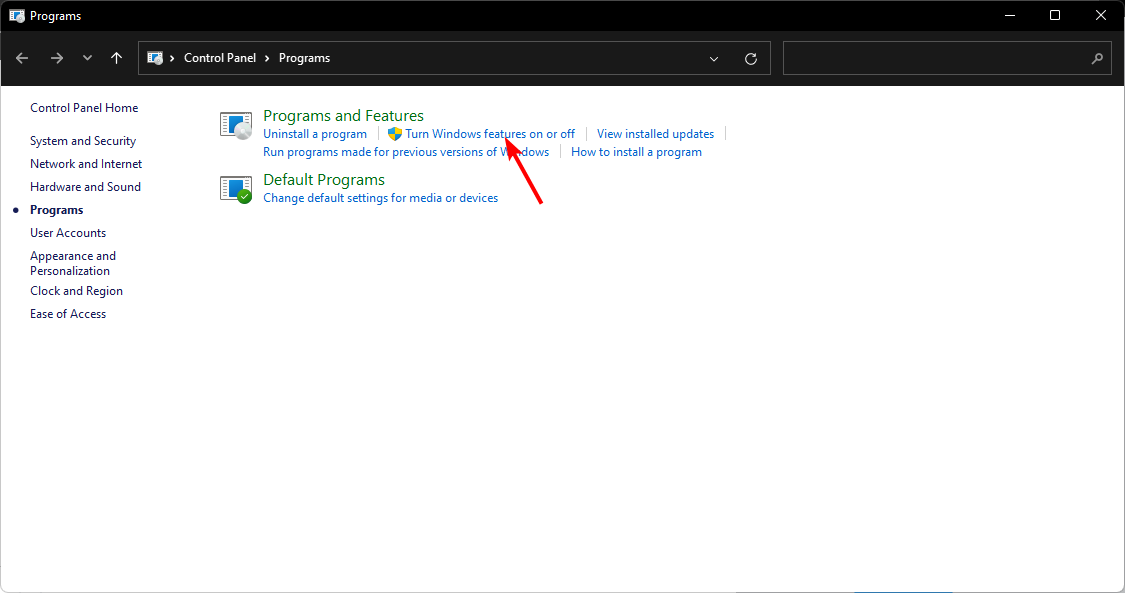
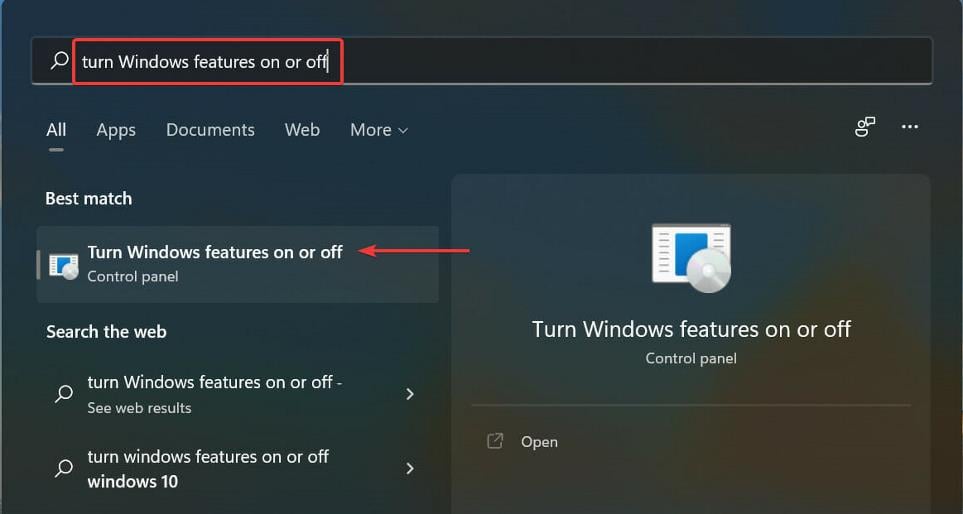
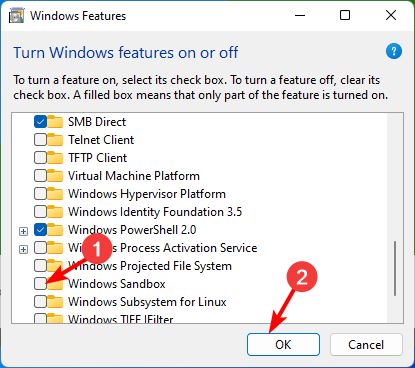

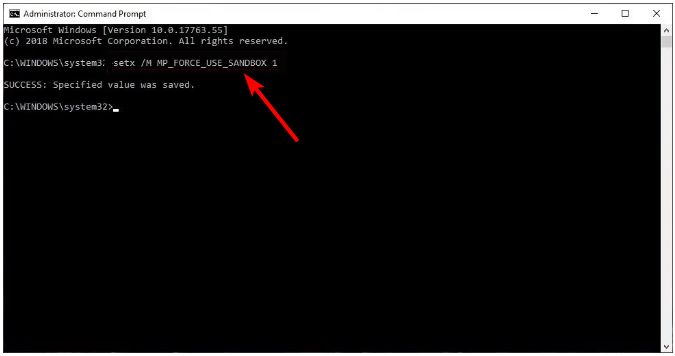








User forum
0 messages