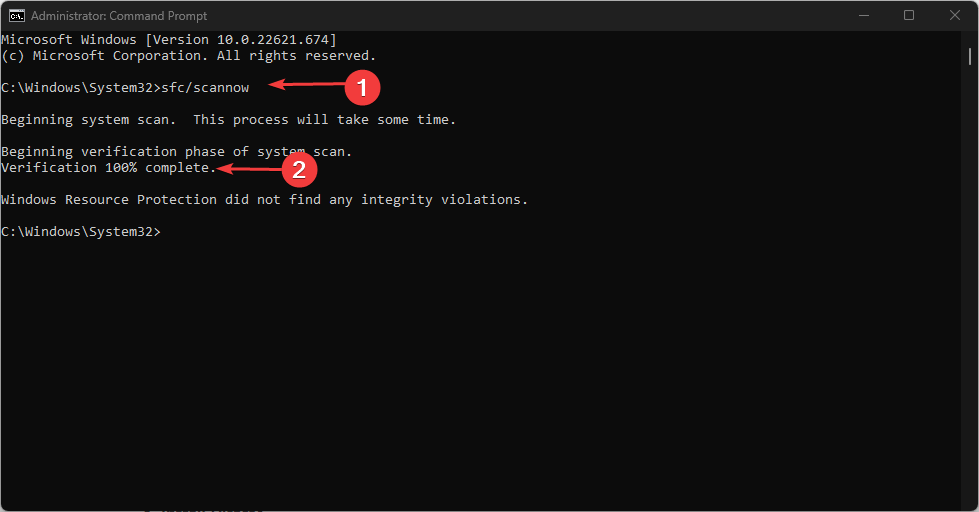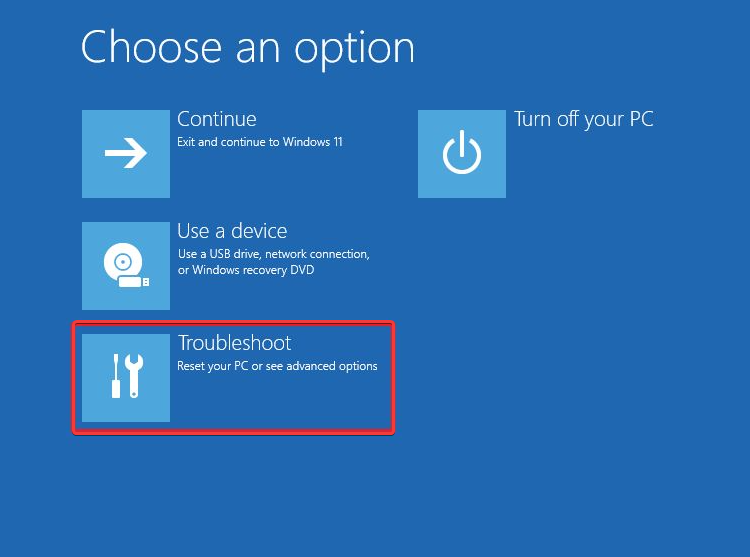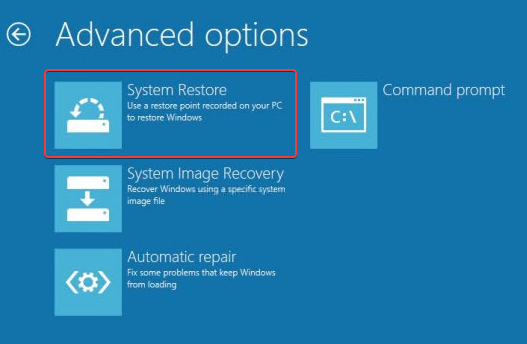Windows Detected a Hard Disk Problem: How to Fix This Error
If system files are corrupted, this problem can occur
4 min. read
Updated on
Read our disclosure page to find out how can you help Windows Report sustain the editorial team Read more
Key notes
- The Windows detected a hard disk problem error message is majorly caused by hard disk failure.
- You should back up your hard drive immediately after you come across this error to avoid further data loss.
- Work your way through any of the fixes provided to fix the error.

There have been several reports of hard disk problems from some of our readers. Recently, Windows detected a hard disk problem that has now topped the list of errors and has got most of our readers worried.
Fortunately, we have gathered some simplified fixes for this error. You can read through this article to know what works for you.
What caused Windows detected a hard disk problem error?
If you want to prevent a problem like this from occurring again, knowing what the cause could be would be very useful:
- Hard drive or disk failure – This error can also manifest whenever a computer suffers hard disk failure wherein stored information becomes inaccessible.
- Damaged or corrupted system files – Some users also claim that this error may be triggered by corrupt or damaged system files. Eliminating these files should fix the error.
- Malware or virus infection – If your hard drive is infected with viruses or malware, it can damage your computer and steal information from it. Get the best antivirus solution here.
- Logical error – This error can also be caused by logical damage to the hard drive file structure or the software, making your data inaccessible.
- System registry error – Registry errors can cause several problems, such as preventing your computer from restarting, shutting down, and causing hard disk failure.
Regardless of the causes, you should be able to resolve the Windows detected hard disk problem error using the solutions we recommend below.
How can I fix Windows detected a hard disk problem error?
Before diving into advanced solutions, you should consider performing the following troubleshooting processes:
- Check if your PC is not overheating or making any strange noise.
- Back up your files to prevent loss of data. You can also use professional and free backup software.
- Uninstall recently installed programs.
Having confirmed the above checks and if you still require further assistance, you can explore the advanced solutions provided below.
1. Run the SFC scan
- Click the Windows icon, then type cmd in the text field, and choose Run as administrator.
- In the Command Prompt window, type the following command in the text field and press Enter:
sfc /scannow - The scanning process may take up to 15 minutes, so wait till the verification reaches 100%.
The System File Checker is a Microsoft tool that is used to verify the integrity of system files and also repair files that are scanned to have problems.
Often, many users decide to run an SFC scan by using a dependable third-party tool because they will automatically repair your corrupt system files by locating brand-new ones.
2. Use the Check Disk utility
- Click the Start button, then type cmd in the text field, and choose Run as administrator.
- Next, type the following command (replace C with your drive letter) and press Enter to run it: chkdsk C: /f /r /x
- Follow the prompts that come afterward to restart your PC.
Hard disk failure is one of the major causes of this problem as reported by some users. However, the Check Disk Utility (CHKDSK) can be used to fix any disk errors. If the error persists, check the next fix.
3. Use the System Restore
- Power down the PC a few times by using the Power button until the Automatic Repair message comes up.
- Navigate to Troubleshoot.
- Click on the Advanced options, and choose System Restore.
- Next, choose your username and type in your password.
- Click on Next, choose the desired restore point, and follow the on-screen instructions to restore your System.
- Now restart your PC and check whether the issue persists after the System Restore.
A System Restore will help you to fix the Windows detected a hard disk problem error by reinstating your computer to its previous state before the error.
With these, you should be able to fix your PC’s Windows detected a hard disk problem error message.
Alternatively, if you’re getting the Windows found errors on the drive warning message, you can check our post for quick fixes to apply.
To be on the safe side, you should consider running a Disk Cleanup to improve your hard drive’s performance and soundness.
Finally, some readers claim that our article on Windows 11 not recognizing SSD helped them to resolve the issue swiftly. It might be worth a check for you too.
If you have any questions or suggestions, do not hesitate to use the comments section below.