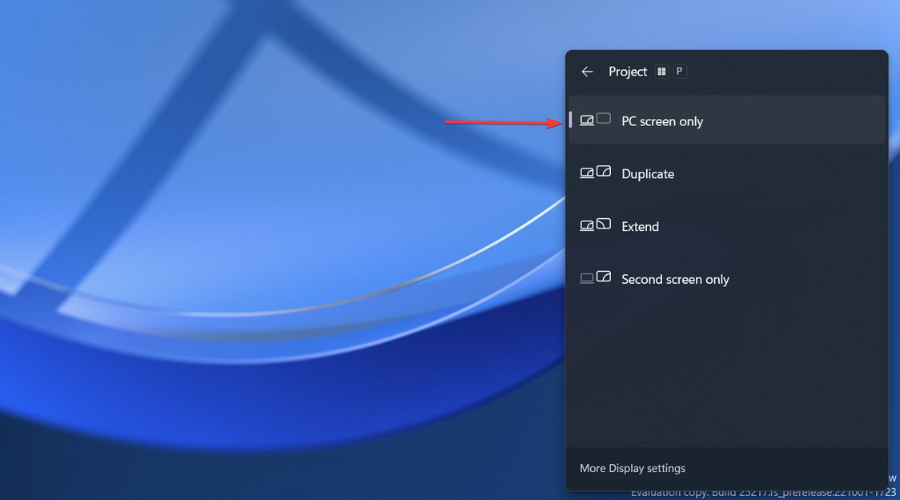How to Disconnect a Display From Windows Display Settings
When you want to disconnect your display, follow the steps below
2 min. read
Updated on
Read our disclosure page to find out how can you help Windows Report sustain the editorial team Read more
Key notes
- There is a way you can disconnect a display from your Windows 11 PC without even touching the cable and unplugging it manually.
- Yes, you must use the Windows 11 Settings app and disconnect the display directly from there.
- The guide below has been proven to work, and the solution has helped many Windows 11 users in the same situation.
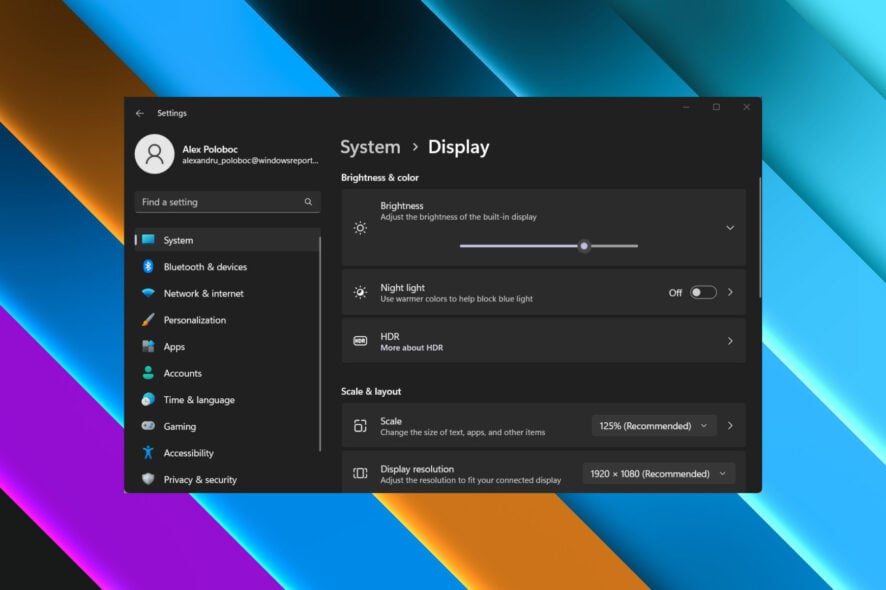
Knowing exactly what you need to do when you run into trouble on your Windows 11 PC can save time and make your life much easier.
Actions such as disconnecting a display from your Windows 11 PC can be done without having to unplug the cable itself necessarily.
Look at the best resource monitor software for your Windows 11 PC if we are discussing monitors and the new OS.
Why do I need to disconnect the display from Windows settings?
Well, one scenario that comes to mind involves an environment with too many cables to successfully or safely disconnect the cable.
Not wanting to plug, unplug constantly, and re-plug cables can make someone want to pursue an alternative to disconnecting a display.
Yes, you can do so from the display settings, the same place you use to change your Windows 11 device’s resolution.
How can I disconnect a display from Windows display settings?
1. Press Win + I to access Settings.
2. Select the System tab, then click on Display.
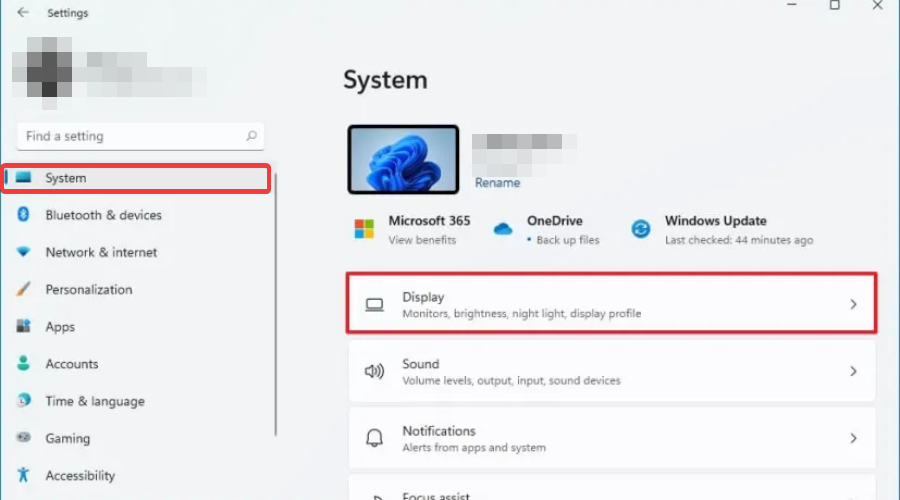
3. Choose the monitor you want to disconnect.
4. Select the Show only on X option to connect to only one display and disconnect the other.
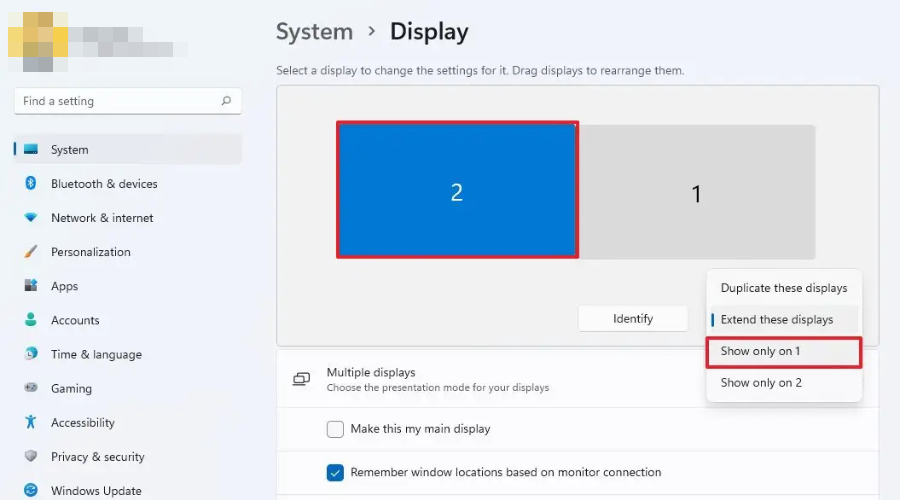
5. Close the Settings window.
You can easily disconnect a display via Windows Settings in just a few clicks, from the Display section.
That being said, after you complete the steps, the desktop contents will only appear on the display you selected while disconnecting the other monitor.
Also, if you want to re-connect the display, you can use the exact instructions, only this time select the Extend these displays option or any other.
There is an easier way to choose what display you are using everything on without having to open the Settings app.
Press Win + P, then select PC Screen Only to achieve the same goal as the process we’ve presented above.
That’s all you need to do if you want to disconnect a display on Windows 11 directly from the Display section of the Settings app.
So, if you don’t feel like manually unplugging the display’s cable from the PC, follow the above solutions, and everything will be fine.
Leave a comment below if this guide has assisted you in achieving your goal on your Windows 11-powered PC.