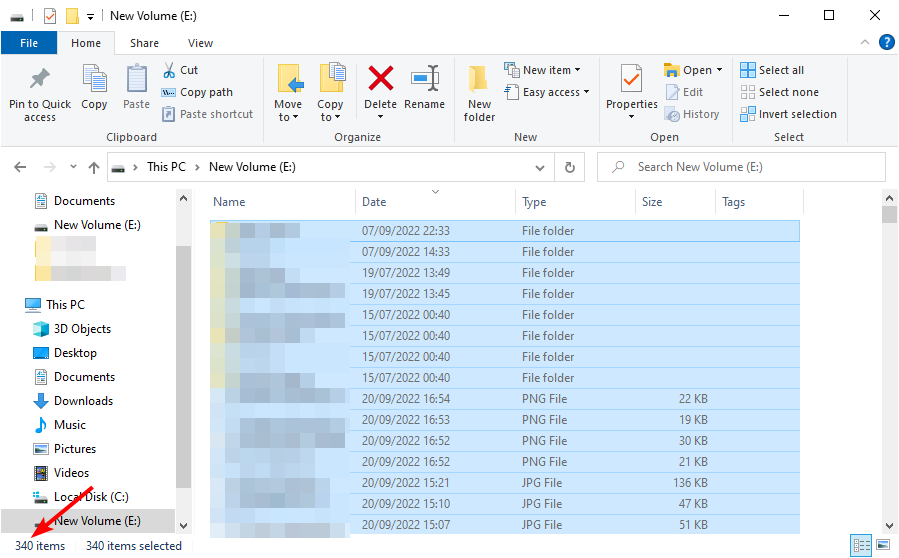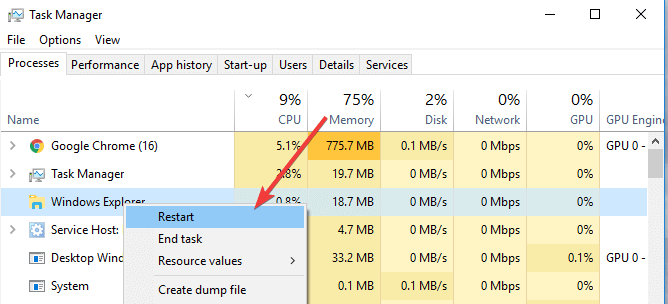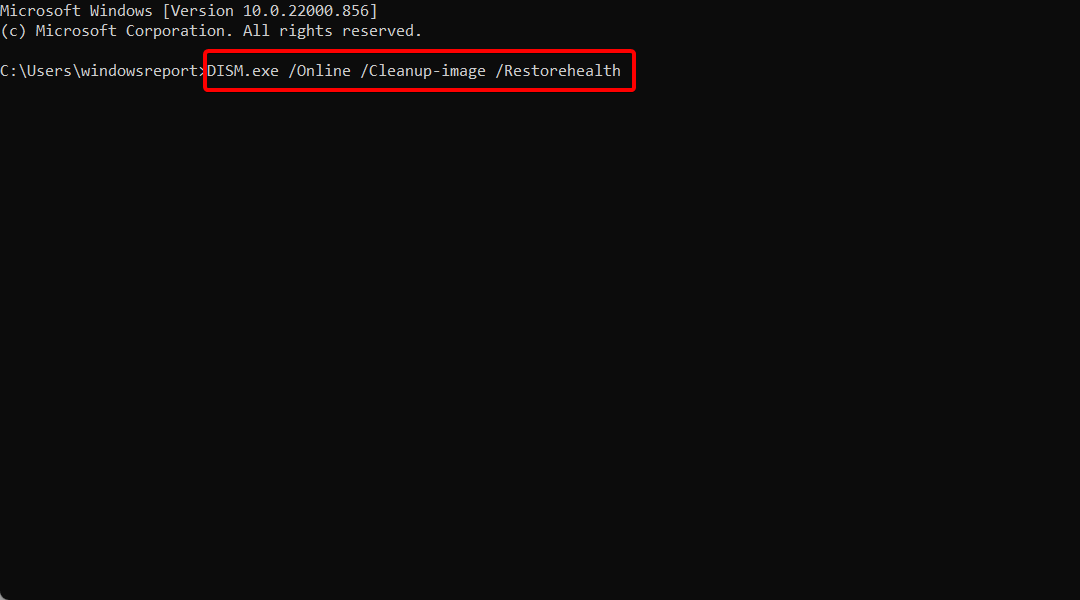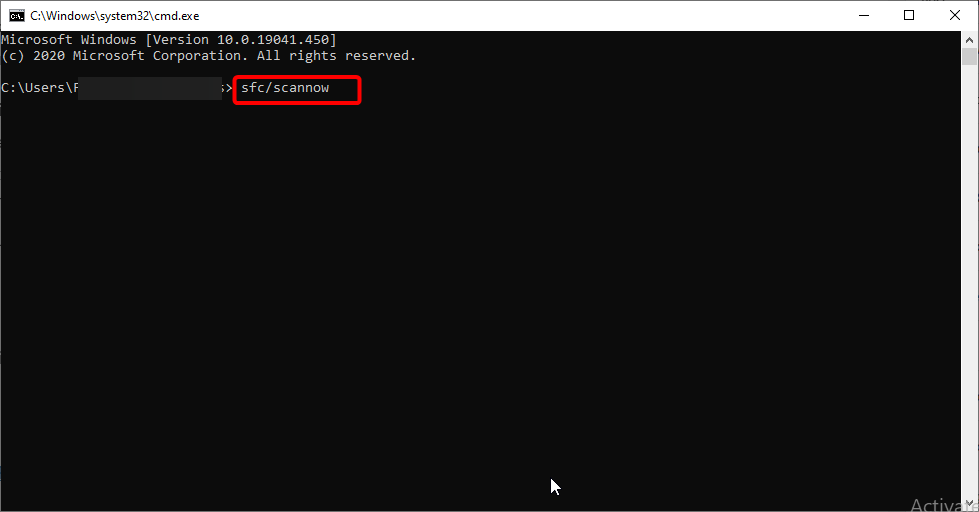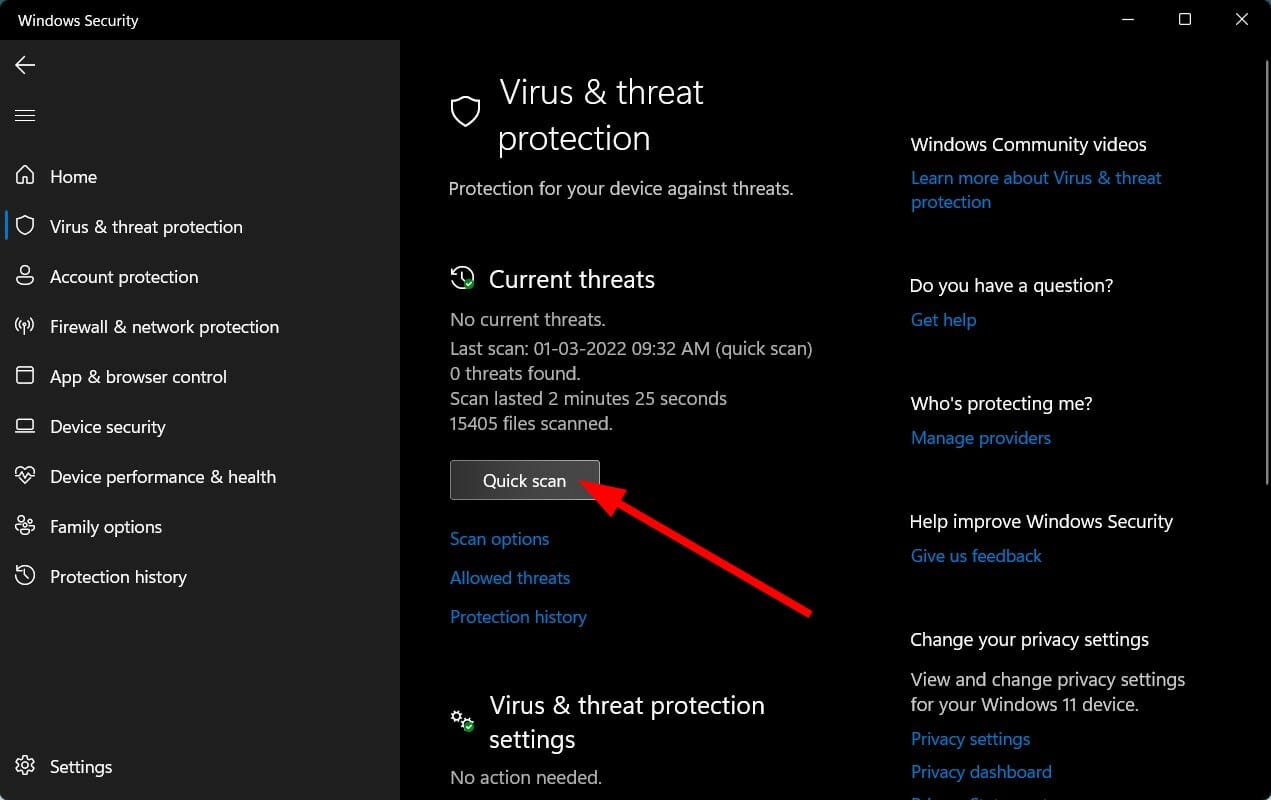5 Ways to Fix File Explorer if the File Count Is Not Working
Stay on top of your file count in File Explorer
5 min. read
Updated on
Read our disclosure page to find out how can you help Windows Report sustain the editorial team Read more
Key notes
- File Explorer is a great tool for managing your files and is an integral part of the operating system.
- While it can be a very useful tool, it can also be frustrating when it won’t work properly.
- If File Explorer is not counting files it could be because of a problem with your hard drive or an outdated version of Windows.
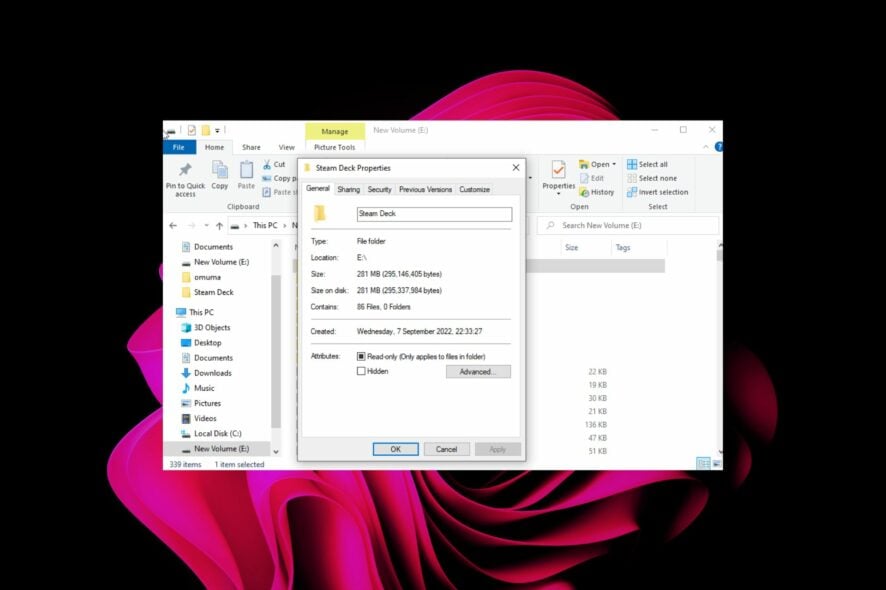
Windows File Explorer helps you access your folders and important files. In cases where you have a large number of files in one folder, it becomes important to keep track of the file count. However, sometimes, the file count may not be working.
If you are copying files from one folder to the other or just trying to organize your files and folders by size, it can be frustrating when File Explorer is not keeping count. Sometimes the issue is so severe that File Explorer keeps crashing.
In such a situation, most people might give up and opt for a third-party file manager. However, with some quick and easy tweaks, you can get the file count to show up without too much hassle.
How do I show file count in Windows Explorer?
The file count in File Explorer is a useful feature that allows you to see how many files are in a folder and its subfolders.
Usually, when you open a folder on File Explorer, the number of files will be displayed at the bottom left corner. However, if this isn’t the case, there are two ways to do this.
The first one is to open the folder and select all files by pressing Ctrl + A and the file count will be displayed at the bottom left corner. However, if you have too many files, File Explorer may not be able to display the file count at the bottom.
Here’s where the second method comes in. You can right-click on the folder you want to reveal the file count and select Properties.
The Properties dialog box under the General tab will list all the details pertaining to that folder including the file count.
For the more tech-savvy users who would like to count the number of files in a folder and subfolders in Windows, you can do so with PowerShell. Powershell is a powerful tool for managing Windows environments.
All you have to do is copy the path of the folder location and paste it as a command on Powershell. Powershell will list the folders and file count.
How many files can be in a Windows folder?
The total number of files that can be in a folder is limited by the amount of space available on the drive and the system file type. If there’s not enough space for new files, Windows will display an error message when you try to create or open another file in that folder.
In most cases, this means you need to free up some disk space. You can use Disk Cleanup to delete temporary files and other unnecessary data from your computer.
What can I do if the file count is not working in File Explorer?
1. Restart File Explorer
This is probably one of the easiest solutions for fixing the issue. If you have recently opened File Explorer and then closed it, this could be enough to trigger a bug where it stops updating the file count and causing it not to work.
You will need to restart it again. This means closing all open instances of File Explorer on your computer and then opening them again from your Start menu or taskbar.
2. Run SFC and DISM commands
- Press the Windows key, type cmd in the search bar and click Run as administrator.
- Enter the following command:
DISM /Online /Cleanup-Image /RestoreHealth - Wait for the command to be executed then run the next one:
sfc /scannow - Once complete, reboot your PC and try again.
SFC (System File Checker) scan checks and verifies all protected system files and replaces incorrect versions with correct versions. The DISM command can repair corrupt Windows images and restore missing or damaged files from those images.
3. Scan for viruses
- Press the Windows key, search Windows Security and click Open.
- Select Virus & threat protection.
- Next, press Quick scan under Current threats.
- Wait for the process to finish and restart your system.
4. Check for Windows updates
- Press the Windows key and click on Settings.
- Click on Windows Update on the left-hand pane.
- Select Check for updates then install if available.
5. Restart your PC
Restarting your PC forces all programs and processes to close down so that they can be restarted again.
In this case, restarting will refresh all the processes running on your computer and clear out any temporary files that may be causing issues in your computer’s operating system.
If none of these work, it could be an issue with recently installed third-party software onto your computer that may be interfering with File Explorer and its ability to display file counts properly in Windows. You can try to uninstall these programs and see if the issue persists.
While you are still here, check out our article on the fixes you need to apply if File Explorer is not displaying the correct file or folder size.
Also, if the Windows File Explorer search tab is not working, we have an expert guide on how to solve this issue.
For any additional thoughts on this topic, leave us a comment down below.