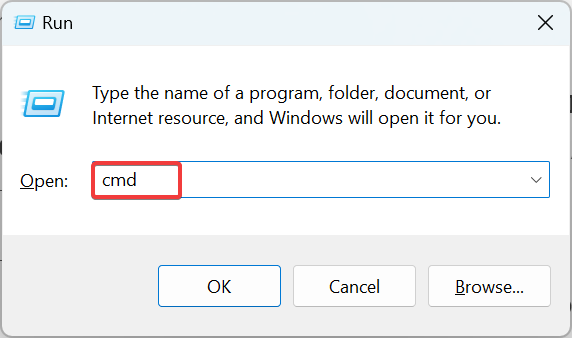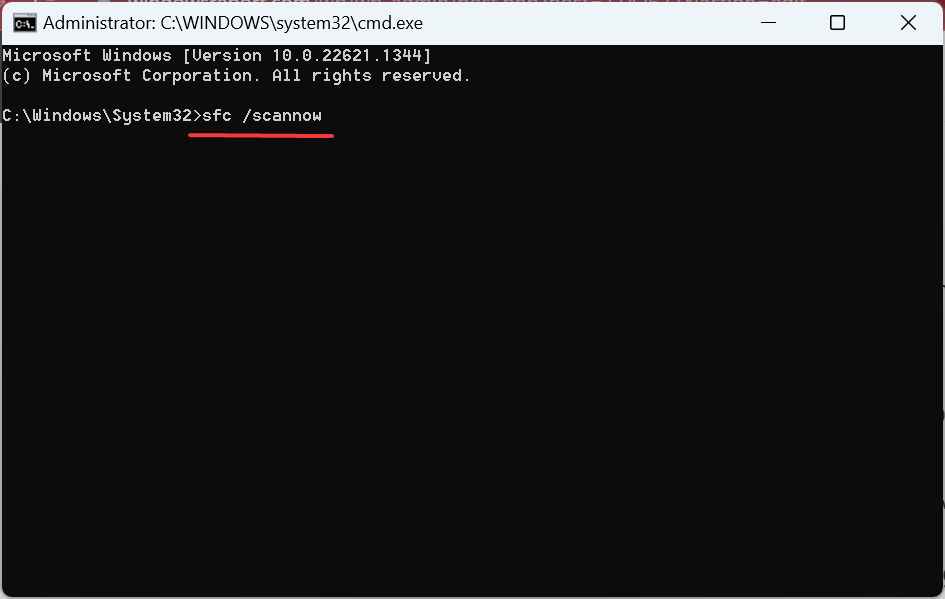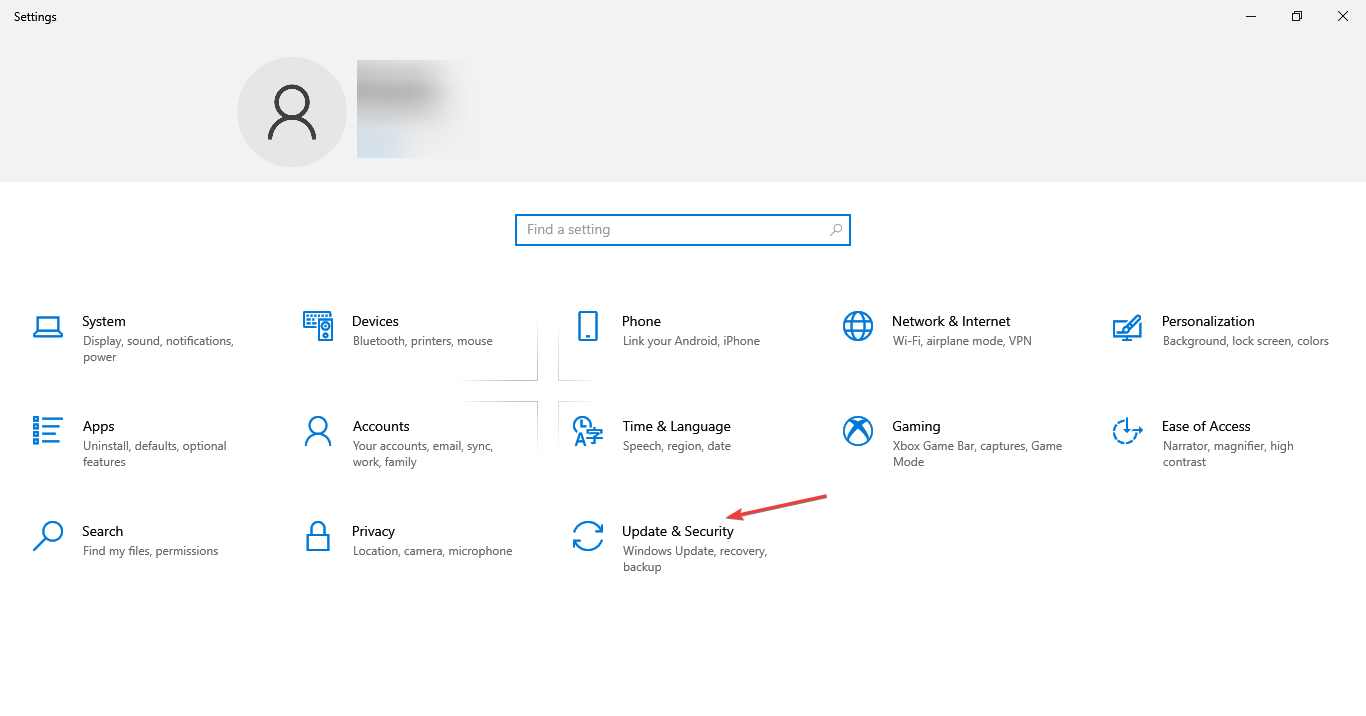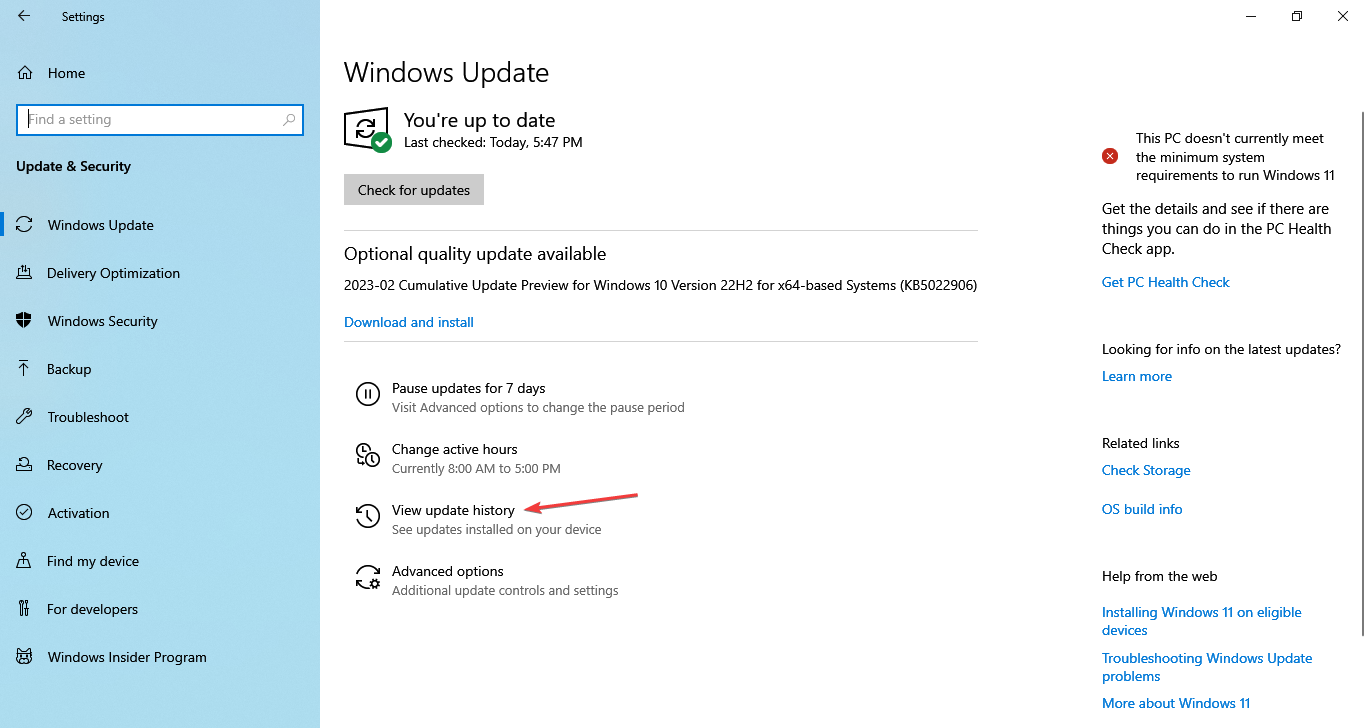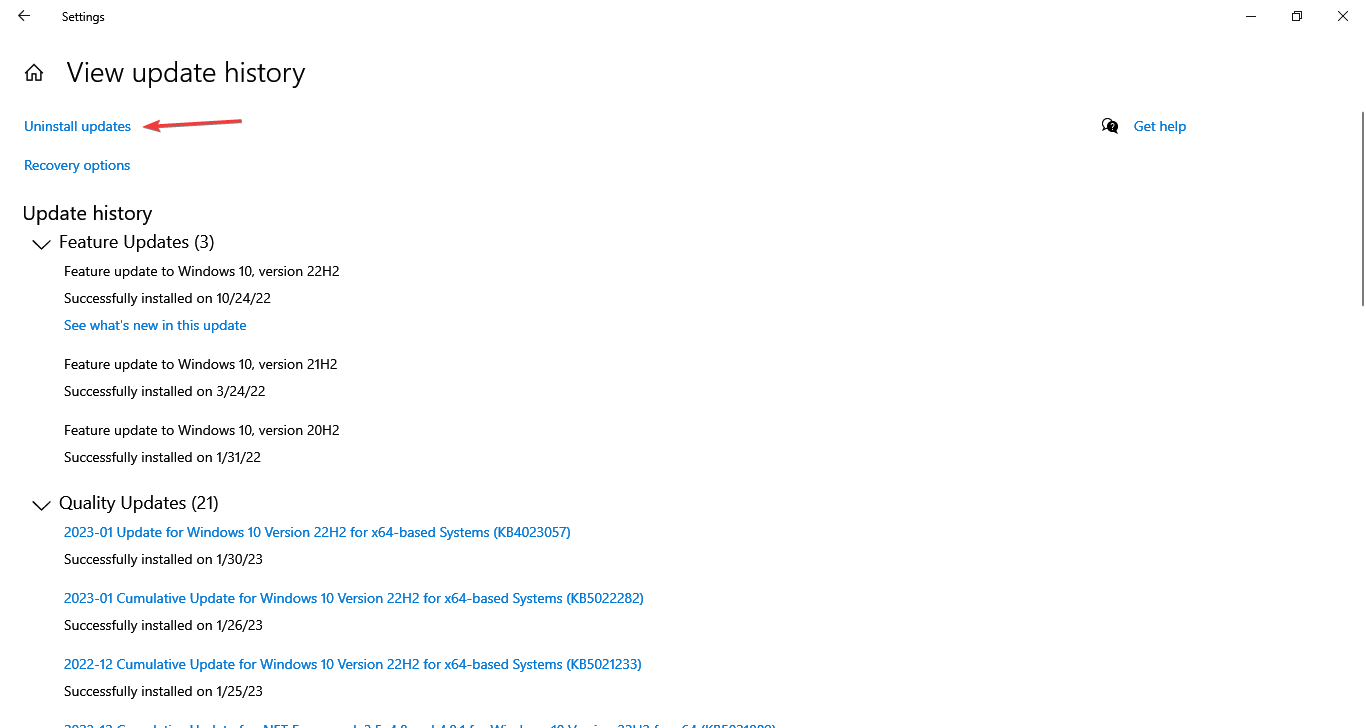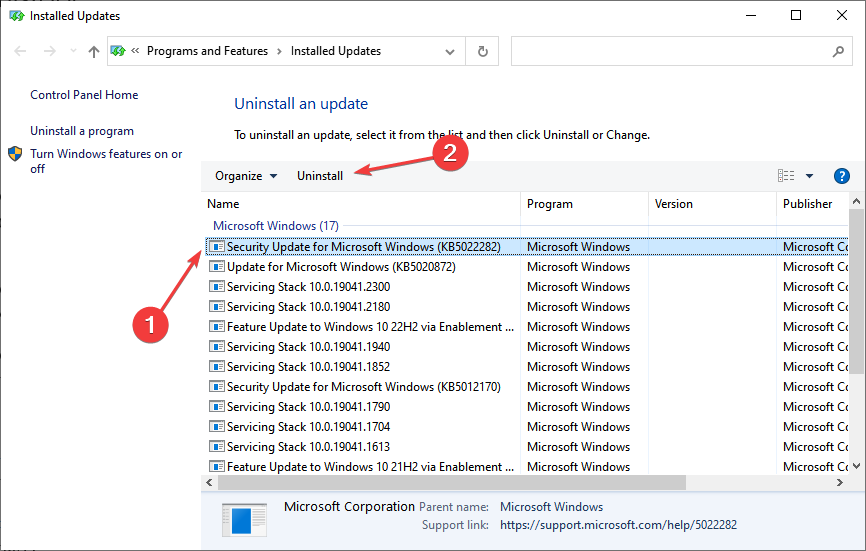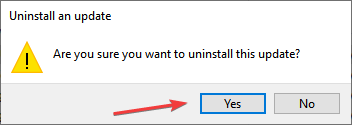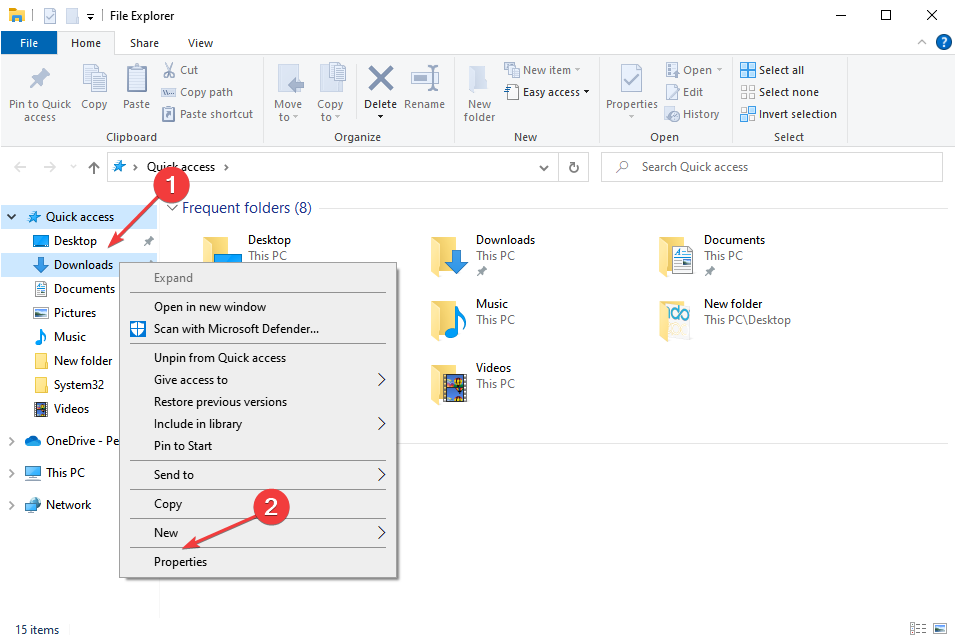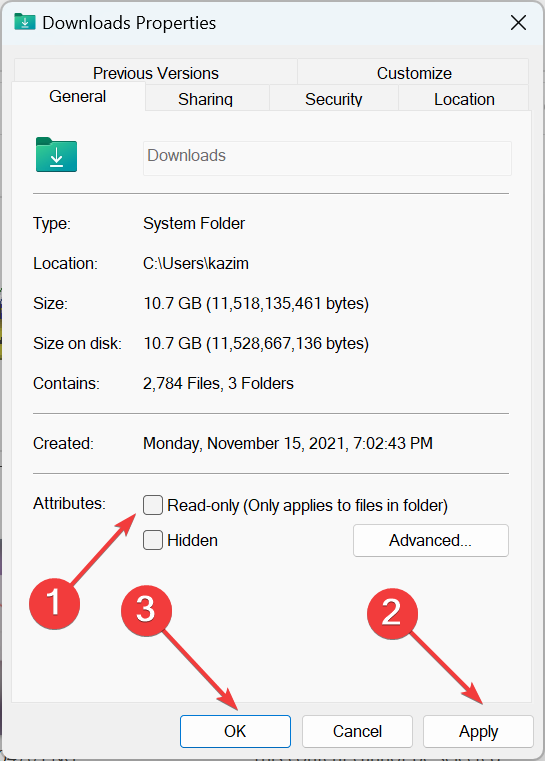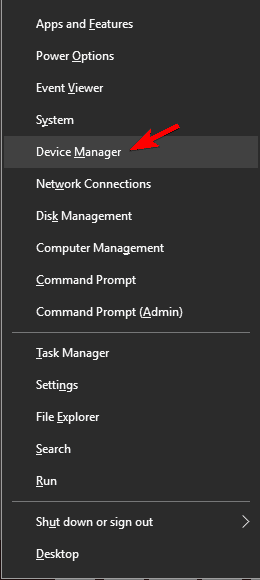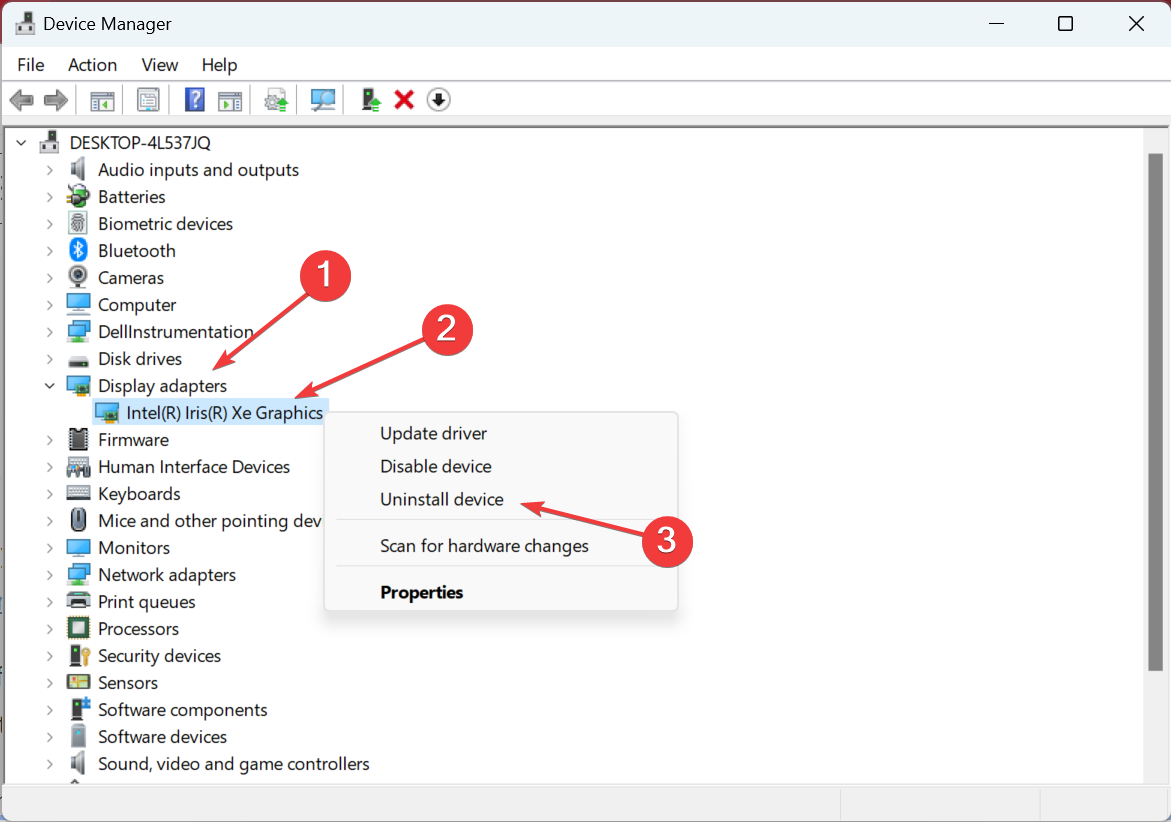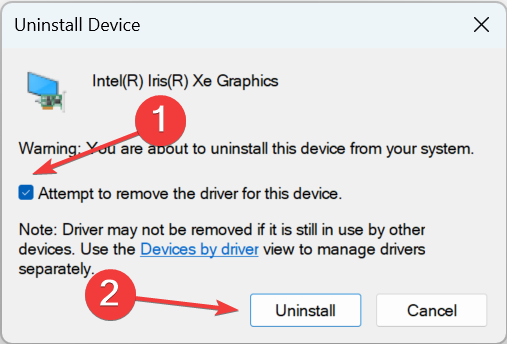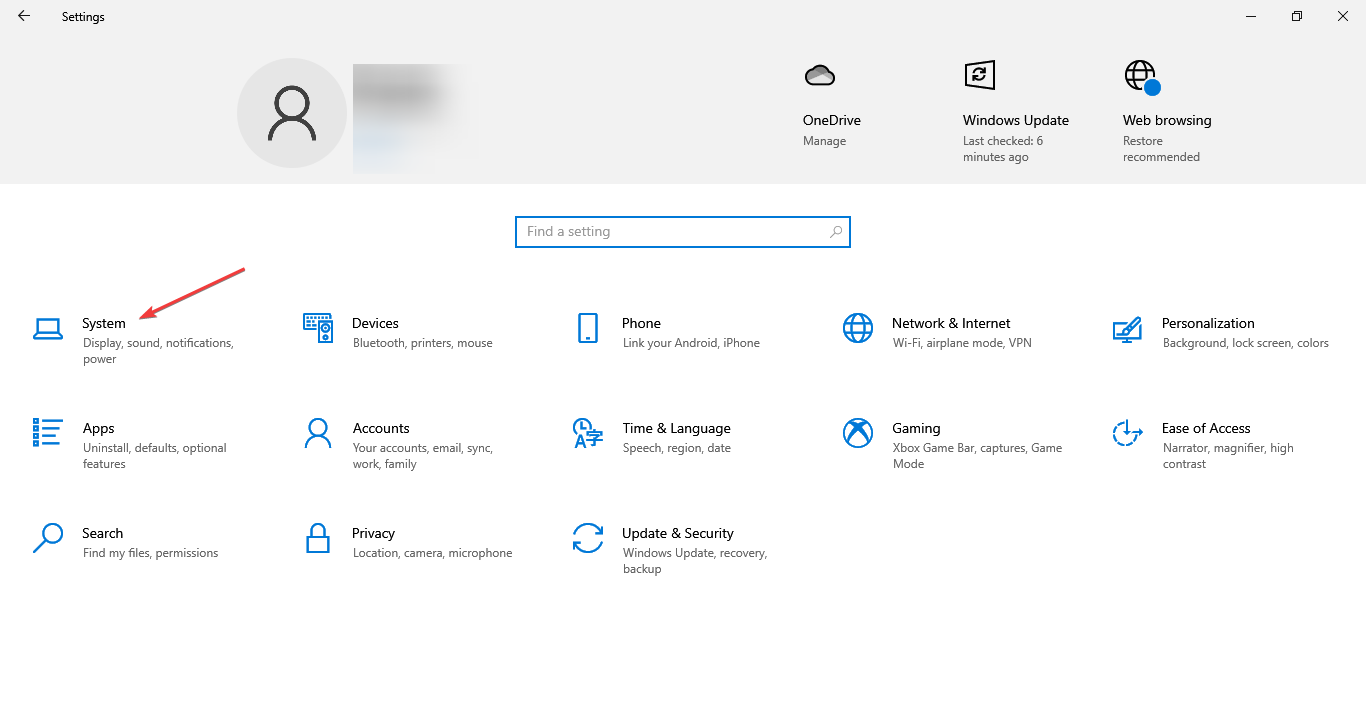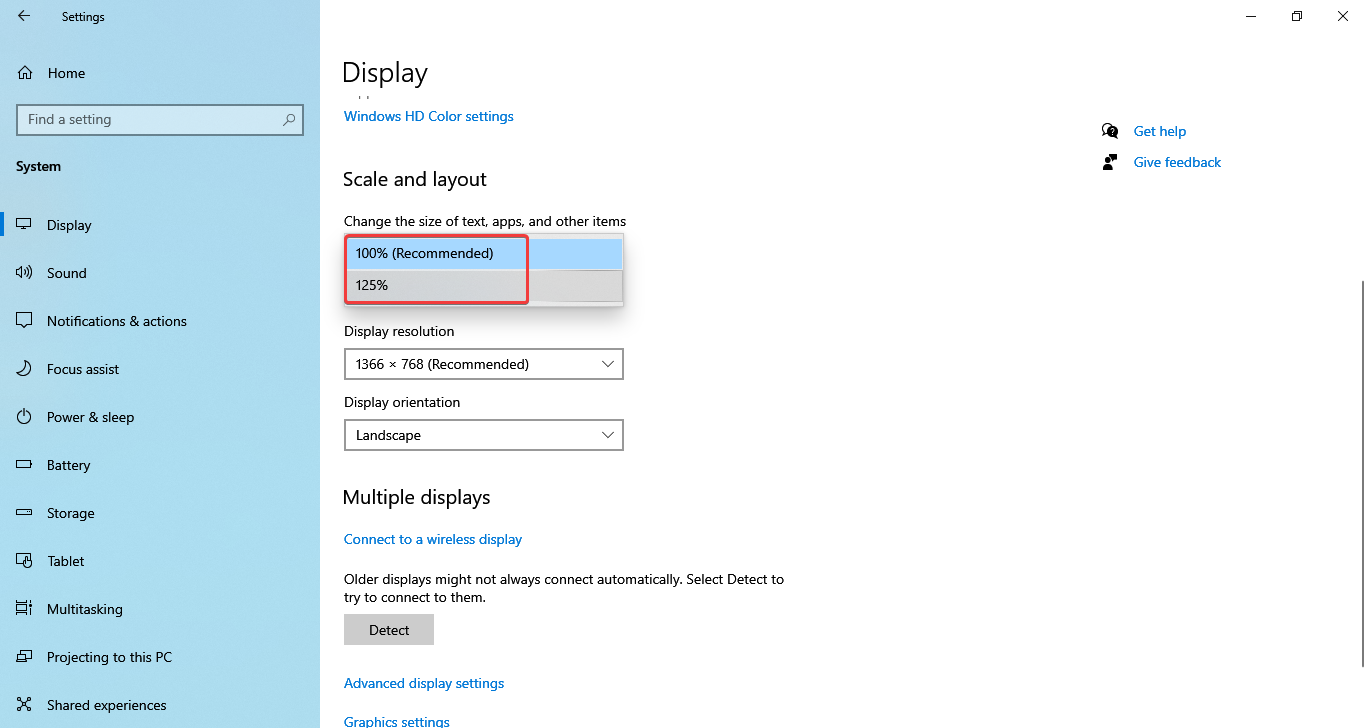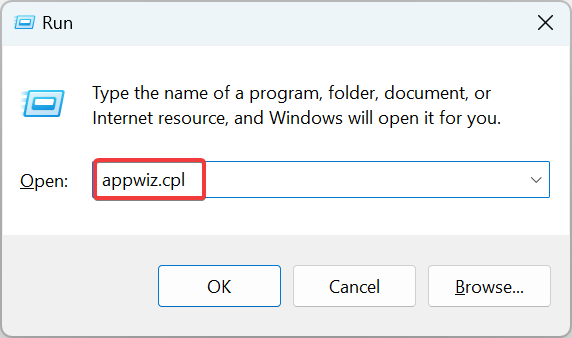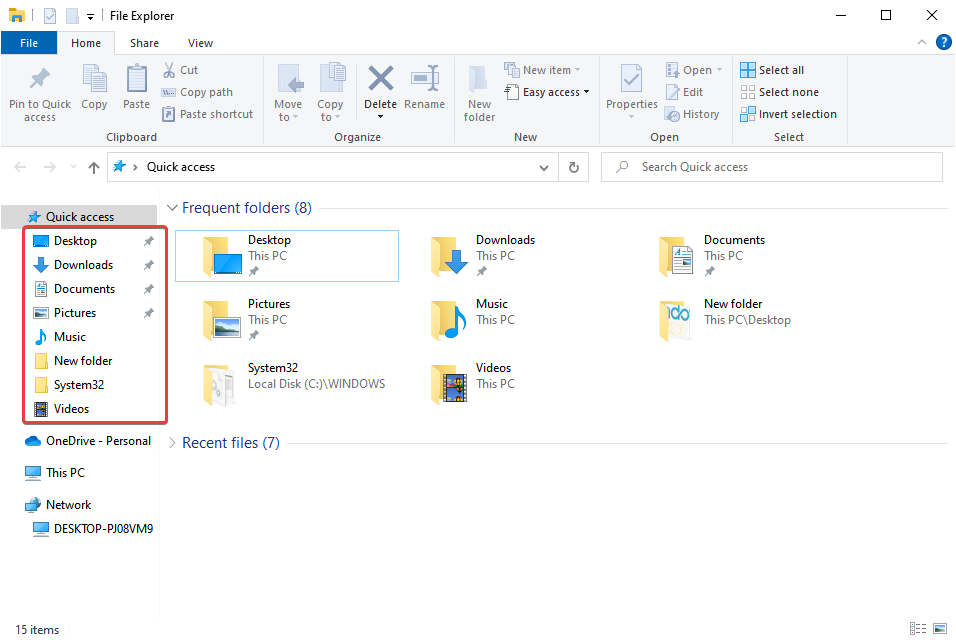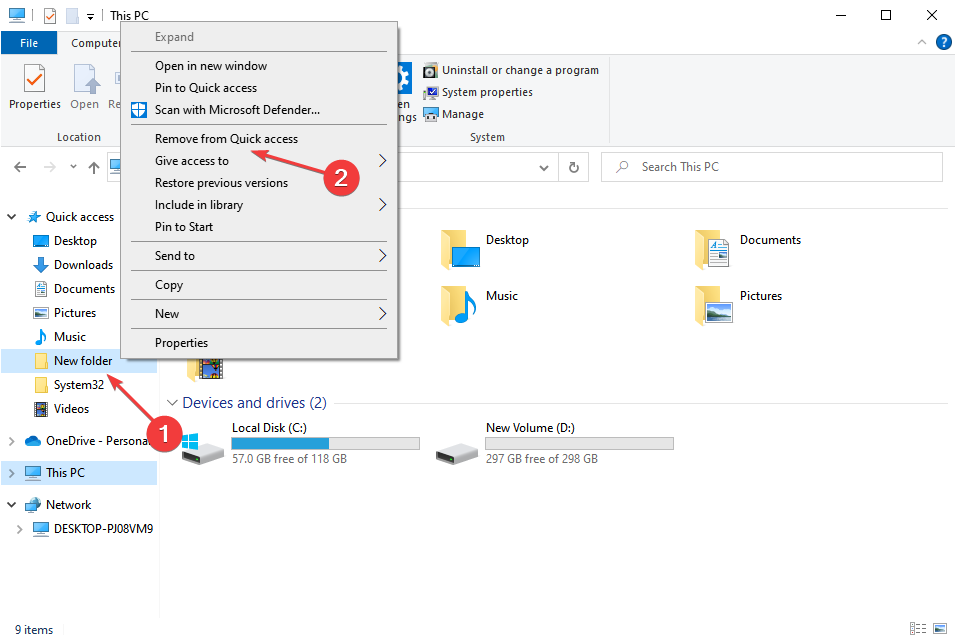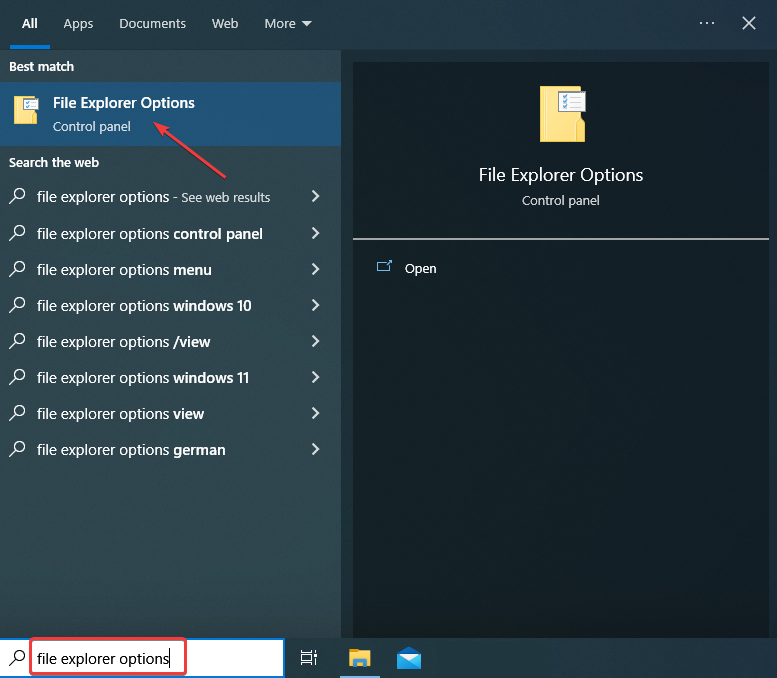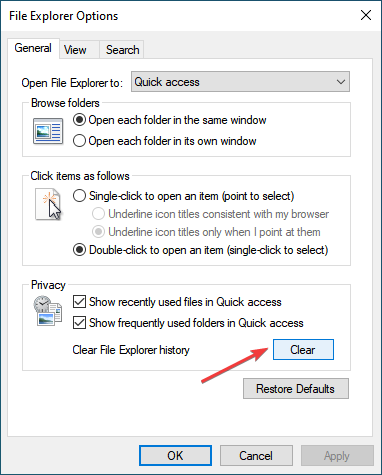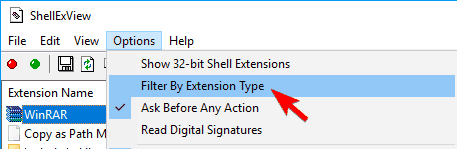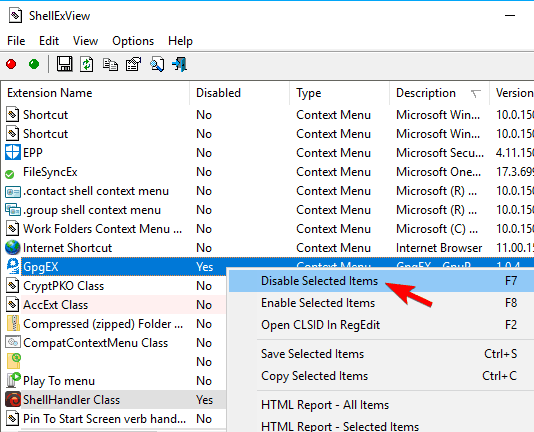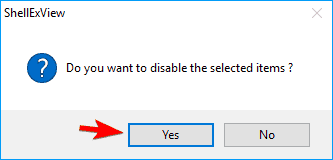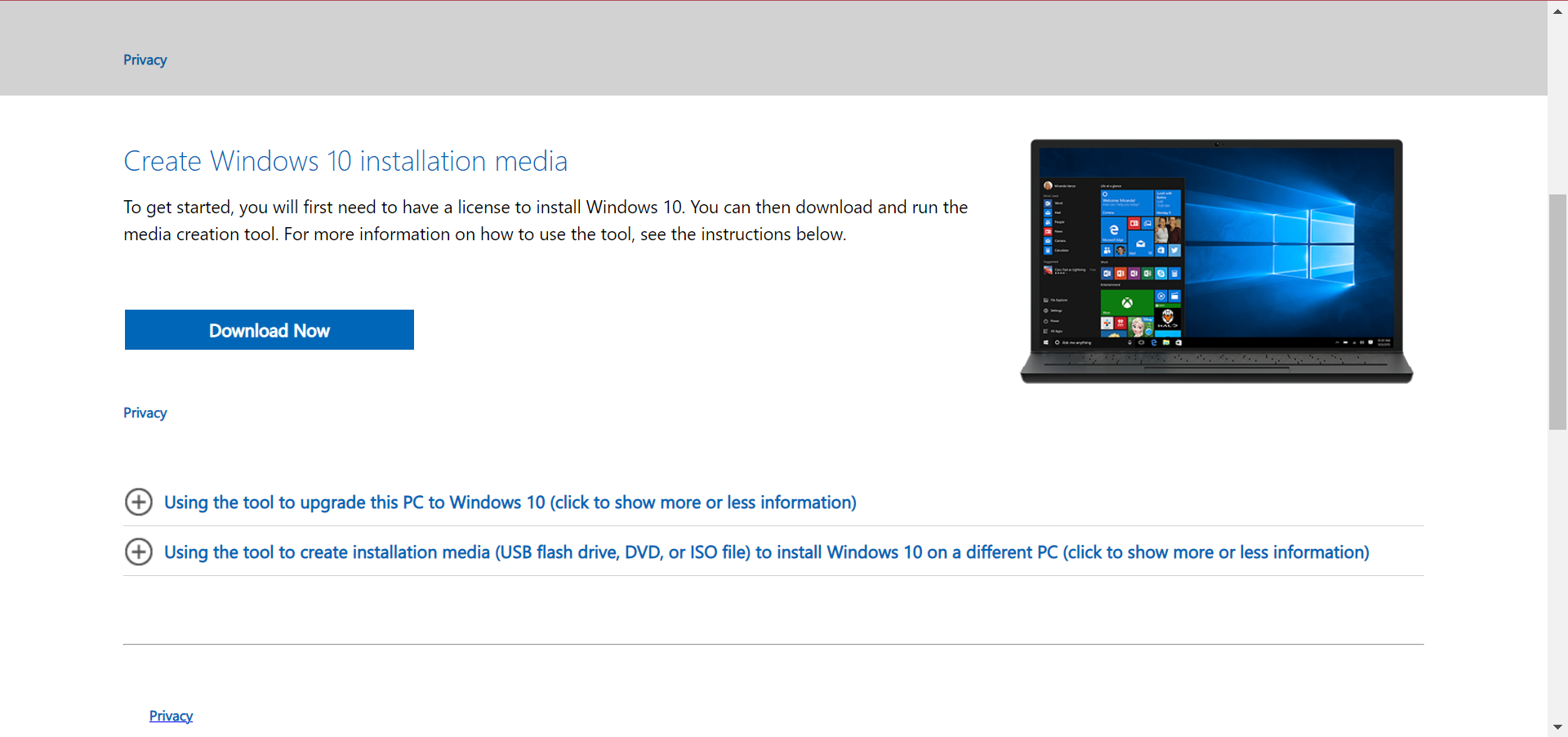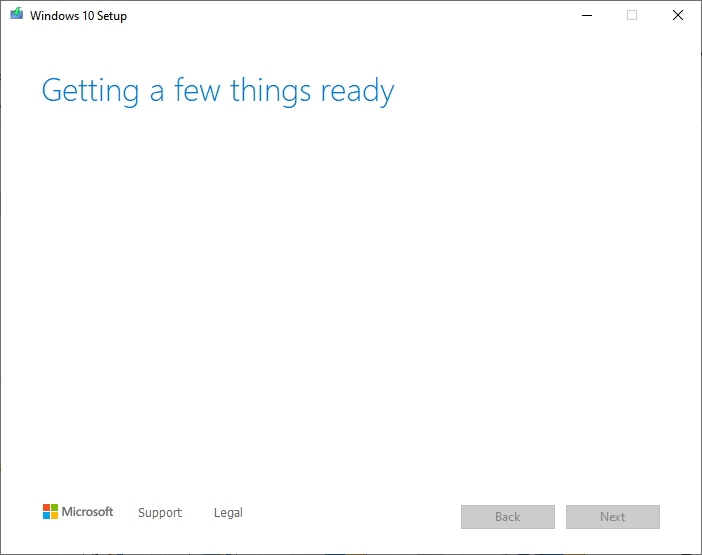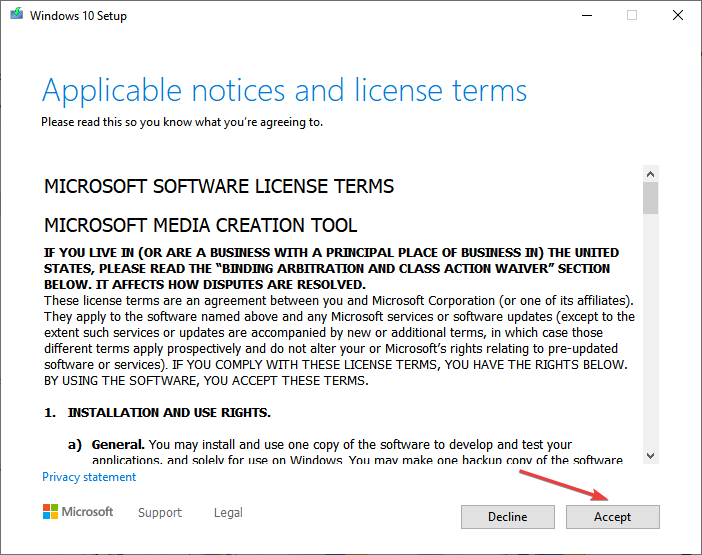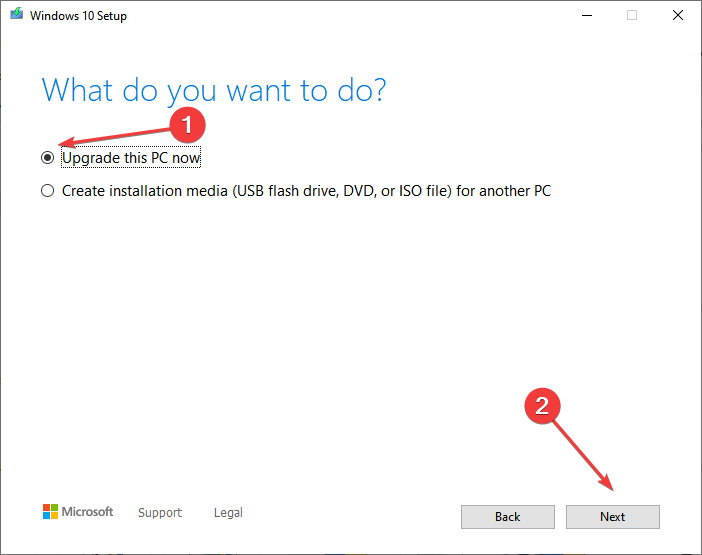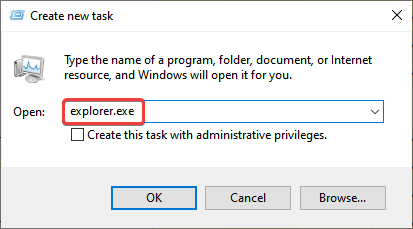File Explorer Crashes in Windows 10? 10 Easy Ways to Fix it
Get things running in no time with our solutions
9 min. read
Updated on
Read our disclosure page to find out how can you help Windows Report sustain the editorial team Read more
Key notes
- The File Explorer tool is probably the most used function in the Windows OS, but it often crashes for some users.
- It could happen due to corrupt system files, a conflicting application, or even a buggy update.
- To fix things, update the OS, repair system files, reinstall the graphics driver, or check the folder attributes, amongst other solutions.
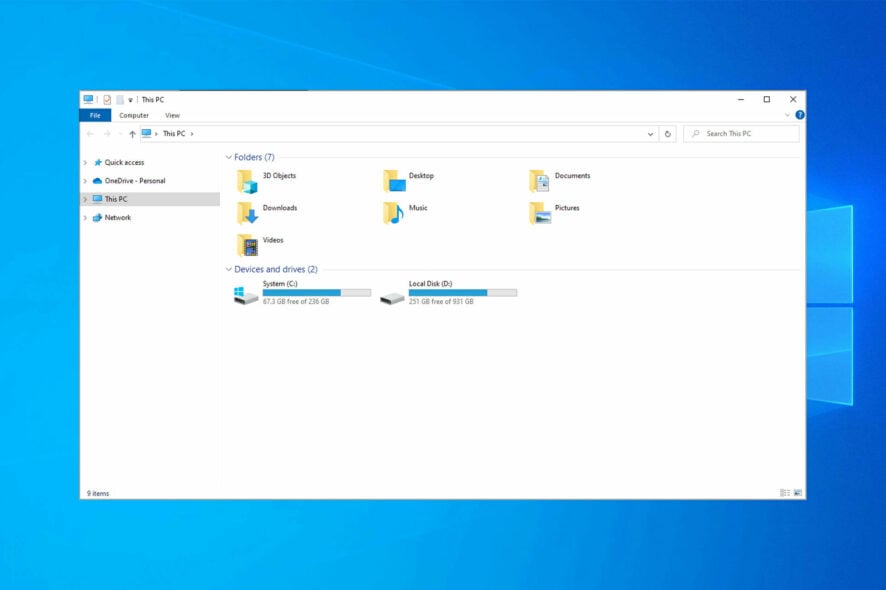
File Explorer is a built-in application excessively used in Windows to access folders and files on the PC. Over the years, there have been significant upgrades to the app, but still, many report File Explorer crashes in Windows.
While there are several reports of File Explorer running slow, it could be linked to a trivial problem with the PC. Though when the application crashes, there’s a major underlying cause that needs to be eliminated right away. So, let’s find out all about it.
Why does File Explorer keep crashing?
Microsoft has already rolled out a series of cumulative updates to fix this issue, but many users still report Files Explorer crashes. Here are the most common causes of File Explorer crashes:
- Corrupted system files: This is a common reason behind File Explorer crashing in Windows 11 as well, and it can be easily fixed with a couple of built-in scans and tools.
- Malware or virus infection: A malware or virus is just as likely to cause File Explorer to crash in Windows, and an effective antivirus should bring the situation under control.
- Corrupt Registry: The Registry plays a critical role on the PC, stores every vital piece of details, and helps users make changes to the computer. But if it’s corrupt, you are bound to face such issues and even BSOD errors.
- Outdated drivers: Running an outdated graphics driver can trigger File Explorer crashes and even poor Windows performance.
How do I fix Windows Explorer crashing?
Before we head to the slightly complex solutions, here are a few quick tips that might help:
- Restart the computer.
- Check for any available Windows updates and install them.
- A few users reported that running File Explorer and Edge at the same time caused the former to crash in Windows. Verify that, and if found true in your case, switch to a more user-friendly browser.
- Verify whether you are facing File Explorer crashes only when running on battery power, not when the laptop is plugged into charging. If that’s the case, it could be a problem with the battery, and replacing it should do the trick.
- Scan for malware using either the built-in Windows Security or a reliable third-party antivirus.
If none work, head to the fixes listed next.
1. Repair corrupt system files
- Press Windows + R to open Run, type cmd, and hit Ctrl + Shift + Enter.
- Click Yes in the UAC prompt.
- Paste the following commands individually and hit Enter after each:
DISM /Online /Cleanup-Image /CheckHealthDISM /Online /Cleanup-Image /ScanHealthDISM /Online /Cleanup-Image /RestoreHealth - Now, execute the following command to run the SFC scan:
sfc /scannow
If file explorer keeps crashing when opening, you may want to start by repairing/replacing corrupt system files. While running the DISM tool and SFC scan is a great fix, a specialized tool might do a more effective job.
Alternatively, you can use specialized repair software because it replaces severely damaged Windows system files with clean, up-to-date ones from their databases. You can allow it to perform this action without harming your user data.
2. Uninstall recent Windows Update
- Press Windows + I to open Settings, and click on Update & Security.
- Click on View update history.
- Click on Uninstall updates.
- Select the last major update, and click Uninstall.
- Click Yes in the confirmation prompt.
- Once done, restart the computer for the changes to come into effect.
If File Explorer is crashing in Windows 10 after installing updates, it could be a bug to blame. And the best way out is to uninstall the buggy version and wait for a patch to be released. You can also disable automatic updates to make sure Windows doesn’t get it again.
3. Modify folder properties
- Right-click on the problematic folder in File Explorer, and then select Properties.
- Now, untick the checkbox for Read-only, then click on Apply and OK to save the changes.
This works if File Explorer crashes when opening Downloads or any other specific folder. Just disable the Read-only attributes, and things should be up and running.
4. Reinstall the graphics driver
- Press Windows + X to open the Power User menu, then select Device Manager from the list.
- Locate your graphics card driver, right-click on it, and choose Uninstall device from the menu.
- Tick the checkbox for Attempt to remove the driver for this device and click on Uninstall.
If File Explorer crashes, that might be due to your graphics card driver. To fix the issue, we recommend reinstalling your graphics card driver. If you want to remove all files associated with your graphics card, you might want to use Display Driver Uninstaller.
After removing the driver, you need to visit your graphics card manufacturer’s website and download the latest driver for your device.
Another great way to do it is to use a dedicated driver updater software, which will search for a working version and overwrite the faulty one. Usually, this type of software can choose which driver to install and which not.
This type of tool is beneficial when you are not sure about what version is needed. Instead of risking downloading the wrong version, and making things even worse, use one of the tools.
In this case, the following software app can be very helpful. It is an adequate tool that will easily monitor your device drivers and search for any kind of problem it might experience.
You can prevent these problems by using an automatic tool that will search and install the correct drivers on your computer with just a few clicks. That's why we recommend you use Outbyte Driver Updater. Here's how to do it:
- Download and install the Outbyte Driver Updater app.
- Launch the software.
- Wait for the app to detect all incompatible drivers.
- Afterward, it will show you a list of the drivers found to select the ones to Update or Ignore.
- Click on Update & Apply Selected to download and install the newest versions.
- Restart your PC to ensure the applied changes.

Outbyte Driver Updater
Use this software and solve all driver-related issues from your PC.5. Change display settings
- Press Windows + I to open Settings, and click on System.
- From the Change the size of texts, apps, and other items dropdown menu, choose the recommended one or a suitable value, but not 175%.
A few users reported that File Explorer crashes when searching was usually a result of a bug in the OS which messed things up if the Scale was set to 175%. So, change it and verify whether the problem is resolved.
6. Uninstall conflicting apps
- Press Windows + R to open Run, type appwiz.cpl in the text field, and hit Enter.
- Select the app(s) you installed around the same time the error first appeared, and click Uninstall.
- Follow the on-screen instructions to complete the process.
Another quick fix if File Explorer crashes when renaming, moving, or deleting files is to uninstall the conflicting app or program. There are several of these, though if managed to identify a few and have listed them here:
- Corsair’s iCue
- Web Media Extensions
- Autodesk
- Malwarebytes
If you have any of these or a similar one, uninstall the app, and File Explorer should start running normally.
7. Remove items from the Quick Access menu
- Press Windows + E to open File Explorer, and identify items in the Quick Access menu that were recently deleted or a drive that’s no longer connected.
- If you find any, right-click on them, and select Remove from Quick Access.
- Now, restart the computer, and the problem shouldn’t appear again.
8. Clear File Explorer cache
- Press Windows + S to open Search, type File Explorer Options in the text field, and click on the relevant search result.
- Click on the Clear button next to Clear File Explorer history.
If you face File Explorer crashes when opening PDF, maybe clearing the history might help as it did to other users.
9. Disable problematic context menu items
- Download ShellExView and start it.
- This is a portable application, so you can run it without installation.
- When ShellExView starts, click on Options and choose Filter By Extension Type.
- Select Context Menu and click on OK.
- Now find a third-party application you want to disable, right-click it and choose Disable Selected Items. You can also select multiple items if you wish.
- Click on Yes to disable the selected application.
- After disabling the desired applications, you must go to Options, and then select Restart Explorer.
- Finally, click on Yes to restart Windows Explorer.
After Windows Explorer restarts, the disabled applications won’t appear in your context menu anymore, and the problem should be resolved. According to users, the following items can cause this problem to appear on your PC, so be sure to disable them:
- SpyBoy Search & Destroy Shell Extension
- Carbonite Context Menu
- AVG antivirus
- Format Factory
- Nvidia’s OpenGLshExt Class
- ConvertToPdf Class by Foxit Software
- WinRAR
According to users, File Explorer crashes can occur due to certain context menu items. Usually, third-party applications will add their features to your context menu, causing this problem whenever you right-click something.
To fix this issue, you need to use ShellExView software. This is a freeware application that allows you to disable context menu items. These are the common causes of this problem, but other third-party applications can also cause this issue.
10. Perform an in-place upgrade
- Go to Microsoft’s official website, and download the Media Creation Tool for Windows 10.
- Run the setup, and click Yes in the UAC prompt.
- Wait for the setup to get ready.
- Click Accept to agree to the license terms.
- Choose Upgrade this PC now, and click on Next.
- Wait for the download to complete and follow the on-screen instructions to perform an in-place upgrade.
If the previous solutions didn’t help fix File Explorer crashes in Windows, an in-place upgrade should do the trick.
What happens when File Explorer crashes?
A File Explorer crash makes the whole screen go black, including the taskbar, the wallpaper, the desktop icons, and other similar elements. The reason, all these are tied to the explorer.exe process.
When that happens, press Ctrl + Shift + Esc to open the Task Manager and run a new task by the name, explorer.exe. As soon as it starts running, Windows will function normally.
How do I know if my File Explorer is corrupted?
There are several identifiable signs when File Explorer is corrupted. The most common are persistent crashes and extremely slow performance.
Also, the app’s display may seem a little off or distorted, certain files won’t open, and a few folders may go missing. Remember, this, too, can be fixed by using the solutions listed here.
Before you leave, do check some quick tricks and tips to speed up Windows.
Tell us which fix worked for you in the comments section below.