Wrong File Size Calculation in Windows: How to Fix it
Find out expert solutions that work for all
3 min. read
Updated on
Read our disclosure page to find out how can you help Windows Report sustain the editorial team. Read more
Key notes
- Windows often shows the wrong file size, which results in major confusion and, sometimes, even errors.
- The problem usually arises when you hit the character cap for the file name.
- To fix things, reduce the number of characters in the file name or use a dedicated tool to check the file size.

Some users have been slightly baffled by properties windows showing them the wrong file and folder size calculation. File Explorer shows some users that some subfolders have larger sizes.
Thus, Windows must be miscalculating the sizes of the primary folders when properties show that some subfolders are larger than the main folders they’re in. While users had reported USB drives showing incorrect file size, this is new. Keep reading to find out all about the problem!
What can I do if Windows 10 files are showing the wrong size?
1. Reduce file title lengths that eclipse 255 characters
- First, click Download Now on this Softpedia page to save the TLPD ZIP file.
- Open TLPD ZIP in File Explorer, right-click, and select the Extract all button.
- Click Browse to choose a path to extract TLPD too.
- Select the Extract option.
- Then click TLPD.exe or TLPD_x64 in the extracted TLPD folder to open the window shown directly below.
- Select the No option to check all directories and drives. However, some users might prefer to select Yes to scan the directory path that includes the folder with the wrong size.
- Enter 255 in the text box, and click the OK button.
- Press Windows + R to open Run, type the following path, and hit Enter:
%temp% - Click TLPD-log to open the text document in Notepad, as shown directly below.
- Now users can see the paths that include folder and file titles that eclipse 255. Look for paths that include folders with miscalculated sizes.
- Then users can open the listed paths in File Explorer, right-click the file or folder titles, and select Rename to edit them. Enter a new folder or file titles much shorter than 255 characters.
Users have stated that they’ve fixed File Explorer folder size miscalculations by editing files and folder titles that eclipse 255 characters. Those users significantly reduced those file or folder titles to be much shorter than 255 characters.
Users can scan for folder and file titles that eclipse 255 with the TLPD software. TLPD will generate a text document that lists all file and folder titles that eclipse a specified number of characters. This is how users can scan for files and folders that eclipse a 255-character threshold with TLPD.
2. Check folder sizes with TreeSize
- To add TreeSize to Windows 10, click the Download button on the software’s webpage.
- Open TreeSize’s setup wizard to install the software.
- Once done, launch TreeSize.
- Click the Select Directory button to open a more specific path in TreeSize.
- Then press the Allocated Space button to get a more detailed overview.
There are various disk space manager software for Windows 10 users to check folder sizes. Users who need more accurate folder size details can add TreeSize to Windows 10. That gives users a more detailed file and directory size overview than Explorer.
So, editing folders or file titles that eclipse 255 characters might fix File Explorer folder size discrepancies. Alternatively, add TreeSize to Windows 10 to check folder sizes and fix things when Windows 11 shows an incorrect file size.
Before you leave, check some reliable File Managers for Windows, in case the built-in File Explorer is the underlying cause.
For any queries or to share what worked for you, drop a comment below.




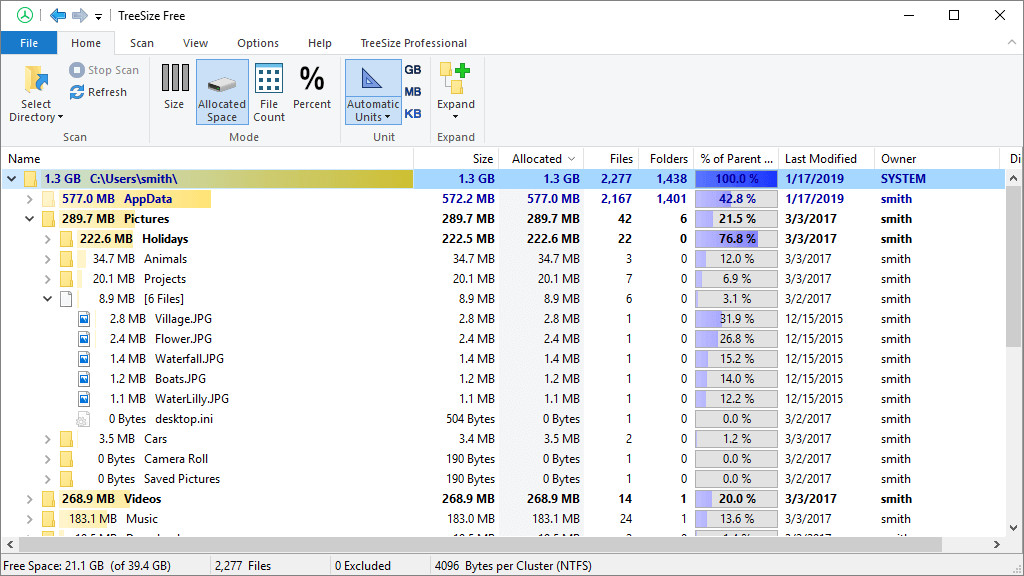





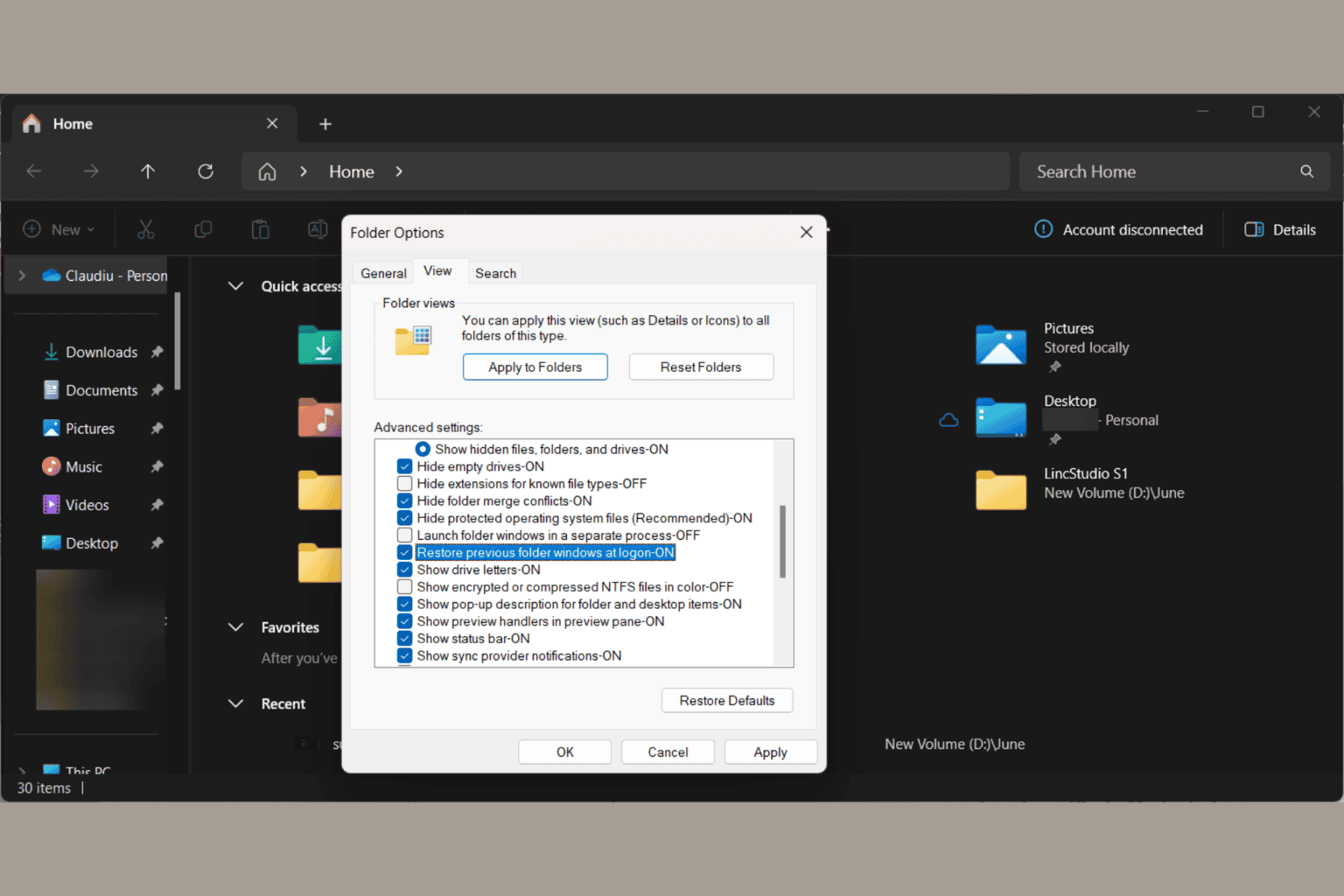
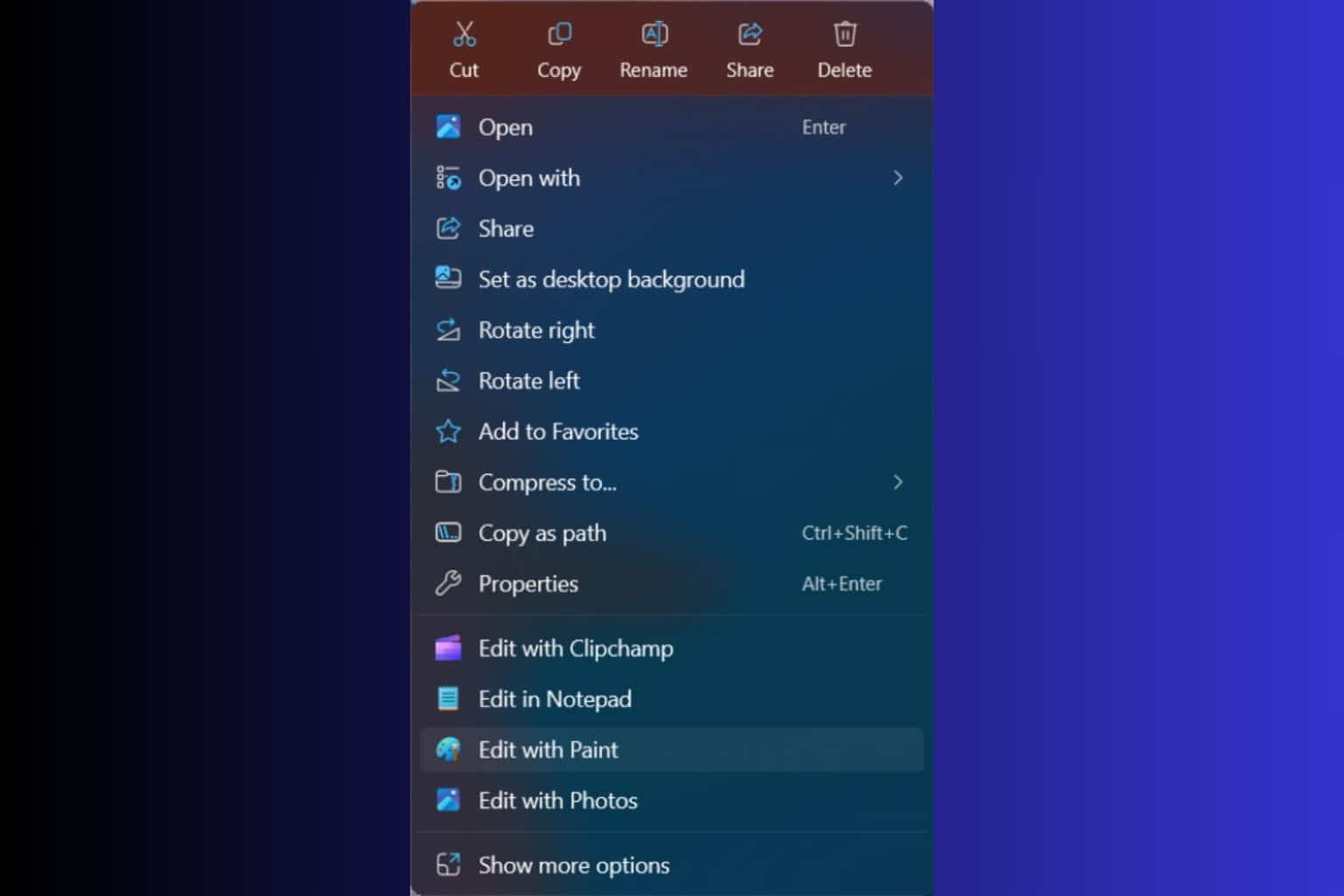
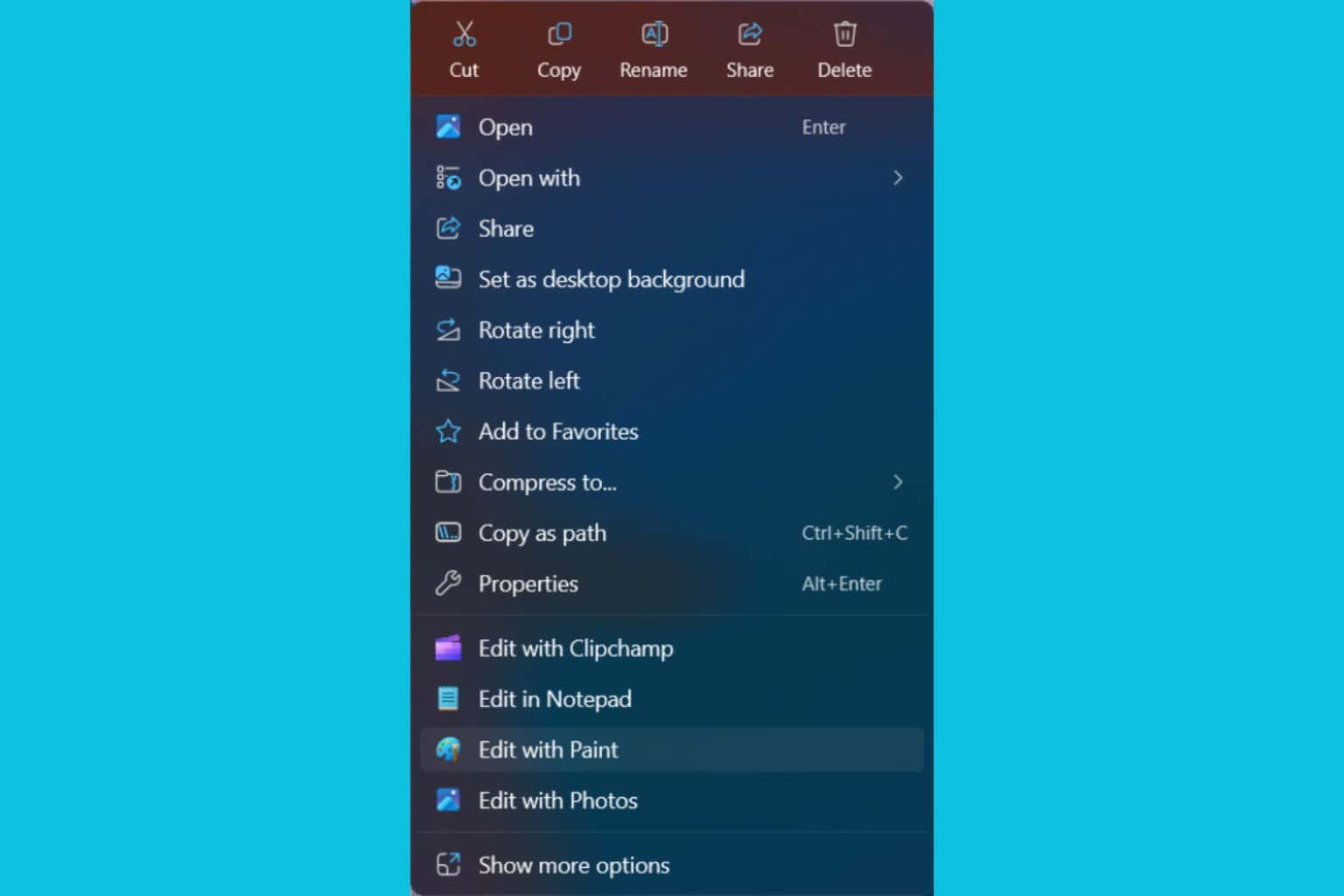
User forum
0 messages