Windows Hello is Not Available on This Device: How to Get it
Fix this issue by keeping Windows up to date at all times
3 min. read
Updated on
Read our disclosure page to find out how can you help Windows Report sustain the editorial team. Read more
Key notes
- If Windows Hello isn’t available, you can fix the problem by ensuring that all your drivers are up to date.
- Adjusting your group policies might be necessary if you’re dealing with this error message.
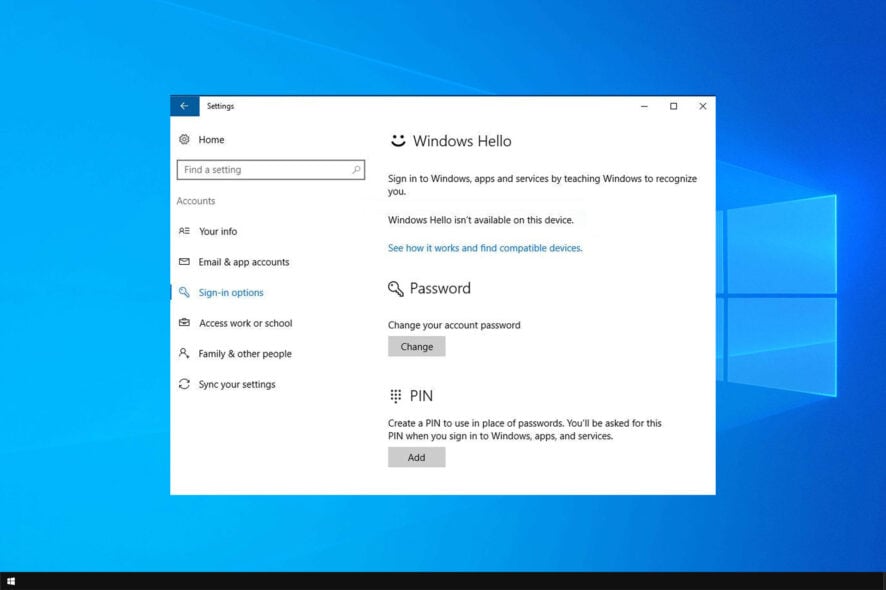
Windows Hello isn’t available on this device is a common error issued by the Windows 10 system. This can be a serious error since you can’t log into Windows 10 with biometrics until you fix it.
This can leave your PC vulnerable to access from third parties, so it’s important to fix this issue as soon as possible. In today’s guide, we’re going to show you how to do it properly.
Why is Windows Hello not available on my device?
- Missing or incompatible biometrics driver will cause this problem to appear on your PC.
- Sometimes this issue appears because Windows is out of date.
- In case our group policies aren’t properly configured, you’ll get this error message.
What can I do if Windows Hello isn’t available on this device?
1. Update the drivers
- Press the Windows key + X keyboard keys and click on Device Manager from the displayed list.
- Click on Scan for hardware changes.
- Expand the Biometric devices section.
- Click on Update.
- Alternatively, you can choose Roll back in order to use a previous build of the driver and see if that works.
- You can also try to delete the driver and install it again.
Automatically update drivers
Installing the drivers manually involves a risk of damaging your system by downloading and installing the wrong driver version. Thus, we recommend updating your drivers automatically with a dedicated tool.
We strongly recommend PC HelpSoft Driver Updater, which is currently the best tool for this task. Here’s how you can update your drivers very easily:
- Download and install PC HelpSoft Driver Updater
- Launching it will automatically start scanning your computer for new drivers or problems with current ones.
- Now you just need to select which drivers you want to install or update. Or just hit the Update All button. It’s THAT simple!
This solution is so simple that it almost looks too good to be true, but it worked for so many users that it would be a shame not to try it.
⇒ Get PC HelpSoft Driver Updater
2. Make sure your device is running the latest Windows updates
- Press the Windows key + I keyboard keys in order to bring Windows System Settings.
- Click on Update & Security.
- Click on the Check for updates option.
- Well, initiate this scan operation and if you are prompted with any updates, apply them.
- Reboot your computer and verify if the Windows Hello feature was restored.
After updating your system, check if the problem is still there.
3. Enable the Allow the use of biometric option
- Press the Windows key + R keyboard keys and in the Run window type gpedit.msc; press OK when done.
- From the Local Group Policy Editor you need to navigate towards Computer Configuration, then go to Administrative Templates. Lastly, go to Windows Components and choose Biometrics.
- Look for the Allow the use of biometrics feature located on the right side of the main pane.
- Double-click on the option.
- Select Enabled and then click OK and Apply.
- Reboot your Windows 10 system.
We hope that everything works as it should now. Those solutions can be applied when you deal with the Windows Hello isn’t available on this device error.
In case you’re having additional problems, we have a great guide on what to do if Windows Hello is grayed out, so we encourage you to check it out.
You can tell us how the troubleshooting process worked using the Comments section below.
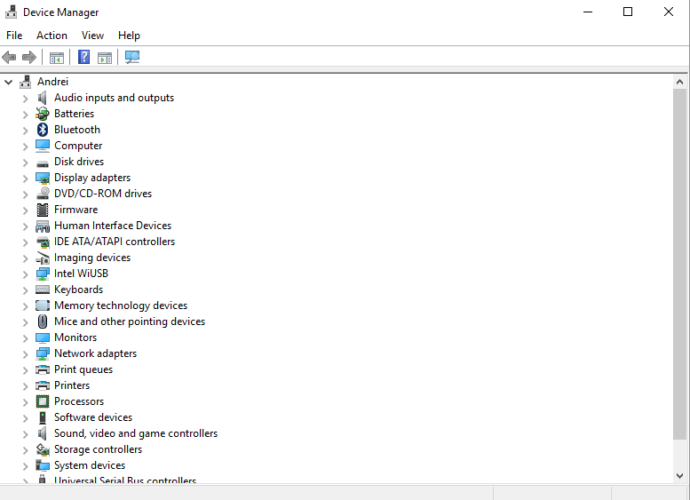
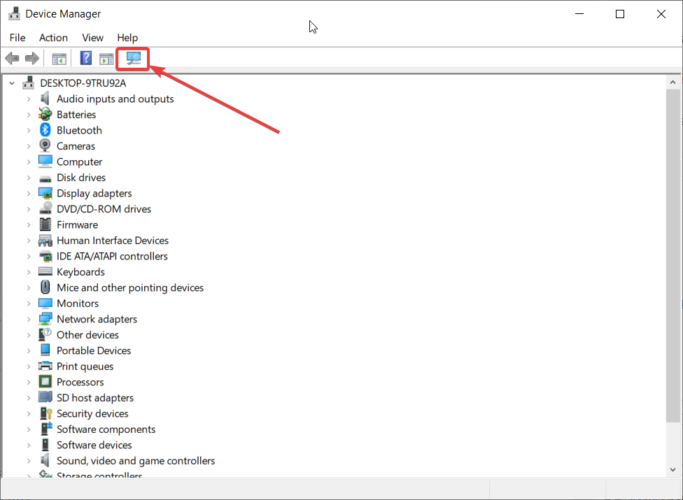
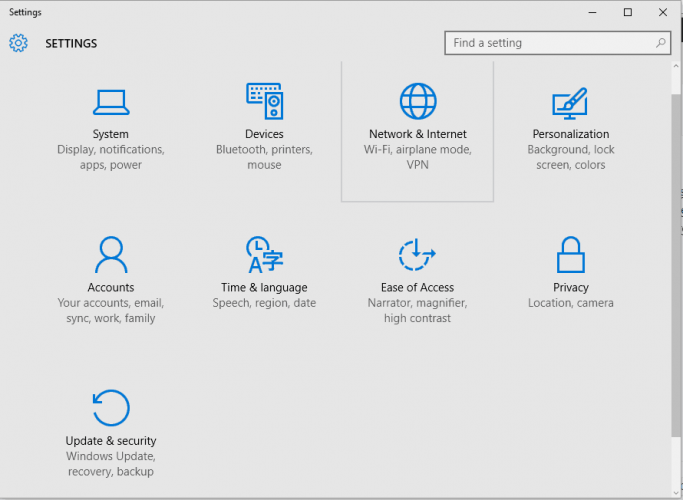
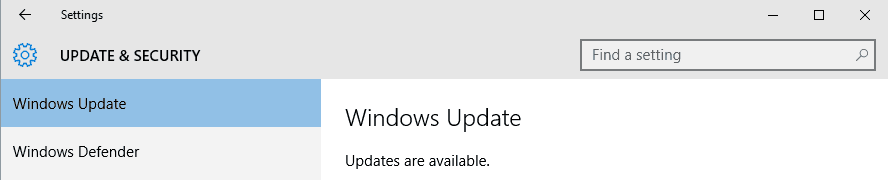
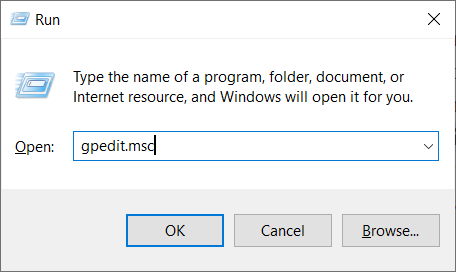
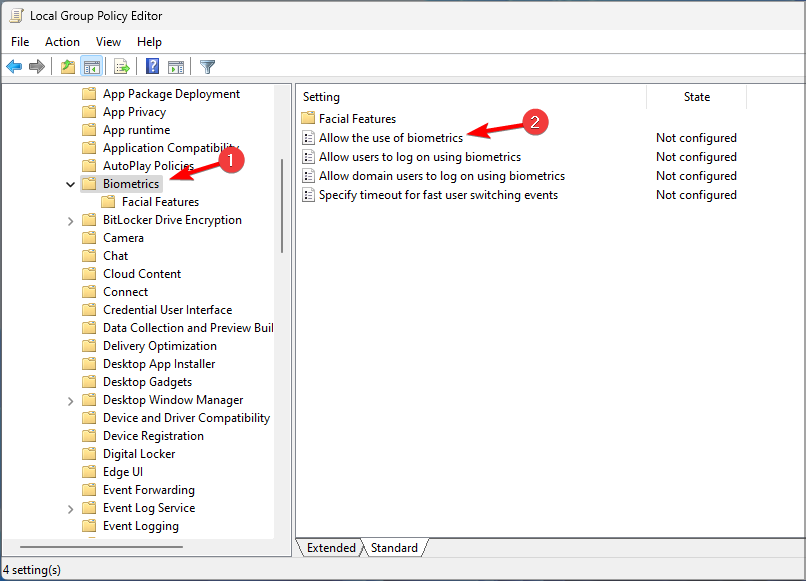








User forum
0 messages