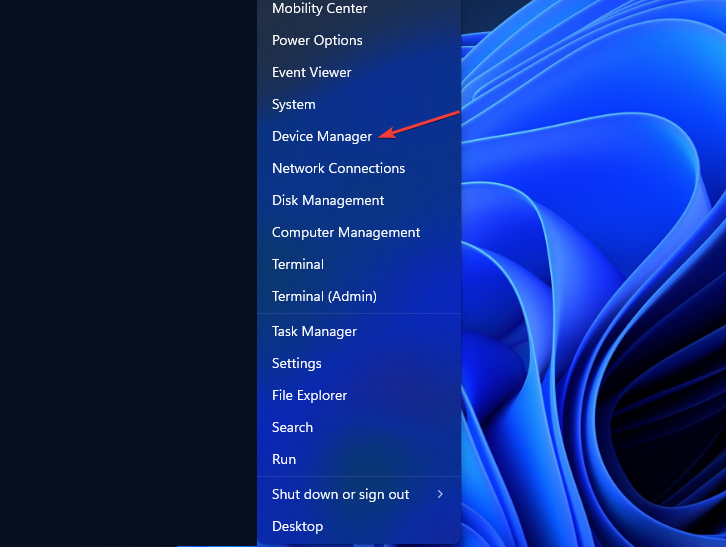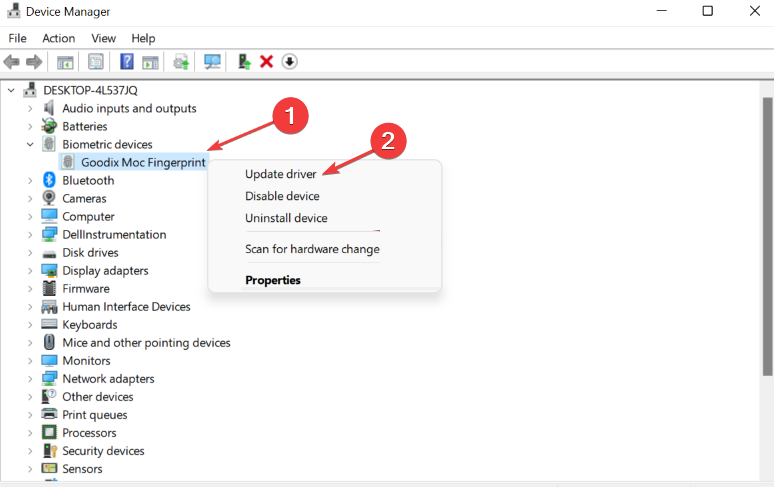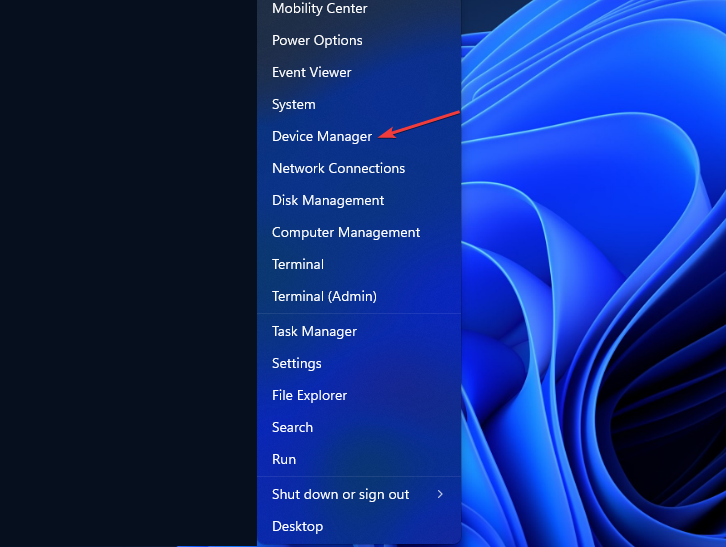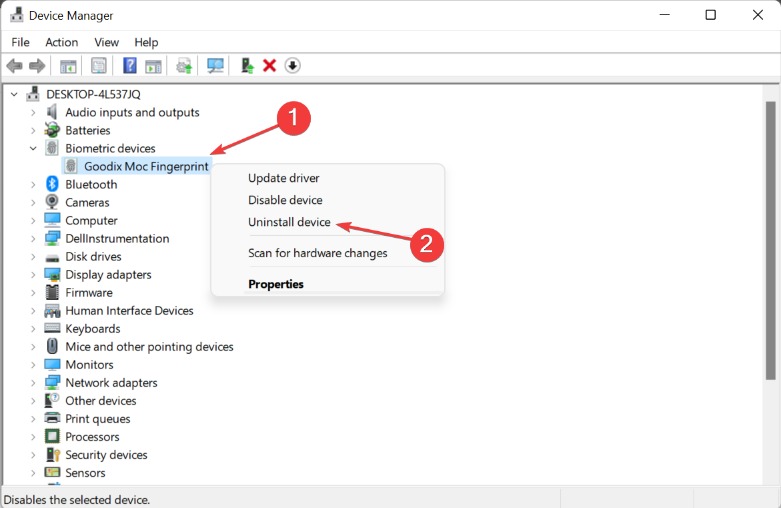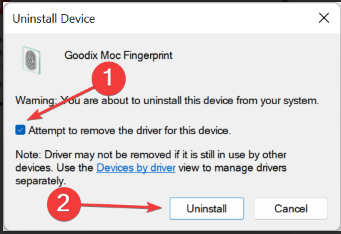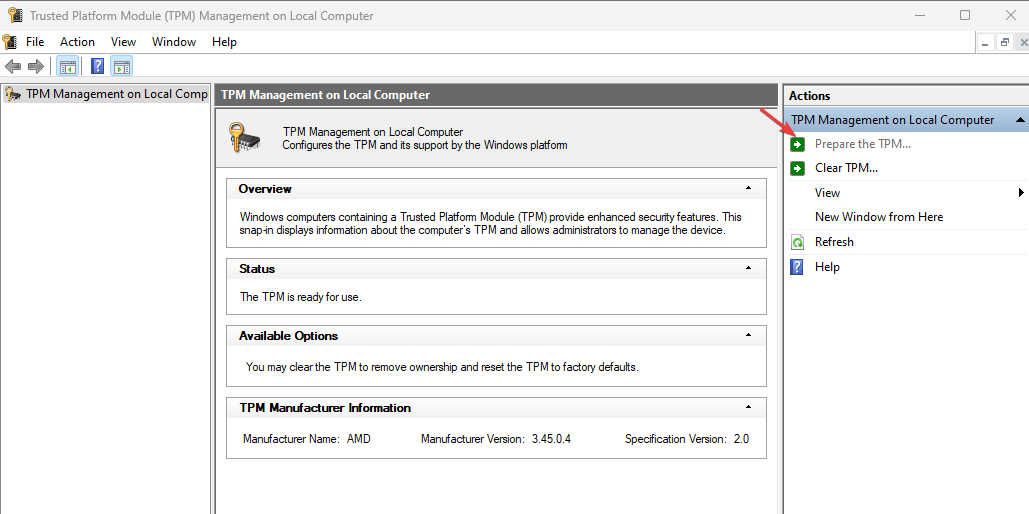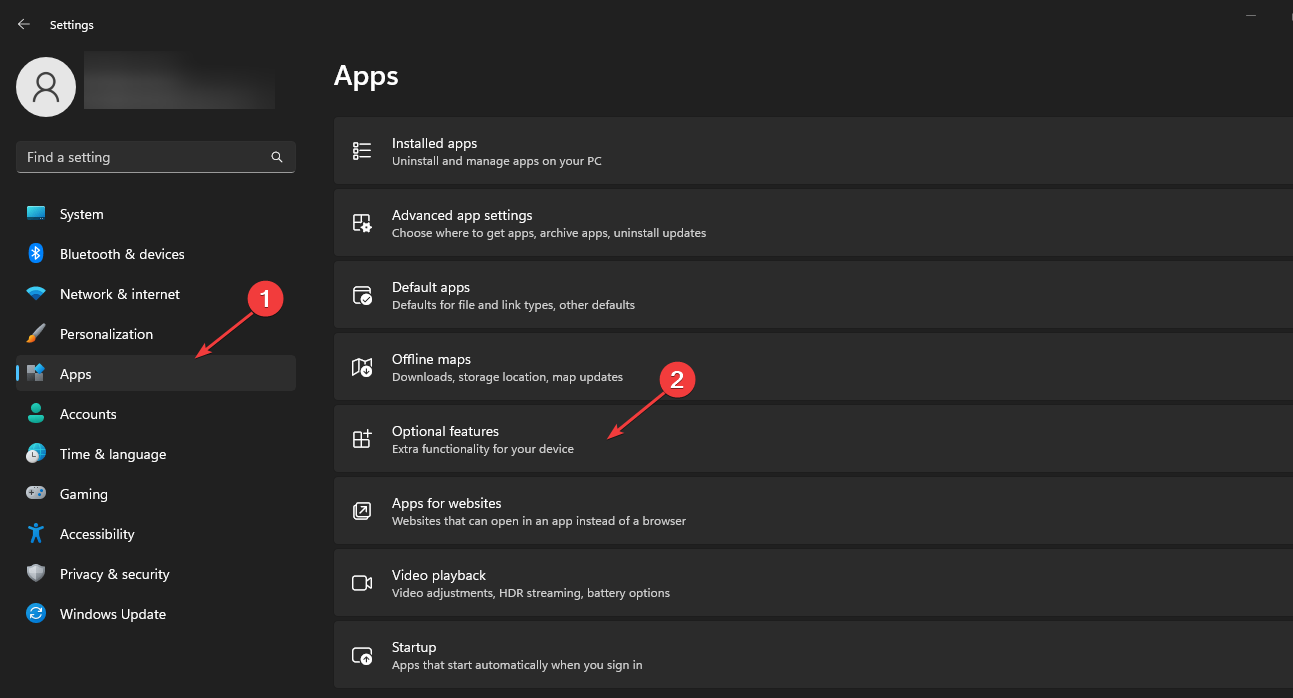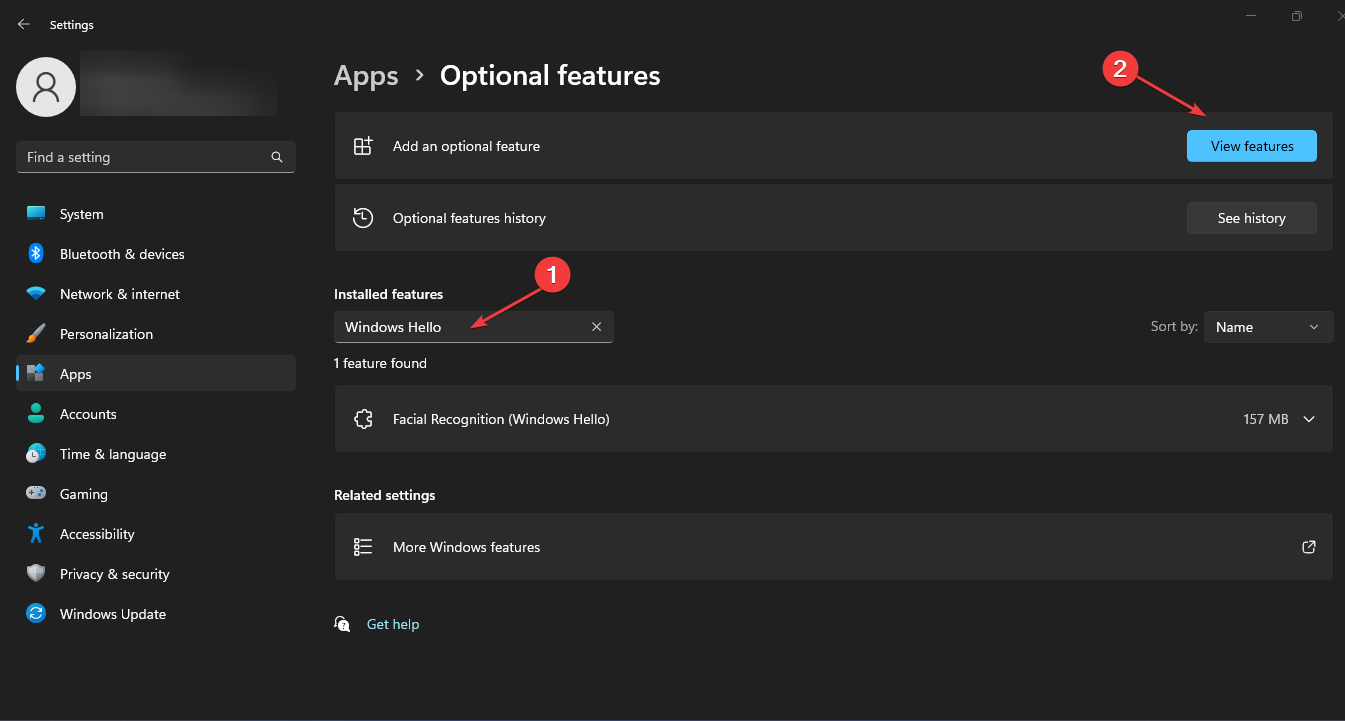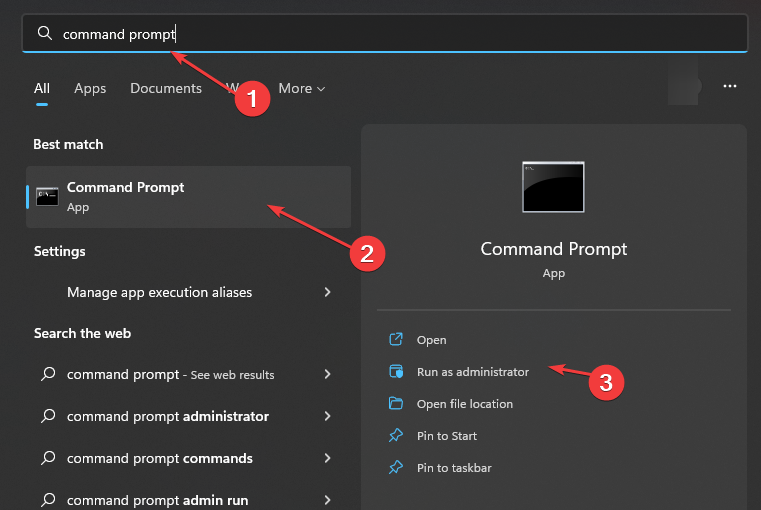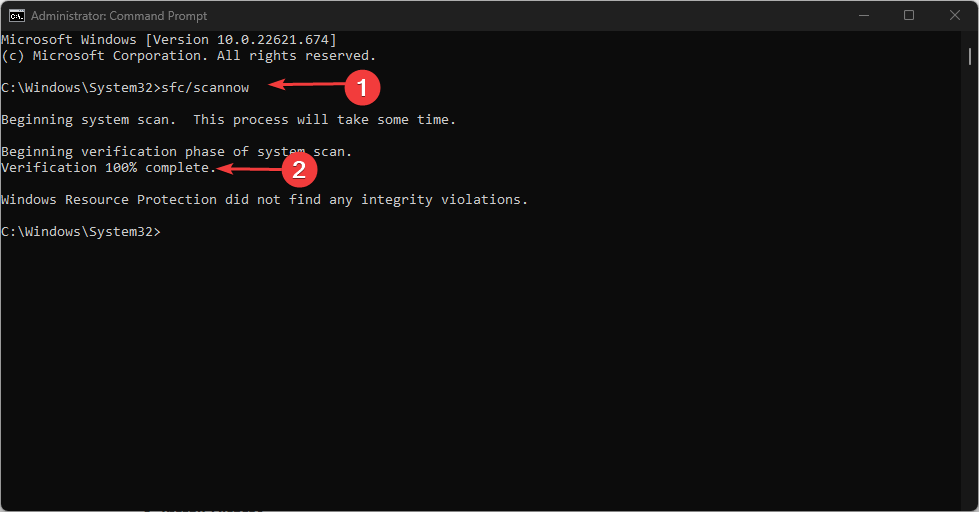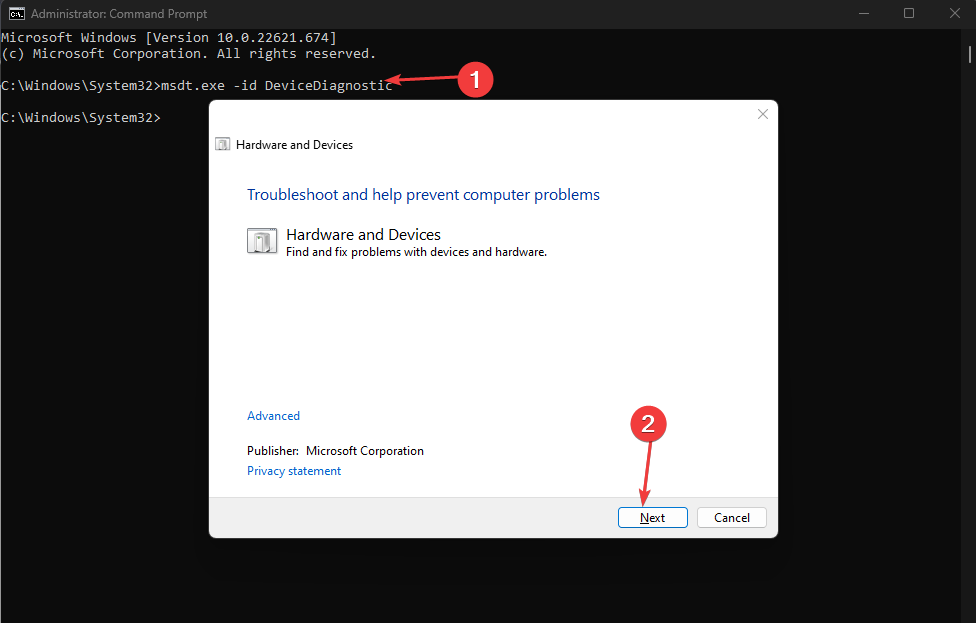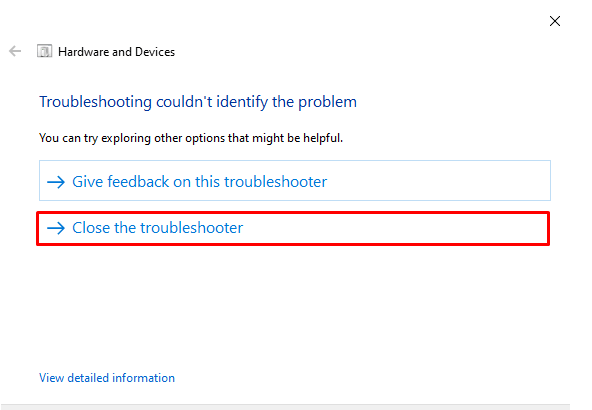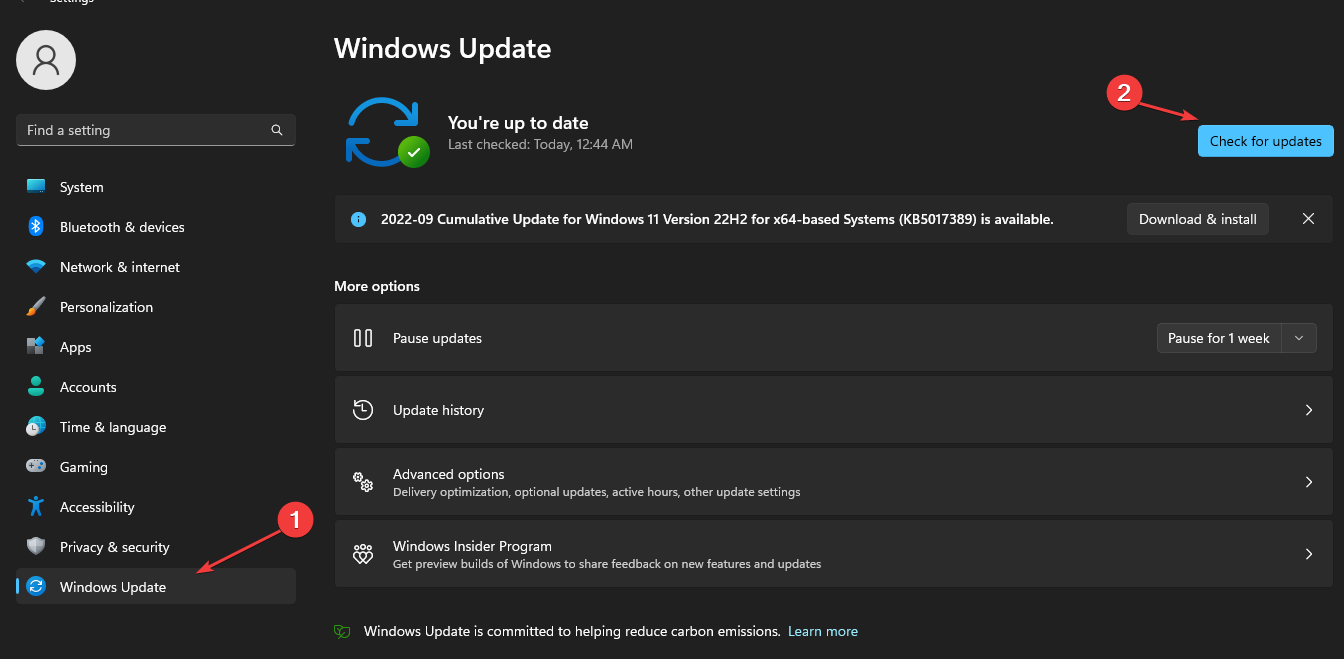7 Ways to Fix Windows Hello if It's Greyed Out
Tested and trusted solutions for Windows Hello if it's greyed out
6 min. read
Updated on
Read our disclosure page to find out how can you help Windows Report sustain the editorial team Read more
Key notes
- For some of our readers, the Windows Hello feature suddenly greyed out after the Windows update.
- Running the SFC scan is one of the fastest ways to diagnose and troubleshoot the problem on Windows 11.
- Setting up the Trusted Platform Module will enable the PIN and allow Windows Hello to function correctly.
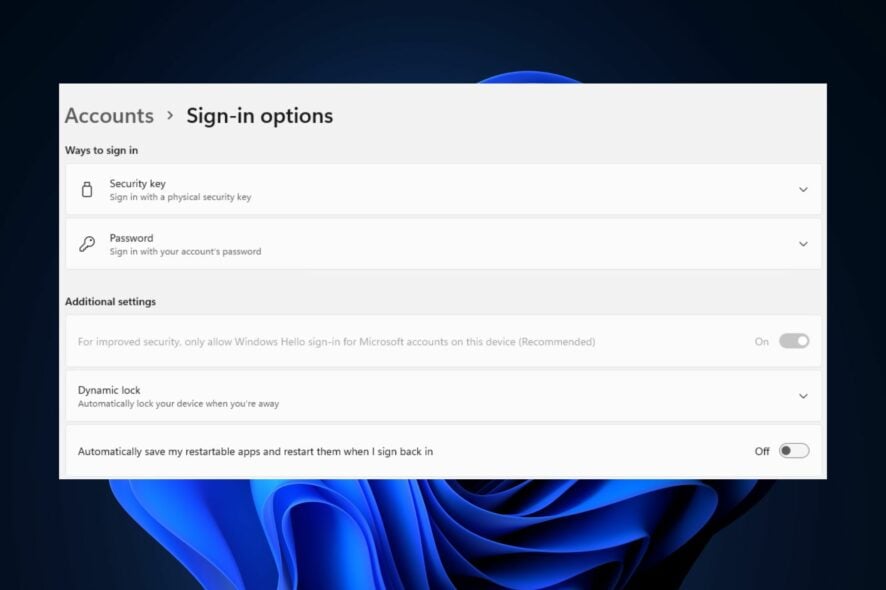
Encountering a greyed out Windows Hello will limit how you can use the biometric sign-in mechanism. Most of our readers reported that they encountered this after a Windows update.
Similarly, this issue will cause Windows Hello not to work. Hence, we will examine the likely causes and solutions for this problem.
Why did Windows Hello grey out?
While there are multiple reasons for this problem, the most prominent cause is an issue with the Windows update. Other likely reasons that could cause Windows Hello greyed out issue are:
- Outdated or corrupt imaging and biometric drivers – If the drivers for the devices you need are outdated, the Windows Hello will appear greyed out.
- Malfunctioning biometric devices – Windows Hello will not work when the biometric devices malfunction. Take a look at this guide to fix the fingerprint sensor if it’s not working.
- Trusted Platform Module is not set up – Windows Hello can only be accessible when the PIN login is enabled. Check how to enable TPM without BIOS in Windows 11.
- Corrupt System files – It isn’t uncommon for system files to be corrupted. Whenever this happens, it distorts the PC’s performance and renders some functions inaccessible.
- Outdated Windows – The system can easily be vulnerable when it is outdated, leading to bugs affecting components of the PC. Look at this guide to fix Windows update errors on Windows 11.
Irrespective of the causes, let’s proceed to solve the Windows Hello greyed out problem with these solutions.
How do I fix Windows Hello when it’s greyed out?
Before anything, ensure you carry out these preliminary checks:
- Ensure that the biometrics devices are functioning well.
- Disable fast startup on your computer to avoid Windows Hello’s crash.
- Restart your computer to see if the issue still persists. Should you encounter an issue restarting your PC, check this guide for fixes.
If the problem persists after these checks, proceed to apply the fixes below.
1. Update the Biometrics driver
- Right-click the Start button and select Device Manager.
- Locate and expand Biometrics or Imaging devices, right-click on the device you want to update, and click Update driver.
- Choose Search automatically for drivers and wait for the completion. Then Restart your PC to take effect.
Since Windows Hello greyed-out problems can occur if the Biometric drivers are corrupt or outdated, updating them will help fix it. If this does not work for you, check out other ways to fix outdated drivers error in Windows 11.
If your Windows doesn’t find the required driver, we recommend you use Outbyte Driver Updater, a tool that automatically scans your computer for outdated drivers and updates them with their latest version.

Outbyte Driver Updater
Safely update all your drivers to keep your system in top shape.2. Uninstall and reinstall the Biometric driver
- Right-click the Start button and select Device Manager.
- Locate and expand Biometrics or Imaging devices, right-click on the device you want to remove, and click Uninstall device.
- Now, check the Attempt to remove the driver for this device checkbox, and click Uninstall.
- Finally, reboot your PC for Windows to search for and reinstall the best driver for the device.
Similar to the first solution, this will also attempt to fix the problem caused by corrupt or outdated drivers.
3. Set up the TPM
- Press the Windows + R keys to launch the Run window, input tpm.msc, and click OK to open the TPM management console.
- Click the Action tab and select Prepare the TPM… from the options.
- Click the Restart button and follow the onscreen prompts. Then check if Windows Hello is fixed.
By default, the TPM should be set up. However, Windows updates or personal mistakes can disable the TPM. Hence the reason Windows Hello greyed out. Also, you can check how to enable TPM 2.0 in different versions of BIOS if the steps do not work for you.
4. Reinstall Windows Hello
- Press the Windows + I keys to launch the Settings app.
- Select Apps and choose Optional features from the right pane.
- Search to see if Windows Hello is installed or not. If not, click View features at the top.
- Now search for Windows Hello and install it.
- Reboot your PC and check if the problem is fixed.
Most of our readers using Windows 11 claim they had to install the optional pack because Windows Hello isn’t preinstalled. Further, we have a guide on installing Windows Hello face driver on Windows 11; you can check it out.
5. Run the System file checker
- Left-click the Start button, input the command prompt and select Run as administrator.
- Input the following commands and click Enter:
sfc/scannow - Wait for the process to be successful, close the window and restart your PC.
The SFC scan will identify the error’s potential causes and troubleshoot it automatically. If the SFC scan fails to work, check out the various solutions in this guide.
6. Perform a hardware and devices troubleshooter
- Right-click the Start button, input the command prompt, and select Run as administrator.
- Input the following command and press Enter:
msdt.exe -id DeviceDiagnostic - Wait for the device to load the Hardware and Device troubleshooter and click on Next.
- The device will auto-detect the issues and prompt steps to troubleshoot them.
- If it doesn’t identify any issue, close the troubleshooter.
Troubleshooting the hardware and devices will identify all potential errors on the computer and provide steps to fix them. If the Hardware and Devices troubleshooter is missing on your device, try these fixes to restore it.
7. Update Windows
- Press the Windows + I keys to launch the Settings app.
- Select Windows Update and click Check for Updates.
Windows will automatically look for the latest updates and download and install them to your PC. Then you are required to restart for the changes to effect.
These are the best fixes to apply when you encounter Windows Hello greyed out problem.
However, if facial recognition isn’t working on your Windows 11, kindly check the fixes in this article.
Also, our guide on what to do if you can’t remove your PIN in Windows 11 could come in handy if you are ever faced with such a problem.
If you have further queries, drop them in the comments section. Also, we would appreciate your suggestions if you have one fix that has worked for you other than the outlined ones.