FIX: Windows 10 laptop won't calibrate the screen
4 min. read
Updated on
Read our disclosure page to find out how can you help Windows Report sustain the editorial team. Read more
Key notes
- Calibrating your laptop screen is essential for your display, but sometimes this service might not work properly.
- There are practical ways to fix this issue, so it’s likely to make some adjustments to color calibration settings.
- We provided easy-to-follow solutions for you to quickly resolve this kind of trouble on your laptop.

One of the key features Windows 8 and Windows 10 operating systems have offered to users is the screen calibration feature. What if laptop screen calibration doesn’t work? Follow the instructions listed in the troubleshooting guide below to learn how you can quickly fix the problem.
This feature will help you set the color quality in which your laptop’s screen is displayed, the shadow details, and the highlight detail but for these options to work on your Windows 8 or Windows 10 operating system. You will also need a compatible display on your laptop to fit with these features as well as a good and working Windows 8 system.
How do i calibrate my laptop screen in Windows 10?
1. Enable screen calibration
You might have this feature turned off, so in this method, you will learn how to properly enable it.
- Move the mouse pointer over to the upper right side of the screen in Windows 8, Windows 10.
- Left click or tap on the “Search” feature you have there.
- In the search box you will need to write the following: “Color Management”.
- After the search is done, you will need to left click or tap on the “Color management” icon.
- Left click or tap on the “Advanced” tab you have in the upper side of the window.
- Left click or tap on the “Change system defaults” button presented in the “Advanced” tab.
- Now, in the new window that appeared, you will need to left click on the “Advanced” tab you have in the upper side of the window.
- Now, you will need to check the box next to “Use Windows default calibration”.
- Left click or tap on the “Close” button.
- Left click on the “Devices” tab you have in the upper side of the window.
- Select the “Set as default profile”.
- Reboot the Windows 8 or Windows 10 device and see if your calibrate screen feature is OK now.
2. Uninstall display drivers
- Press and hold the button “Windows” and the button “R”.
- Now a Run window will appear.
- Type in the “Run” window the following: “devmgmt.msc”.
- Press the “Enter” button on the keyboard.
- A “Device manager” window will open in which you will need to double click on the “Display adaptors” on the left side to expand it.
- Double click or tap on the display adapter you have for your graphics card.
- After the “Properties” window pops up you need to left click or tap on the “drivers” tab situated in the upper side of the “Properties” window.
- Left click or tap on the “Uninstall” button.
- Left click on the button “yes” if you get a message to continue with the uninstall.
- Now, you will need to close all open windows and reboot your Windows 8 or Windows 10 device.
- After the restart of the system, the drivers should install automatically.
- Try and see if your calibrate screen feature works now.
If you want to fix the calibration issue on your laptop screen, it might be useful to reinstall your display driver. With this method, you have the chance to repair a possible damaged driver.
Although, uninstalling a driver can be risky if you don’t have the necessary knowledge on how to perform it correctly.
It can actually cause more severe system malfunctions by installing the wrong drivers for your devices. Fortunately, you have an efficient alternative.
Using dedicated software, you can reinstall any of your drivers automatically, with the latest version of the right drivers. All of this can be done safely with PC HelpSoft Driver Updater solution.
3. Install display color calibration software
If you don’t really like changing your computer settings, you can install dedicated software to do it for you. We already compiled a list of the best display calibration software to install on your Windows 10 computer. Simply download the tool that you like best, launch it and it will automatically change your display settings so as to display clear vivid colors.
There you have three useful methods on how to calibrate your laptop screen if it isn’t working as it should. For any questions and suggestions about this guide, use the comments section below.

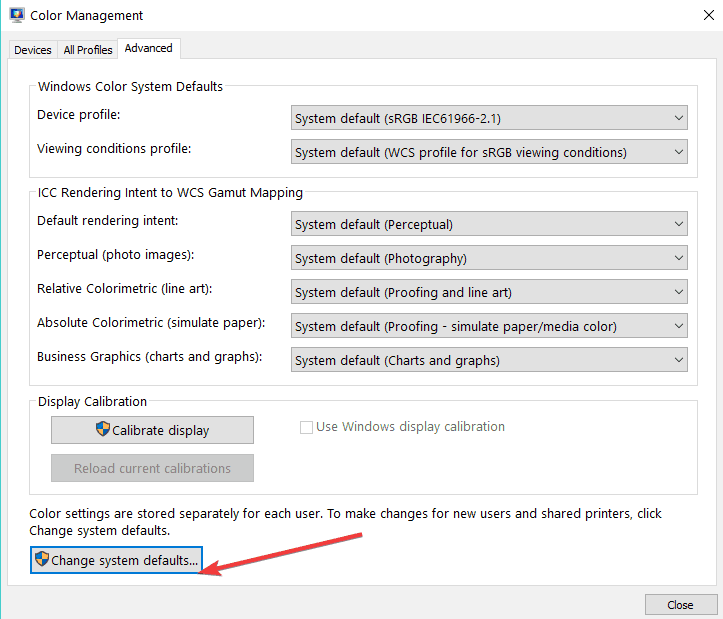
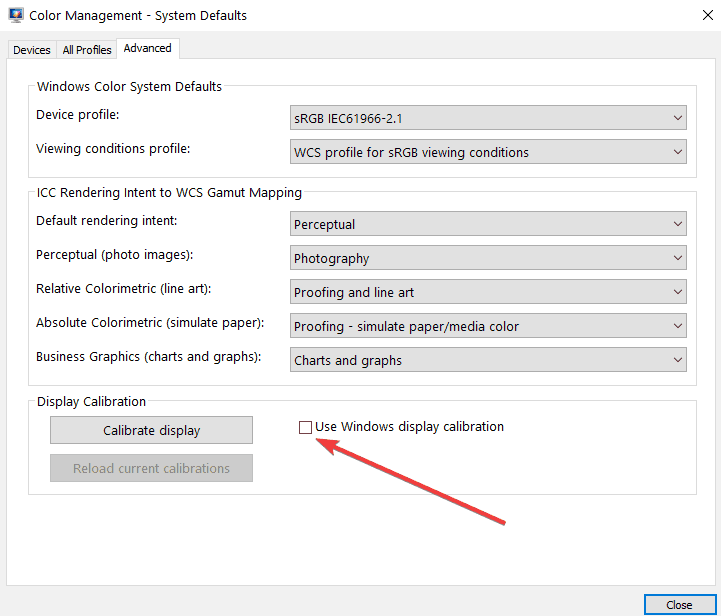









User forum
2 messages