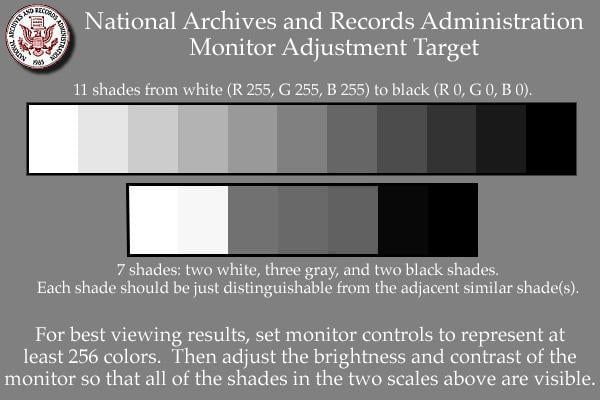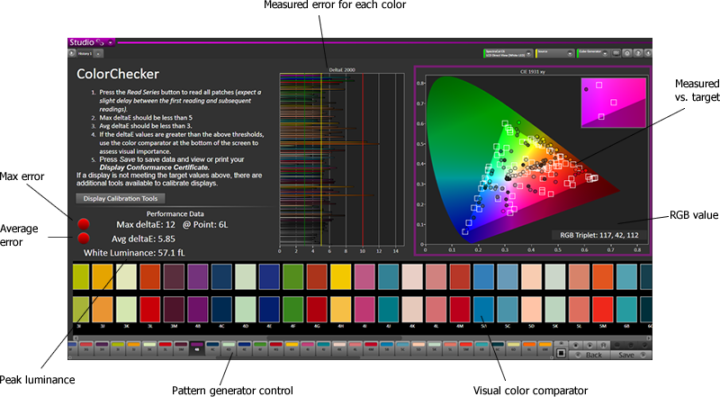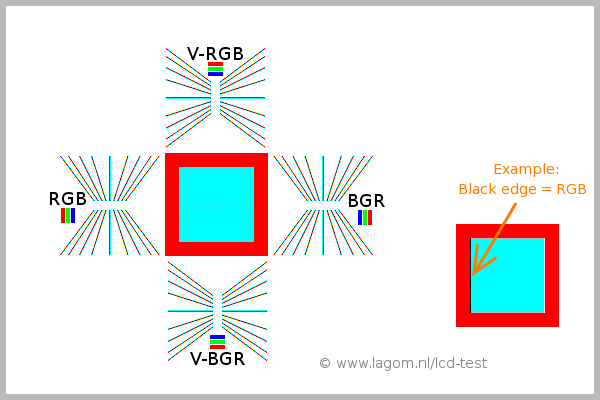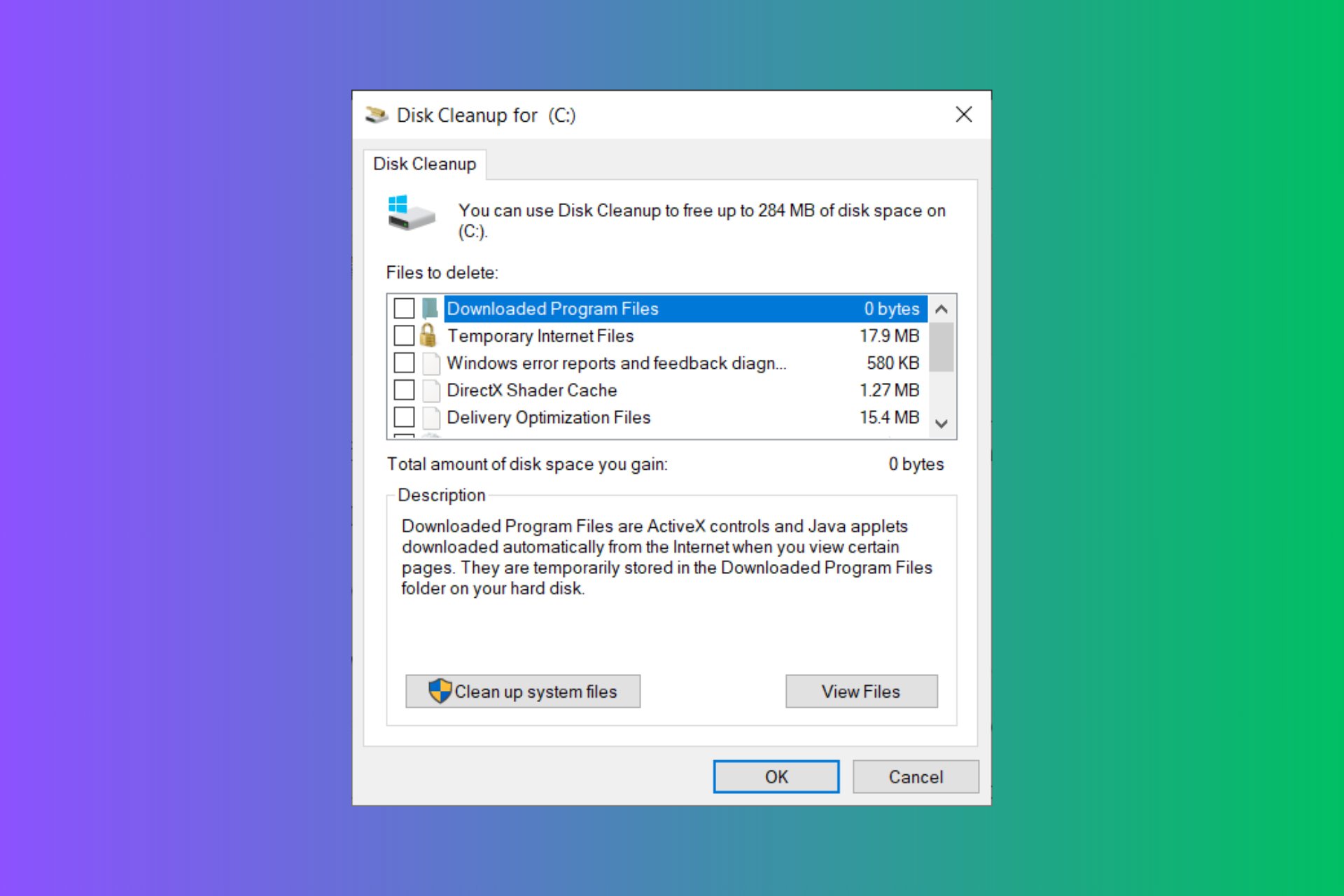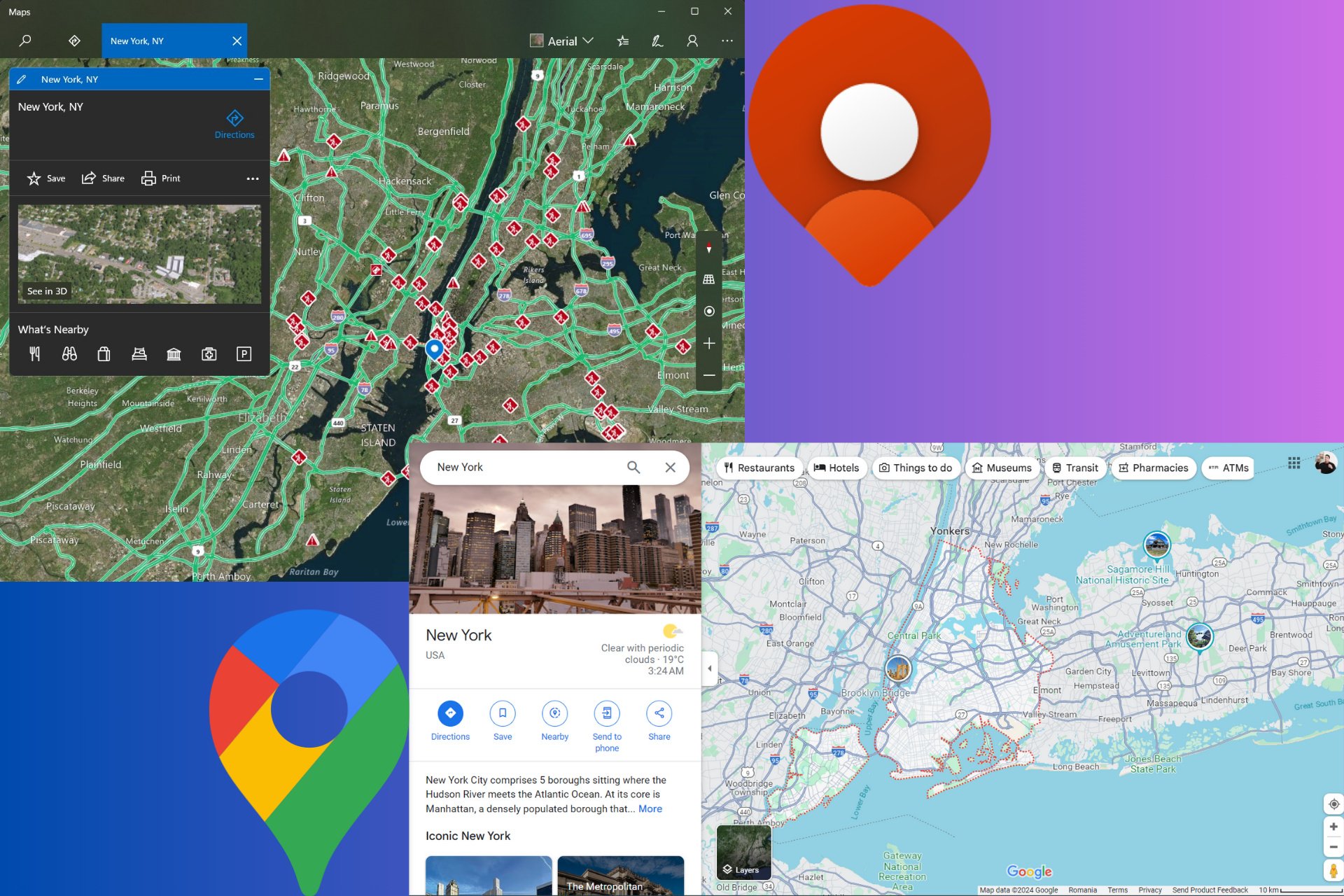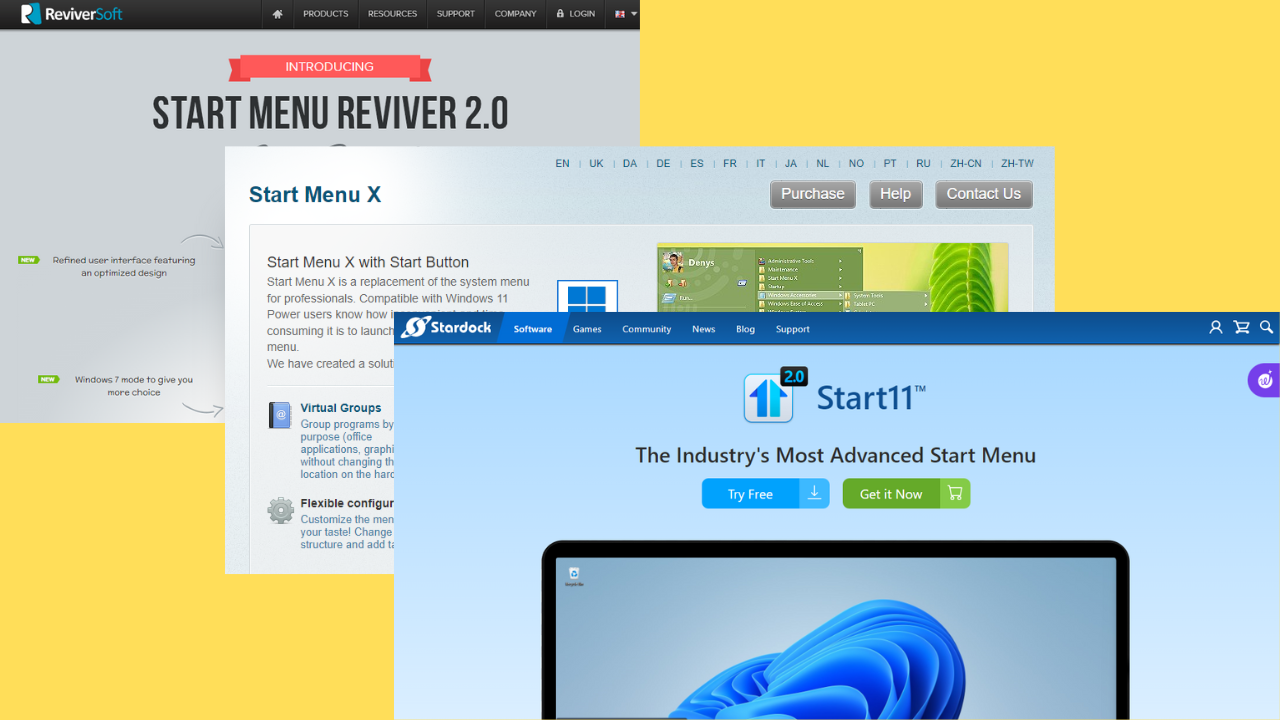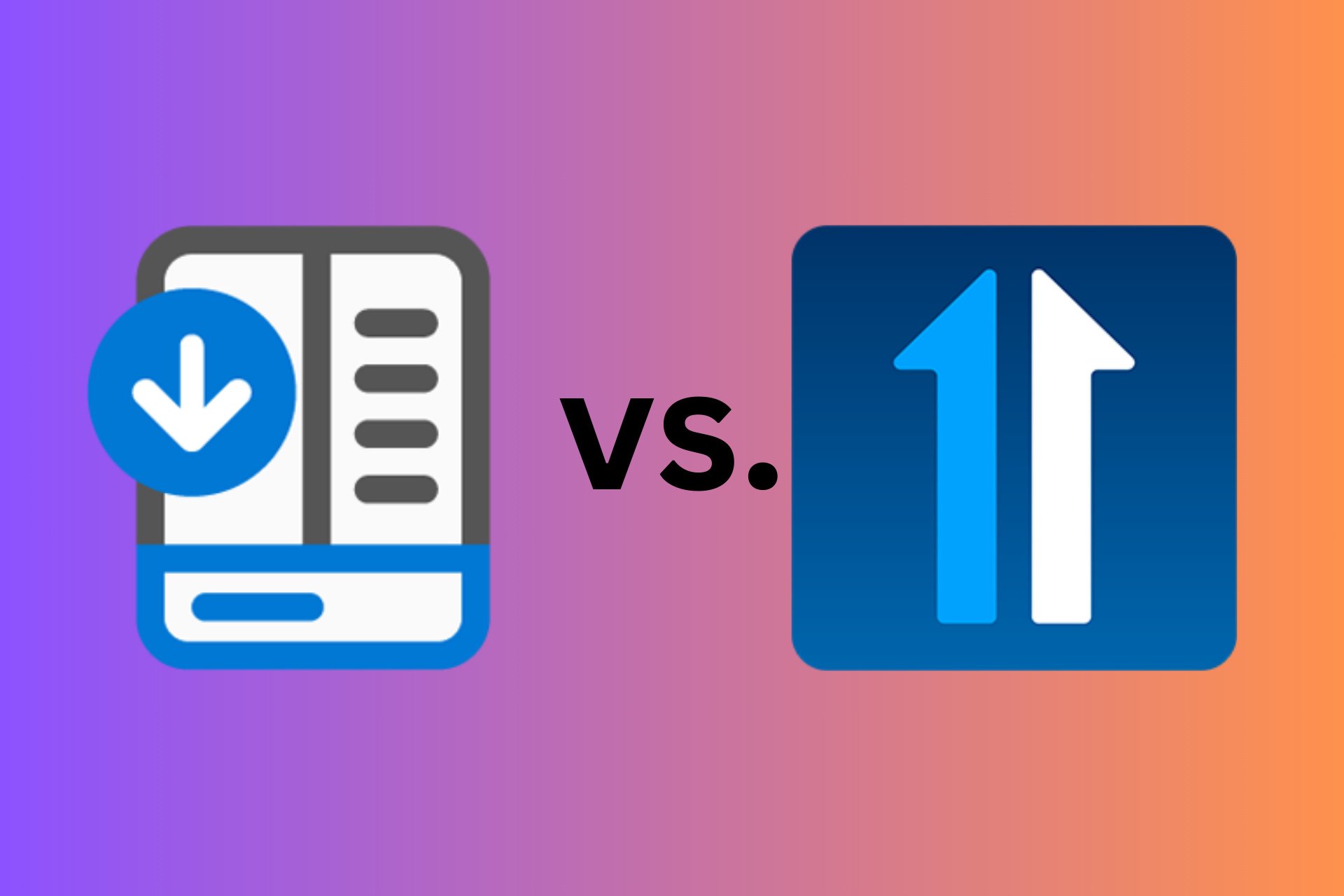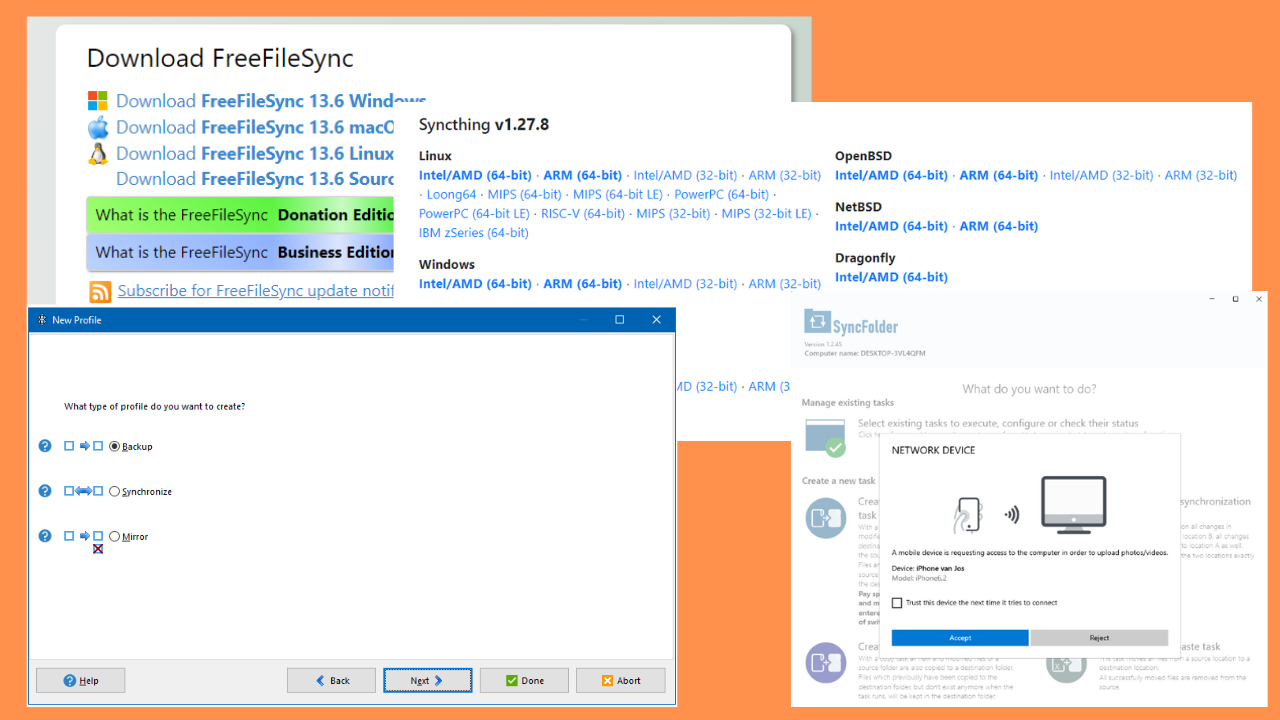Monitor Color Calibration Software: 5 Best To Use in 2024
6 min. read
Updated on
Read our disclosure page to find out how can you help Windows Report sustain the editorial team Read more
Key notes
- Incorrect display color settings can lead to various health issues, such as eye fatigue and retinal damage, but you can reduce this risk by calibrizing the colors of your monitor.
- Color calibration tools are designed to apply the ideal color settings to your display and to preserve color fidelity throughout the entire operating system, which is particularly helpful for graphic designers.
- If your Windows 10 laptop won't calibrate the screen, you can solve this issue in a few easy steps.
- Visit our Utilities and Tools section to check out more awesome guides!

If your display looks a bit off, not necessarily too bright or too dim, but maybe with some colors not as accurate as they should be, then you can adjust it yourself with the right display color calibration software.
You can calibrate your display with a colorimeter as well.
This device is also called a color calibrator, and you have to stick in it front of your screen in order to calibrate colors.
But if you don’t own such a machine, you can efficiently use a color calibration tool, and we picked up five of the best tools for calibrating the colors of your display.
Top 5 display color calibration tools to use today
Calibrize
Calibrize won’t do anything for your other display settings, but it will be able to calibrate the colors of your system’s monitor.
This is free software that adjusts the colors of your monitor in three very simple steps. It is able to give your system a reliable color profile, and it also maintains color fidelity throughout your system.
Check out the best features that are included in this program:
- Works quickly, reliably and efficiently even if you don’t know anything about calibrating your screen.
- This will work really well for CRT monitors, LCD monitors, and beamers as well.
- This tool is able to read out the color data from the monitor.
- Calibrize produces an ICC monitor profile.
- It installs the profile into the appropriate system folder.
- This tool is able to load a set of adjusted values into the lookup table of your video card.
- Calibrize also provides background information about the whole process.
- It can cooperate flawlessly with other graphical software.
QuickGamma
QuickGamma is a small utility program that is able to calibrate a monitor without having to buy all kinds of expensive hardware tools.
You can check out the best features included in this tool below:
- QuickGamma is free for personal use, and it’s compatible with Windows 7 and beyond.
- When you download the program, you will get QuickGamma.exe, the help file called QuickGamma.chm and the printable help file as well called QuickGamma .pdf.
- These are free of charge for private use.
Windows 7 includes a visual calibration wizard that can be used for display calibration, but the images that are used for the optical calibration are not ideally suited for the job.
This is where QuickGamma comes into the picture.
This tool comes with Norman Koren’s excellent gamma images, and now it creates a monitor profile with a vcgt tag that includes LUT data.
The profile is installed automatically, and the Windows 7 Display Calibration feature is automatically enabled.
W4ZT
With the help of W4ZT, you will be able to check your monitor’s response and change the adjustments in order to obtain perfect calibration. You have to make your screen wide enough to see both the arrows on the line that is featured on the first page of this program.
Take a look at the most important features included in this color calibration tool:
- You will get a few options to calibrate the colors from your monitor.
- The minimum number of colors that are accepted should be 256.
- You will also be able to adjust your monitor’s gamma, brightness, and contrast as well.
- The Monitor Adjustment Target can be used to judge whether your monitor is adjusted for the best viewing or not.
The Monitor Adjustment target was designed in order to allow computer users to adjust the contrast and the brightness of their computer monitor so that the graphic images, such as photographs and scans, maps, text docs will look their best.
⇒ Get W4ZT
CalMAN ColorMatch
CalMAN ColorMatch is a free color calibration tool that is able to provide a quick and easy pass or fail test for any monitor or display that comes with a range of commonly used colorspace and gamma standards.
This color calibration software will require a colorimeter to run all of its tests correctly.
Check out the best features of this software:
- You will be able to benefit from an average and maximum grayscale/white balance error.
- CalMAN ColorMatch is able to plot all the data on one single comprehensive page, and it will only take about three to five minutes.
- During the process, more than 100 pattern changes are made by the program automatically, and hundreds of critical color values are sampled with just a push of one button.
CalMAN ColorMatch is SpectraCal’s free program for testing monitor accuracy, and it will provide you a simple five-minute pass or fail the test of a reference monitor’s color performance informing users when and if their monitors need to be calibrated.
Lagom LCD monitor
The Lagom LCD monitor test tool provides test images online that you can use to easily adjust the settings of your monitor in order to get the best picture quality.
There are also some additional test images that will be able to help you judge the image quality of a monitor.
Take a look at more impressive features that are packed in this tool for monitor calibration:
- You can take a look at the images that are presented on the webpage and you can also place them on a USB stick to try them on your computer.
- The test pages are more revealing regarding monitor shortcomings than ordinary photographs.
- With the first images, you will be able to calibrate your monitor by adjusting the contrast, brightness, sharpness, and gamma settings for your monitor.
If you have any kind of color management system active in your OS or video-card driver, it is recommended that you disable it first before using this tool.
You will have to first make adjustments to the monitor settings to let your display behave as close to the ideal picture that you have in mind.
Only then, it’s recommended to use the color management tool to compensate for any small issues.
Conclusion
These are five of the best tools for color calibration of your monitor that you can find online these days. Calibrating your monitor is a step that usually people forget to take or they even ignore.
Calibrating your monitor will make sure that your colors are displayed correctly and accurately and that they are also set consistently across every display and even when you are printing them.
Color calibrating tools for your monitor are really important because they will get your display as close to the real thing as possible.
Check out all these five tools and head to their official websites where you can see and analyze all their sets of features and after that, make sure to choose the one that is the best for your color calibration needs.