How to fix Windows Media Player Server execution failed
3 min. read
Updated on
Read our disclosure page to find out how can you help Windows Report sustain the editorial team. Read more
Key notes
- Windows Media Player doesn’t play media files when the Server execution failed error arises.
- This post includes some of the more widely confirmed fixes for the Server execution failed error.
- You can browse through loads troubleshooting guides at our Fix Hub.
- The Video section includes a plethora of guides and troubleshooting articles specific for this topic.
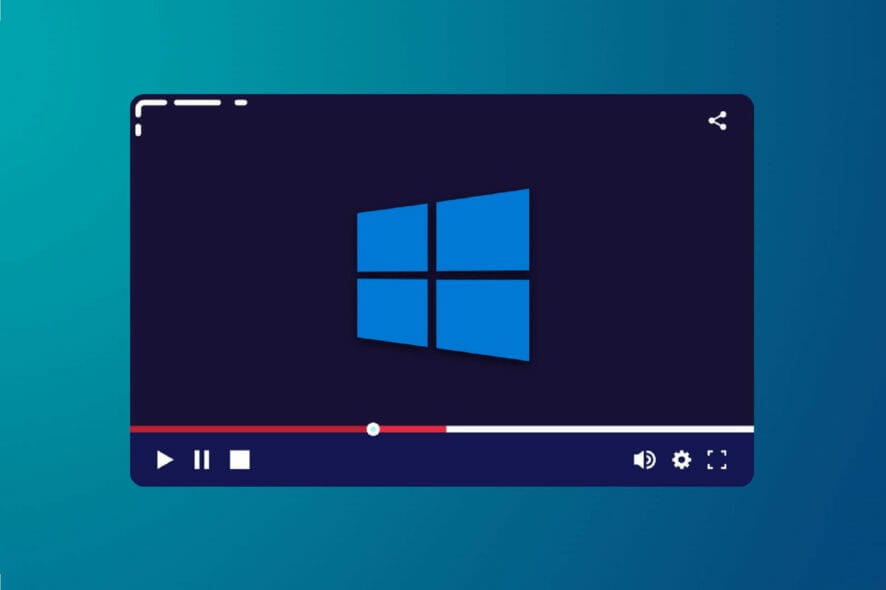
Some Windows Media Player users have posted on Microsoft’s forum about a Server execution failed error.
When those users try to play media files with WMP, it displays a Server execution error message.
There are a few potential factors behind Windows Media Player’s Server execution failed issue. The issue can arise due to corrupted a Network Sharing Service, corrupted DLL files, or conflicting third-party software.
No matter what the exact reason for this error appearing is in your case, this guide will provide you with a quick and efficient fix, so make sure to read on.
How can I fix the Server execution failed error?
1. End the Windows Media Player process via Task Manager
- Right-click your taskbar and select the Task Manager option.
- Select the Processes tab within Task Manager.
- Select Windows Media Player if it’s listed under Apps.
- Click the End Task button.
2. Repair the Network Sharing Service for Windows Media Player
- Press the Windows key + R keyboard shortcut.
- Input services.msc in the Open box and click OK.
- Double-click the Windows Media Player Network Sharing Service to open its properties window.
- Press the Stop button if the service is running.
- Select Automatic on the service’s Startup type drop-down menu.
- Press the Start button to restart the service.
- Click Apply and OK to save changes and exit the window.
If an error message pops up when you try to restart the service, follow these steps:
- Select the Log On tab on the Network Sharing Service Properties window.
- Click the Browse button there.
- Enter your system name, listed on the System Information window, within the object name box.
- Press the Check Names button, and click Ok.
3. Register the vbscript and jscript DLLs
- Open the Run accessory as outlined for resolution two.
- Input cmd in the Open box, and press the Ctrl + Shift + Enter hotkey.
- Click Yes on any User Account Control dialog window that opens.
- Then input regsvr32.exe jscript.dll in the Command Prompt, and press the Return key.
- Next, type in the regsvr32.exe vbscript.dll command; and press the Enter keyboard key.
- Close the Command Prompt, and restart Windows 10.
4. Reinstall Windows Media Player
- Open the Run window.
- Type appwiz.cpl in the Open text box and click OK to open the Programs and Features window.
- Click Turn Windows features on or off to open the window in the snapshot directly below.
- Double-click Media features to expand it.
- Deselect the Windows Media Player check box.
- Click the OK option.
- Restart Windows after turning Windows Media Player off.
- To reinstall Windows Media Player, open the Windows Features window again.
- Then select the Windows Media Player option, and click the OK button.
5. Clean boot Windows
- Launch Run with the Windows key + R hotkey.
- Type msconfig into Run, and press the Enter key.
- Click the Selective startup radio button on the General tab if it’s not selected.
- Deselect the Load startup items checkbox.
- The Load system services and Use original boot configuration settings must be selected.
- Next, click the Services tab.
- Select the checkbox for the Hide all Microsoft services option.
- Press the Disable all button, which will deselect third-party services.
- Press the Apply button.
- Click the OK option.
- Select the Restart option to restart Windows.
Those resolutions will likely resolve the Server execution issue for many users. However, remember that there are plenty of good alternatives to Windows Media Player you can play your media files with instead.
[wl_navigator]
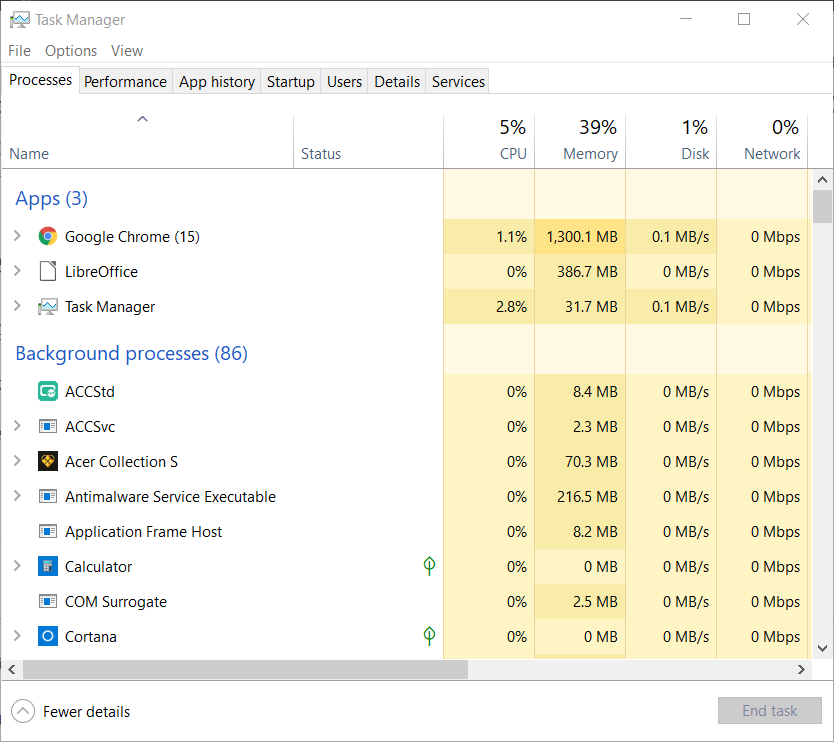
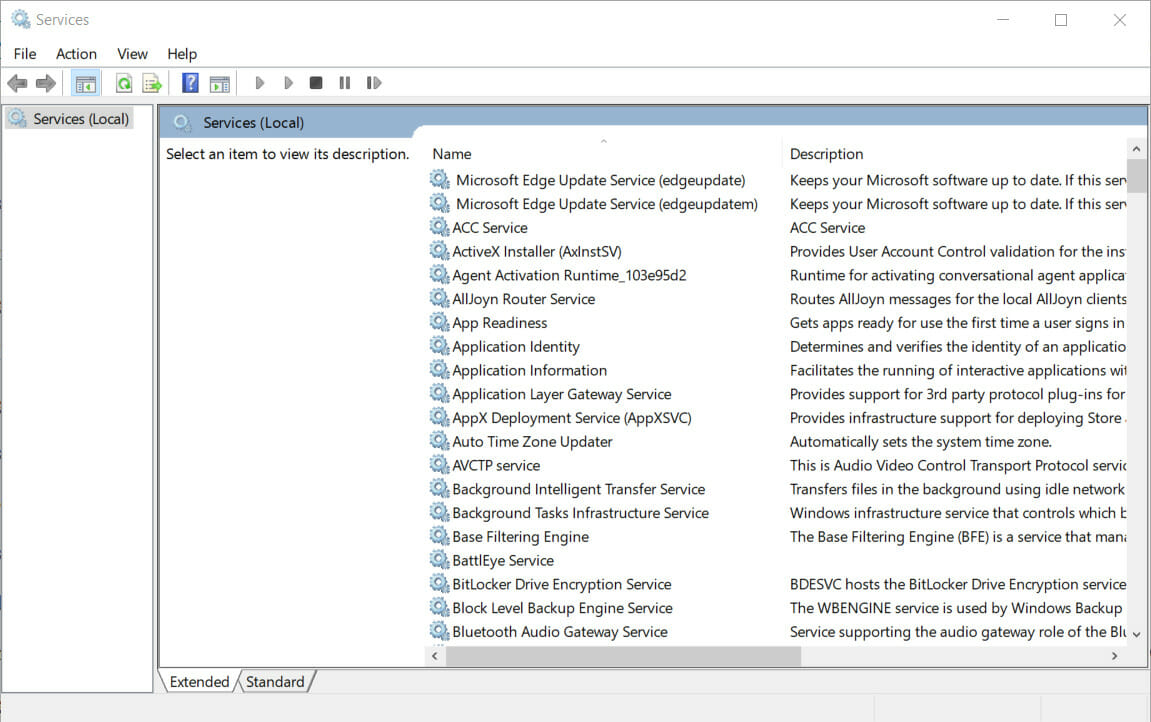
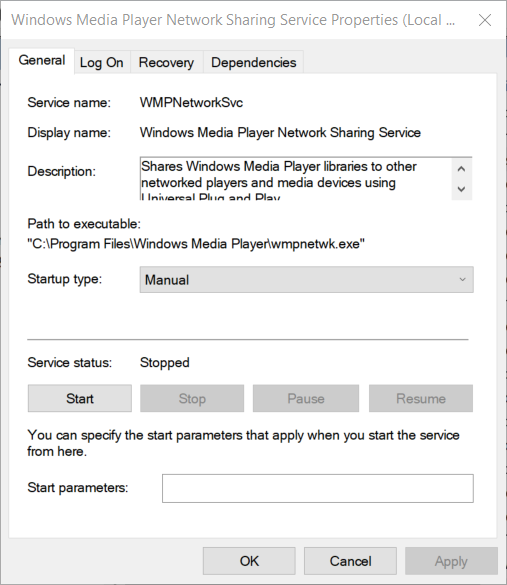
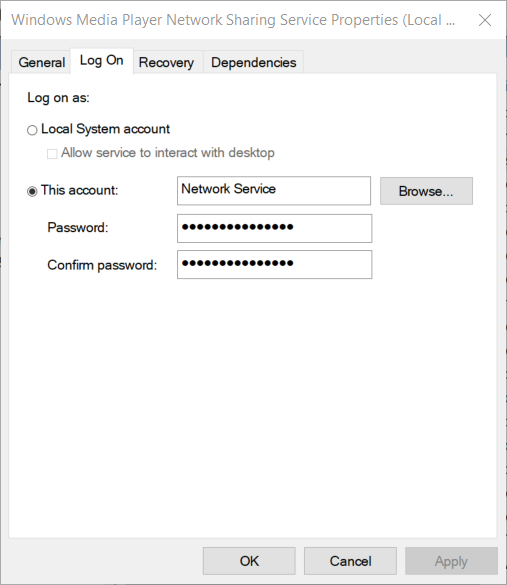
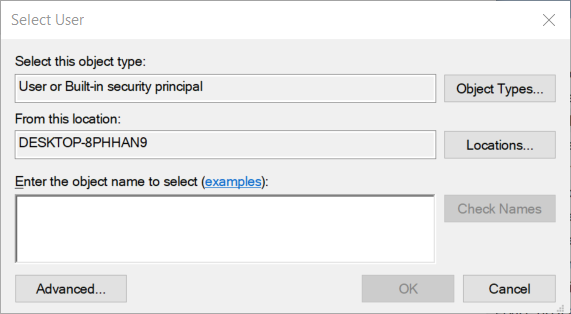
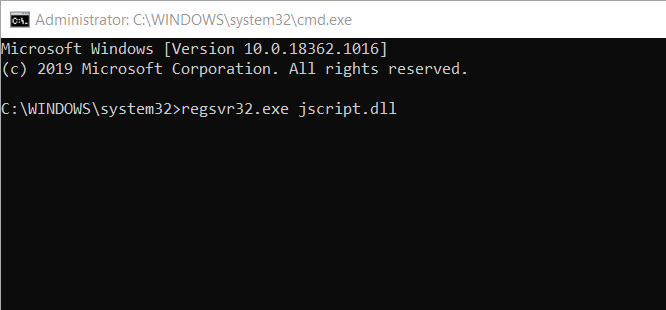
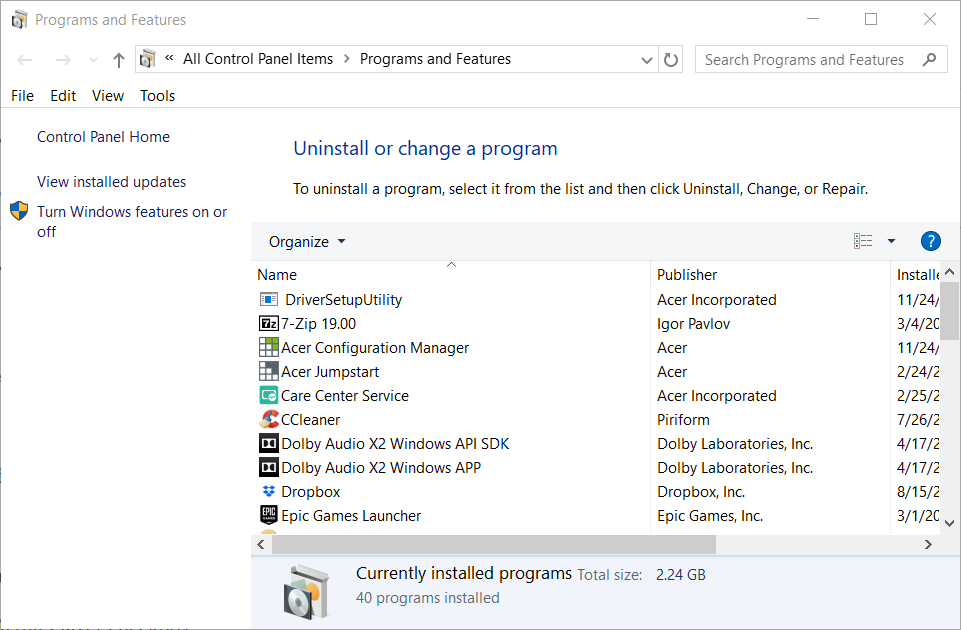
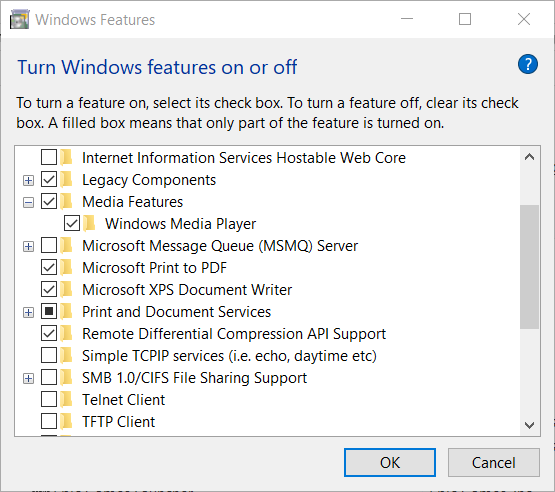










User forum
0 messages