Hardware Problems Were Detected [Memory Diagnostic Fix]
The main cause for this error is a malfunctioning memory module
5 min. read
Updated on
Read our disclosure page to find out how can you help Windows Report sustain the editorial team. Read more
Key notes
- The Memory Diagnostic Tool Hardware problems were detected error usually signals a malfunctioning RAM module.
- Other causes may include corrupted drivers or system files, so you need to run more tests.
- Running a hardware troubleshooter or using a third-party tool may give you more insights into this problem.

Windows Memory Diagnostic is an excellent tool to test your memory modules. However, some of our readers reported the Windows Memory Diagnostic Tool Hardware problems were detected message. In this article, we will tackle and fix this problem.
Why do I get the Hardware problems were detected message?
The main cause of this error is that one or more RAM modules are malfunctioning. However, there are also other reasons, such as:
- Corrupted drivers or files – The Memory Diagnostic Tool might misread the issue due to incompatible or corrupt drivers or system files.
- Overclocking – If you’re using overclocking tools that strain the memory to its limits, it may cause the Hardware problems were detected error.
- Hardware issues – There might be other hardware problems with the motherboard or PSU that may cause this error. A more thorough inspection of your PC is required.
These are the main possible causes, so let’s go to the actual solutions to fix this error.
How do I fix the Memory Diagnostic hardware problems error?
Before getting to more complicated troubleshooting, let’s cross-check some quick steps that may solve the problem quicker:
- Stop the overclocking tool if you’re using one.
- Install the latest OS updates for your PC.
- Restart your PC and run the Windows Memory Diagnostic Tool again to see if the results are consistent.
If these quick measures didn’t restore things to normal, perform the solutions below.
1. Run the Hardware and Devices troubleshooter
- Press the Windows + R key combination to start the Run console.
- Type the following command and press Enter to run it:
msdt.exe -id DeviceDiagnostic - Click on Next to start the troubleshooting.
- The Hardware and Devices troubleshooter will detect and automatically fix any problems or warn you if there are any malfunctions it cannot resolve. Click on Apply this fix if any solutions are found.
- Restart your PC and see if the error still occurs.
Running the Hardware and Devices troubleshooter will help you detect any other driver or hardware-related problems that might be connected with the Windows Memory Diagnostic Tool Hardware problems were detected error.
2. Use a third-party tool to scan your hardware
- Launch your preferred browser and go to the MemTest86 download page.
- Click the download button to get the tool.
- The software comes compressed in a ZIP file. Right-click on it and extract it to a folder of your choice.
- Connect an empty USB drive to the computer and run the imageUSB.exe file from the MemTest86 folder.
- Click on the Write button.
- Once done, click the Exit button to close the ImageUSB tool.
- Next, shut down your computer. Insert the USB flash and restart the system. The MemTest86 app will start.
- You will be able to use the arrow keys, the F keys, and Enter to select the tests you want to perform.
As with any health problem, it’s better to have a second opinion and MemTest86 has a free version that can perform hardware tests on the components of your PC, including memory and CPU.
Of course, there are a lot of hardware diagnostic tools that you may use in order to pinpoint the issue.
If the software finds a hardware malfunction, you should take it seriously and ask for the services of a computer technician to repair or replace the faulty component.
3. Boot your computer in Safe Mode
- Click the Start button, then select the Power option, hold the Shift key, and select Restart.
- The PC will restart in Recovery Mode. Click on Troubleshoot.
- Now, choose Advanced options.
- Select Startup Settings.
- Now, press the F5 key to start the computer in Save Mode with networking.
- Check if the error persists.
4. Use a restore point
- Press the Windows key, type system restore, and select Create a restore point.
- Click on the System Restore option, then click Next.
- Now, select a restore point prior to this error and click Next.
- Wait for the restoration to end. Check to see if the problem still occurs after the restart.
The system will be restored to the point of creating the restore point. There is possible to get an error with the message System Restore did not complete successfully, but this guide will help you fix that problem.
Also, you may consult our article on what to do if System Restore cannot find a restore point.
If none of these solutions worked, you might also try to factory reset Windows.
We hope our solutions helped you fix the Windows Memory Diagnostic Tool Hardware problems were detected errors, and everything returned to normal.
There are also reports that Windows Memory Diagnostic Tool results are not showing, but this guide will help you fix the issue.
If you have any questions or suggestions, don’t hesitate to let us know in the comments section below.


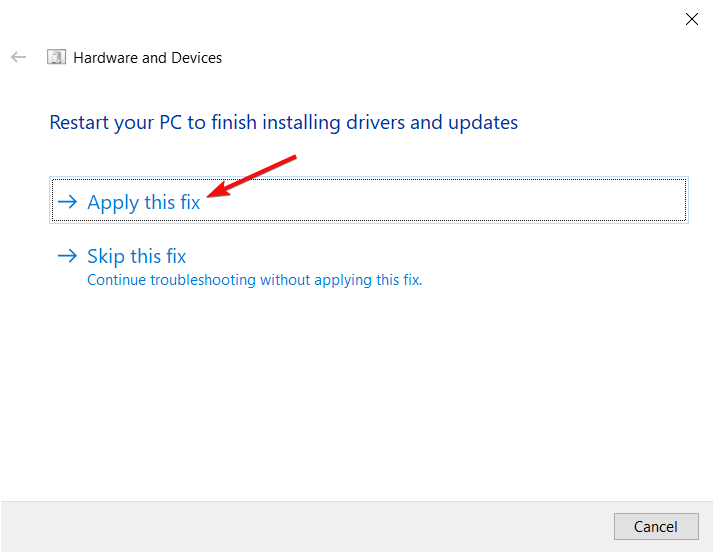














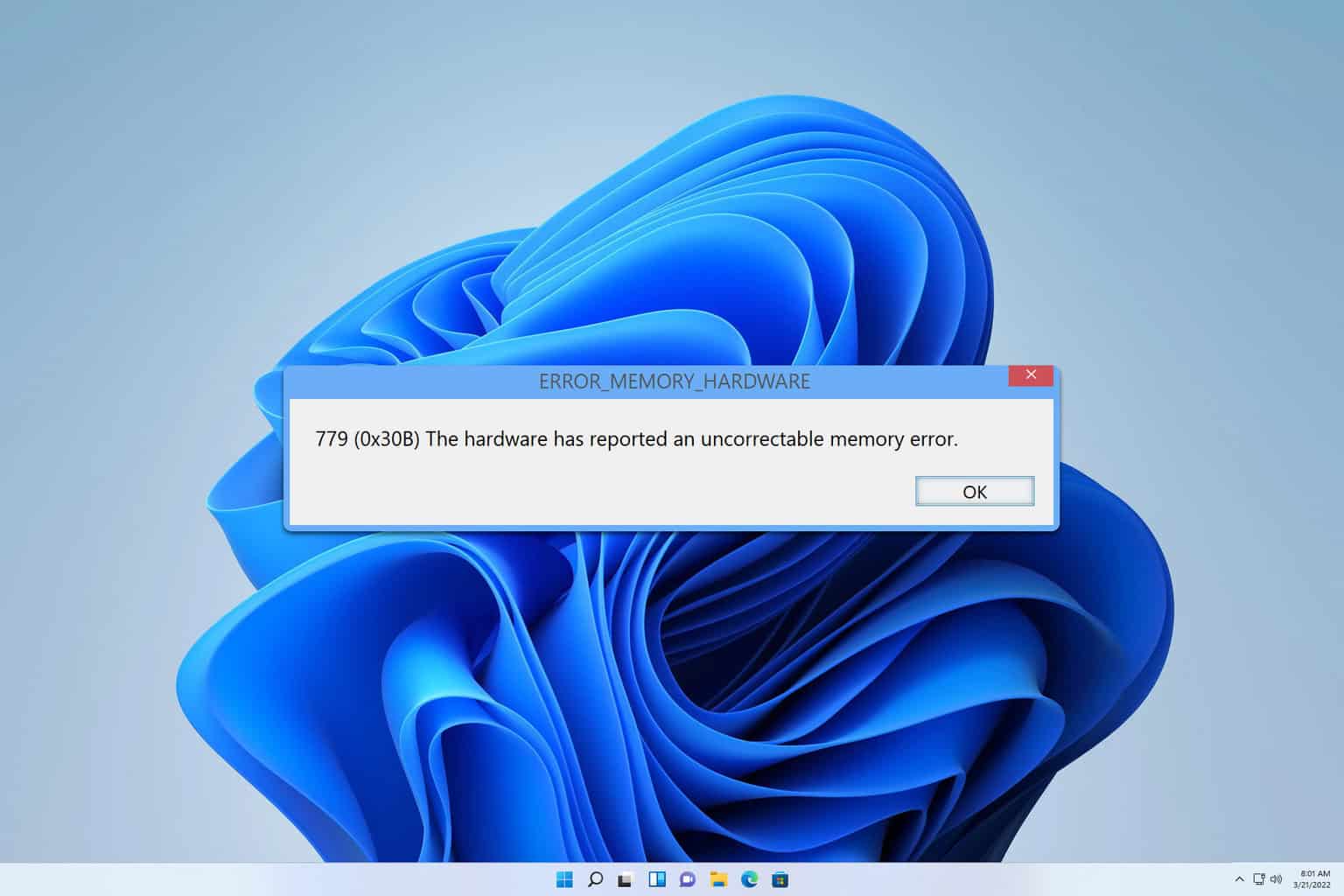


User forum
1 messages