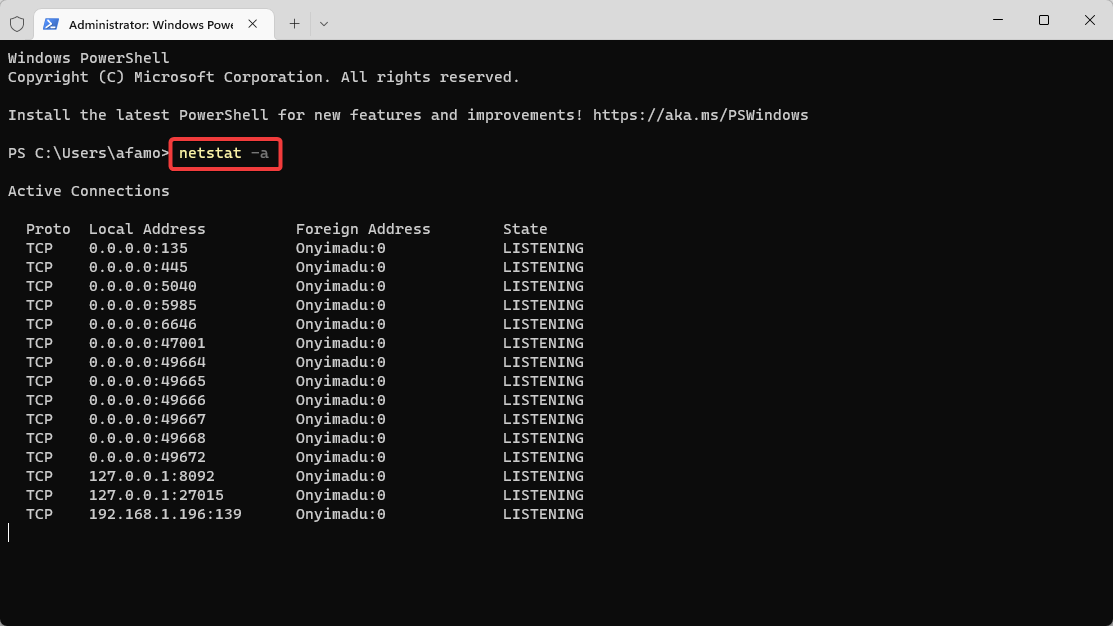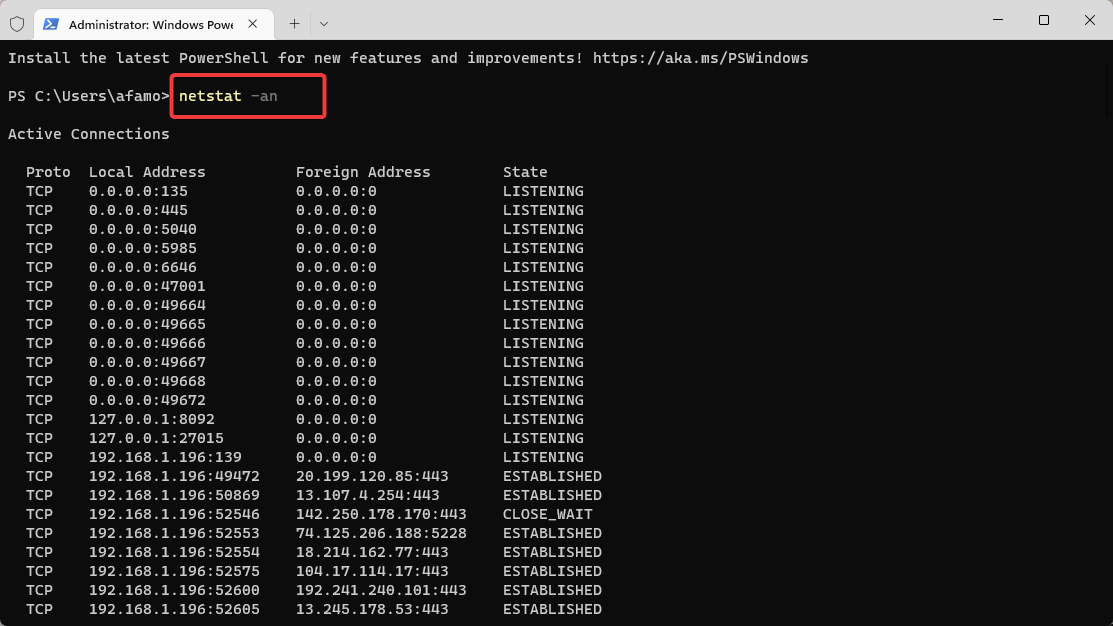How to Check Listening Ports With Netstat
Get a comprehensive data on PC ports
3 min. read
Updated on
Read our disclosure page to find out how can you help Windows Report sustain the editorial team Read more
Key notes
- You can use different options and flags to customize the output and display specific information about listening ports.
- You can use the command ss as an alternative to netstat, which can provide more detailed information and has a slightly different syntax.
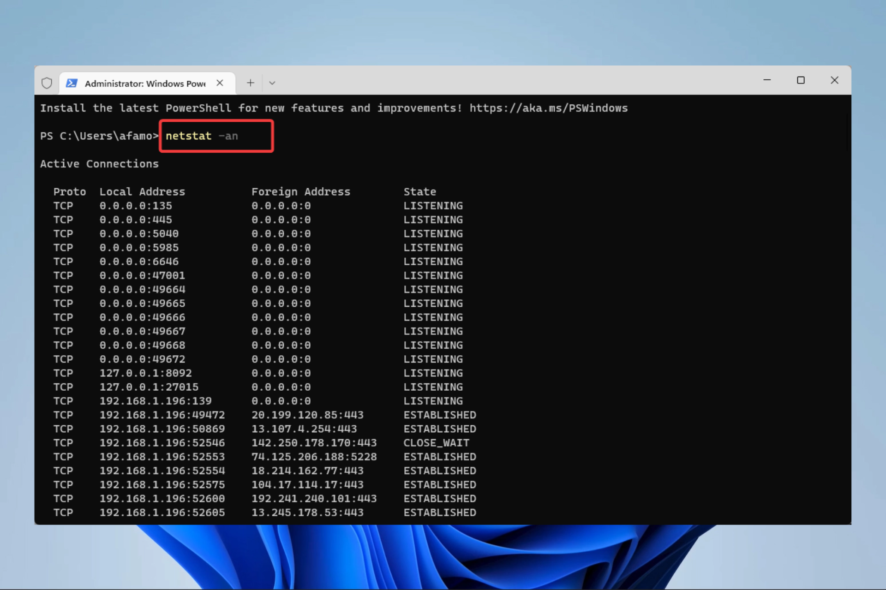
Do you want to learn about Windows netstat listening ports? This article will discuss all the vital elements you need to be aware of.
Knowing which ports are open can help troubleshoot network connections and identify potential security vulnerabilities.
We will go through the basic usage of netstat and explain some standard options and flags. These can be useful to display specific information about listening ports.
What is the usefulness of the netstat utility?
The netstat utility is a command-line tool that can display various network-related information, including open ports and active connections. Some of the valuable features of netstat include the following:
- Displaying active network connections – Netstat can display all active network connections, including the protocol (UDP or TCP), the local and remote addresses, and the connection state. This information can help troubleshoot network issues and identify potential security threats.
- Showing listening ports – Netstat can also display all listening ports on a computer, along with the associated process or program. Hence, it helps identify which programs or services use specific ports and detect any unusual activity on a system.
- Identifying routing table information – Additionally. netstat can display the contents of the routing table. Including the destination IP address, the gateway, and the interface through which the traffic passes. This information can help troubleshoot network routing issues.
- Displaying statistics – Netstat can also display various statistics about network activity, such as the number of packets sent out and received, collisions, and errors. This information can help monitor network performance and detect potential issues.
- Monitoring the state of a network connection – The netstat command will monitor the state of a network connection. It uses the options -a, -b, -n, -o, -p, and -r to know the state of the connection, the process ID, the number of packets and bytes sent/received, and more.
Now let us explore checking listening ports with this utility.
How can I see all listening ports using netstat?
- Press Windows + X and select Command Prompt (Admin) or Terminal (Admin).
- To discover all listening and created connections on your computer, run the script below. Netstat shows established and listening connections when the -a parameter is used.
netstat -a - Next, run the -an command to turn all names in your output into IP addresses.
netstat -an - You will be able to see the PID using the command below:
netstat -an -o - And lastly, if you need to refresh to see if there are any changes, use the command below.
netstat -an /r
In conclusion, netstat is a powerful command line tool that can check a Windows computer’s listening ports.
So, by understanding the primary usage and standard options, you can quickly and easily gather information about open ports on your system.
Finally, regularly checking listening ports on your computer is a good practice for maintaining the security of your network and identifying any unusual activity on your system.