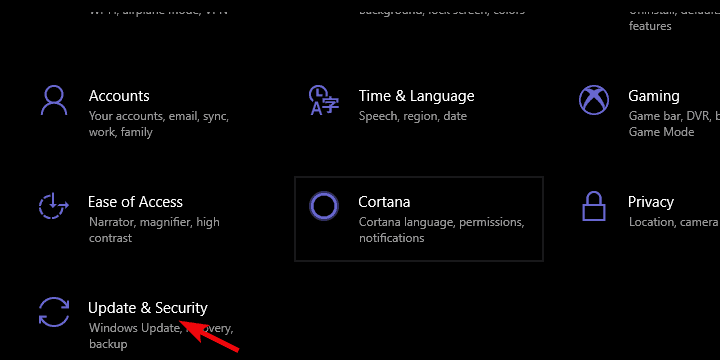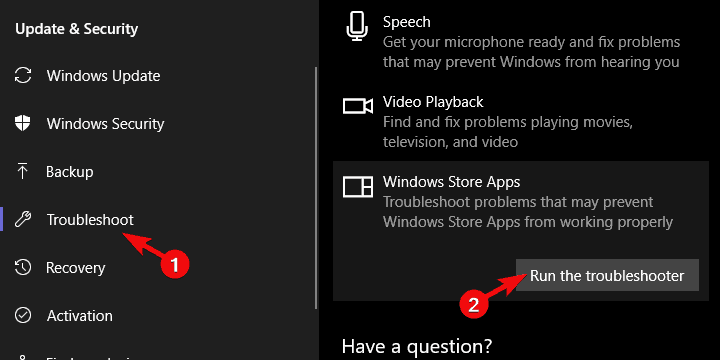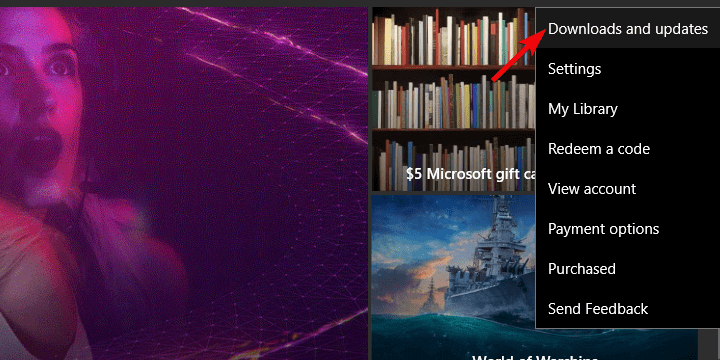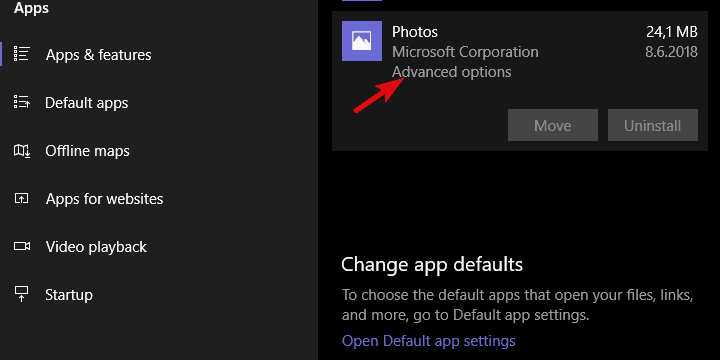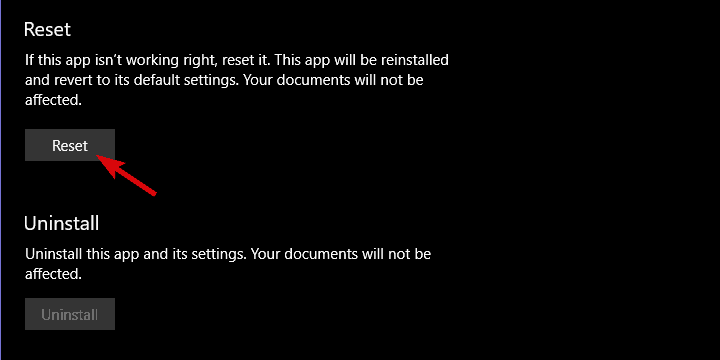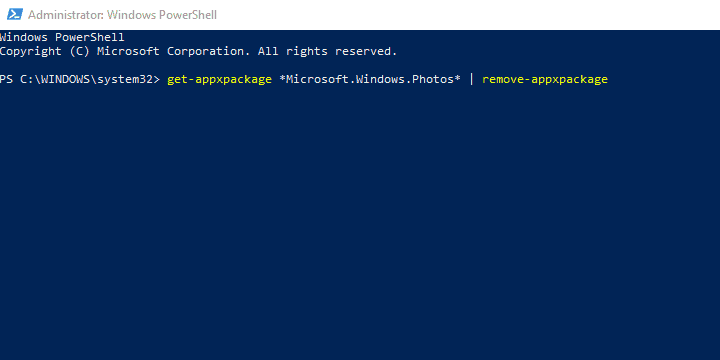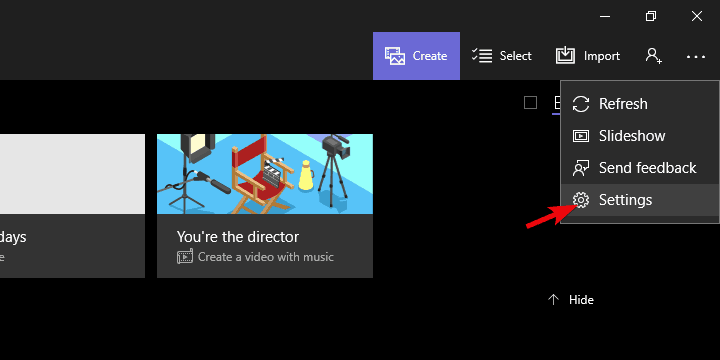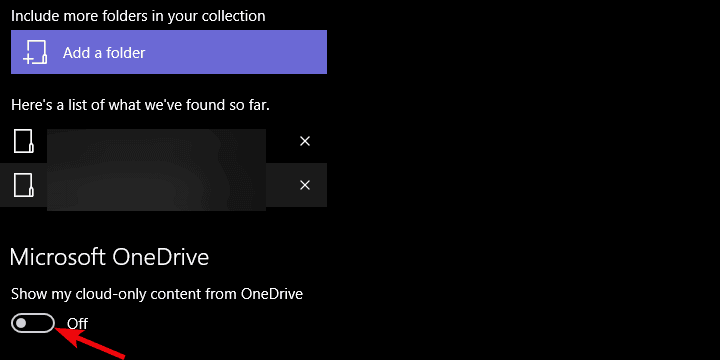Full fix: Windows 10/11 Photo Enhancer not working
5 min. read
Updated on
Read our disclosure page to find out how can you help Windows Report sustain the editorial team Read more
Key notes
- If you're dealing with a severe case of enhance your photo not working, your creative flow will get disrupted for sure.
- The way we see it, with Windows photos enhance not working, you get more than a disturbance in the force - it is a good opportunity to consider more modern photo editing alternatives.
- If you're not so eager to ditch the built-in tools, you can always run the built-in troubleshooter.
- A Windows 10 photos auto enhance missing case can also be an indicator that you're lacking some important updates and that's always a path worth exploring.

Windows (Microsoft) Photos would be a great photo-editing app if there weren’t so many bugs.
There are many things going for it, but it seems that, when it comes to stability, this app falls short for many users.
One of the commonly-used features is the Photo Enhancer which, as the name says, fixes your photos for you in a single click.
But, it seems that this nifty retouching tool stopped working recently.
If you’re dealing with a severe case of enhance your photo not working, worry not as we prepared a list of available solutions.
At least one of those should help you address the matter at hand, so don’t hesitate to try our fixes to solve the Windows photos enhance not working.
How can I fix Enhance your photo mode issues in Windows 10?
- Download Adobe Photoshop
- Run the built-in troubleshooter
- Update Windows 10
- Reset the app
- Reinstall Windows Photos
- Try sticking to local photos only
1. Download Adobe Photoshop

If your Photo Enhance is not working in Windows 10, the easiest solution is to use an alternative. The best photo enhancement and editing tool available on the market right now is Adobe Photoshop.
This software tool has a wide range of features and options.
It can be downloaded and installed in just a couple of steps, without the hassle of a complex process with confusing steps.
Photoshop is the first choice of beginners and professionals, mainly because of its plethora of editing tools and ease of use.
A large number of brushes, filters, and photo effects add to the complete experience that Photoshop offers.
Besides that, the customizable workspace with lots of easy-to-use options is another big plus.
Frame tools, slicing tools, magic wand, symmetry mode, white balance, color gamma, and color correction are just some of the many features in Photoshop that can help you enhance your photos.

Adobe Photoshop
If the Photos app is failing, the most cherished photo editing software will definitely enhance your artwork!2. Run the built-in troubleshooter
Here’s how to run the dedicated troubleshooter and try fixing the Photos app and the Enhance your photo mode:
- Right-click Start and open Settings.
- Open Update & Security.
- Select Troubleshoot from the left pane.
- Highlight the Windows Store apps troubleshooter from the end of the list.
- Click on the Run the troubleshooter.
The first troubleshooting step is the built-in part of Windows 10. Since the Photos app is an integral part of the Windows 10 workflow, there’s the dedicated troubleshooter which deals with app issues.
The idea was for UWP apps to take over, but even the built-in ones, like Photos and Mail & Calendar, fall short. This is where the Store Apps troubleshooter comes into play.
3. Update Windows 10
Here’s the whole route:
- Open Settings and navigate to Update & Security > Windows Update and Check for updates.
- Wait until the available updates are applied.
- Navigate to Microsoft Store and click on the 3-dot menu.
- Choose Downloads and updates.
- Update Windows Photos.
The number of times Microsoft changed the Photos app since its inception on Windows 8 can barely count.
In concerns to the issue we’re addressing today, they removed the automatic enhancement options a few releases back.
Now you’ll need to apply this to every individual photo. And even that, obviously, won’t function as initially intended. If this was a minor problem, Microsoft might’ve put it under the rug.
However, since there were (and still are) lots of complaints, they had to do something. And, seemingly, they did.
That’s why we encourage you to check for the latest updates. In addition, make your way to Microsoft Store and check for updates there, as well.
4. Reset the app
Here’s how to reset the Photos app in Windows 10:
- Open Settings.
- Choose Apps.
- Under the Apps & features, search for Photos.
- Highlight the Photos app and open Advanced options.
- Scroll down and click Reset.
As you’re probably aware, one can’t uninstall the Photos app. It’s a successor to Windows Photo Viewer and the main competition to Google Photos.
You can, on the other hand, reset the app to factory values. This won’t meddle with your photos, so don’t worry about it.
It’ll just clear all pilled-up cache and, basically, refresh everything as it’s the first time you’re starting the app.
5. Reinstall Windows Photos
Follow these steps to reinstall Windows Photos in Windows 10:
- Right-click Start and open PowerShell (Admin).
- In the command-line, type the following command and press Enter:
get-appxpackage *Microsoft.Windows.Photos* | remove-appxpackage - Wait until the app package is reinstalled and restart your PC.
- Open Photos and check the Enhancing feature again.
Yes, we said you can’t remove Windows Photos. But that doesn’t exclusively mean the app can’t be reinstalled. Of course, this requires a more complex approach than the previously suggested solution.
In order to reinstall the Windows Photos app (or any built-in app, for that matter), you’ll need to use PowerShell as shown above.
6. Try sticking to local photos only
Here’s how to disable OneDrive for Windows Photos:
- Open Photos.
- Click on the 3-dot menu and open Settings.
- Under the Microsoft OneDrive, disable Show my cloud-only content from OneDrive.
- Close Photos and restart PC.
- Open Photos again and check whether the Enhance feature works.
If we have to name one distinctive advantage the Photos app brings is direct access to cloud storage. Of course, here we refer to Microsoft’s-own OneDrive.
You can, without downloading, access all photos stored in OneDrive. However, there are some reports that this causes the slowdowns and additional issues with Windows Photos.
Especially if you’ve changed the default OneDrive locale on your PC or the photos are only online-stored.
Because of that, we recommend unlinking the OneDrive and Windows Photos (if this link isn’t a dire need). You could still access all photos on your local storage.
In case you’re aware of an additional tool, make sure to tell us in the comments section below.
Also, leave there any other questions or suggestions that you may have.