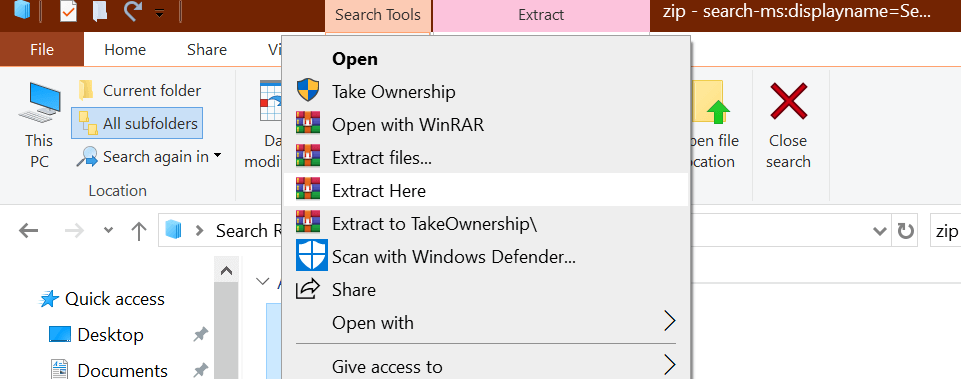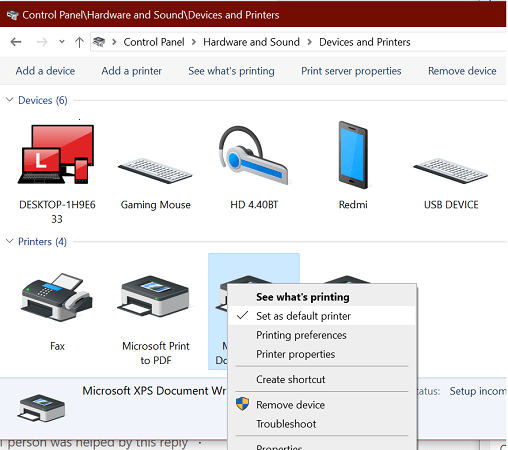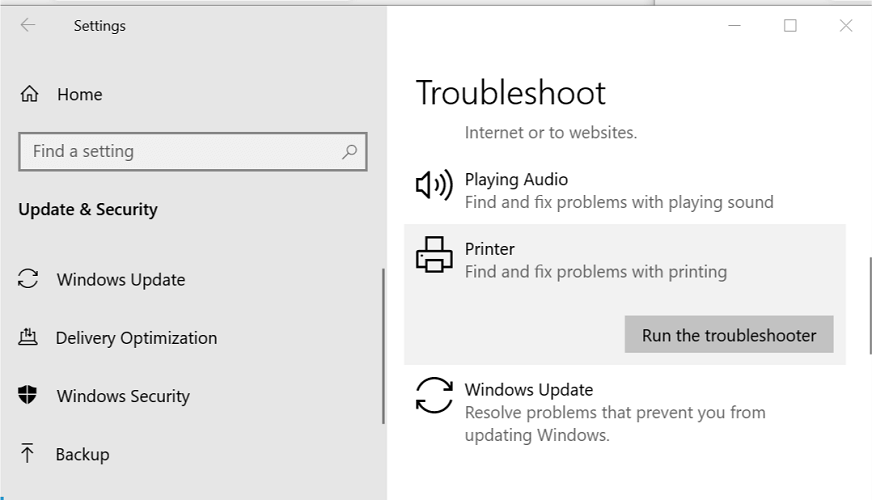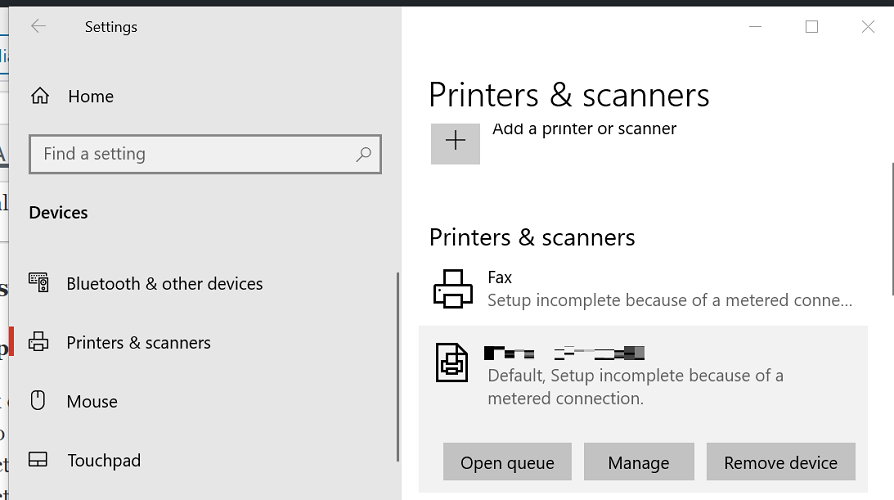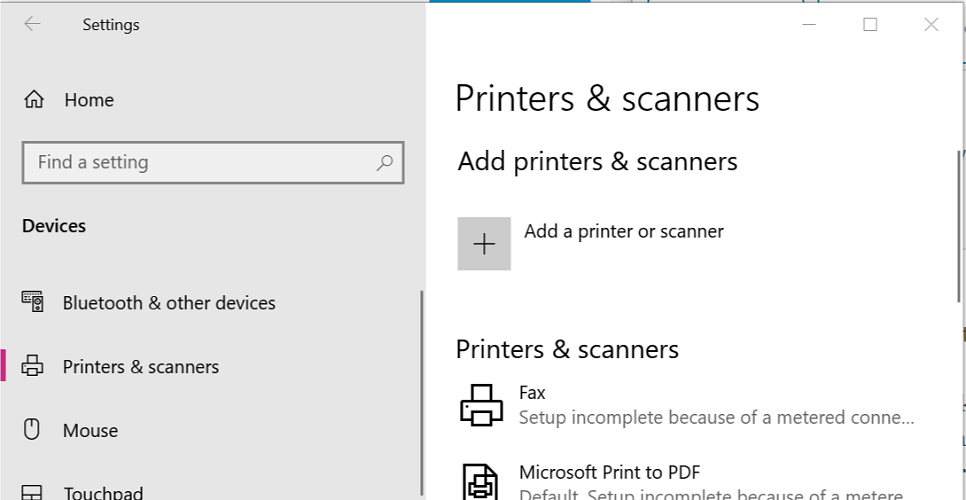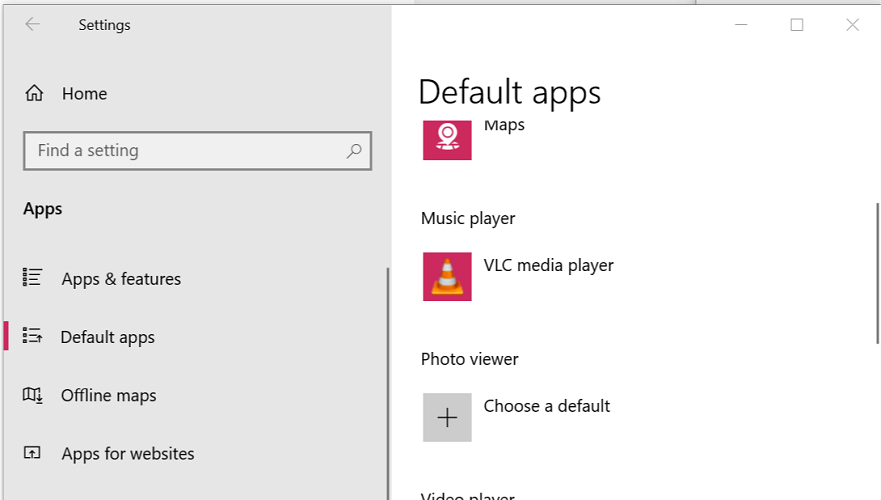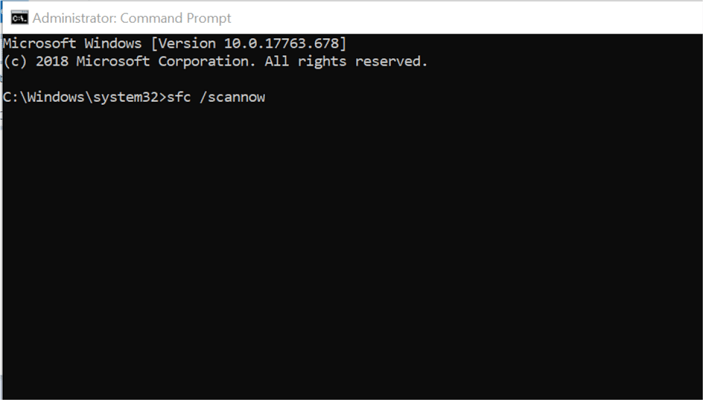Windows Photo Viewer not printing? Try these easy solutions
4 min. read
Updated on
Read our disclosure page to find out how can you help Windows Report sustain the editorial team Read more
Key notes
- If the Windows 10 Photo Viewer is not printing correctly, the problem might come from the latest Windows updates.
- If that is the reason why you're unable to print from Windows Photo Viewer on Windows 10, you can only wait for the next updates.
- Try and troubleshoot the Windows photo viewer not printing issue by extracting the files first.
- Also, use the dedicated troubleshooter; it helps when you can't print from the photos app on Windows 10.

Windows Photo Viewer allows the users to print directly from the app with a few clicks. Sometimes, after giving the print job, you may notice that Windows Photo Viewer won’t print or prints only partially, leaving most of the page blank.
Several users have reported similar issues on the Microsoft community forums. So in this article, we have listed a couple of troubleshooting tips to help you resolve Windows Photo Viewer printing issues in Windows.
Note: In case you’ve only started getting the error after updating Windows 10 with one of the recent cumulative updates (KB5000802, more specifically), the issue lies with Microsoft. They are working on a solution and the problem should be fixed in the next batch of updates.
What can I do if Windows Photo Viewer isn’t printing?
1. Uninstall the latest updates
- Open the Windows Settings.
- Select Update and Security, then View update history.
- Click on Uninstall Updates.
- As mentioned, KB5000802 might be the problem so find this update, right-click on it and uninstall. If you believe the reason is another update, uninstall that.
- Wait for the updates to uninstall.
- Restart your PC.
2. Extract the zip file before printing
- In case you are trying to print from a zip file without exacting the file, you may not able to print.
- Right-click on the Zip file and select Extract.
- Open the extracted folder.
- Open the picture in Windows Photo Viewer.
- Try printing the photo and check for any improvements.

WinZip
The world leading file opener, file compression and file archiving tool that never lets you down.3. Set the default printer
- Press Windows Key + R to open Run.
- Type control and click OK to open Control Panel.
- Go to Hardware and Sound > Devices and Printers.
- From the list of installed printers, right-click on your preferred printer.
- Select Set it as a default printer option.
- Close the Control Panel window.
- Launch the Photo Viewer app and check if you can print now.
4. Run printer troubleshooter
- Click on Start and select Settings.
- Go to Updates and Security.
- Scroll down and click on Printer.
- Click the Run the Troubleshooter button.
- Follow on-screen instructions and apply the recommended fixes.
- Close the troubleshooter and check for any improvements.
5. Re-add the printer
Remove the printer
- Click Start and select Settings.
- Go to Devices.
- From the left pane select Printers and Scanners.
- Scroll down and select your printer.
- Click the Remove Device button.
- Click Yes to confirm the action.
Re-add the printer
- Click Start and select Settings.
- Open Devices.
- Select Printers and Scanners.
- Click the Add a printer or scanner button.
- Make sure your printer is connected to the computer.
- Select your printer from the list when detected and follow on-screen instructions to complete the setup.
- Open the Windows Photo Viewer app and check for any improvements.
6. Set Windows Photo Viewer as default
- Click Start > Settings.
- Go to Apps.
- Select the Default apps tab.
- Scroll down to the Photo viewer.
- Click on Choose a default option.
- Scroll through the apps and select Windows Photo Viewer from the list.
- Close the Settings window and check for any improvements.
7. Run System File Checker
- Press the Windows key and type cmd.
- Right-click on Command Prompt and select Run as Administrator.
- In the Command Prompt enter the following command:
SFC /scannow - System File Checker will now scan the system files and replace corrupt files with newer files.
- Close the Command Prompt once the scanning is done.
- Open Windows Photo Viewer and check for any improvements.
Windows Photos Viewer may fail to print the document for various reasons including printer issues as well as app-related problems.
Follow all the steps in this article one by one and let us know which method helped you resolve the issue in the comments.