How to Sort Photos By Name in Windows 10 & 11
Use Windows File Explorer to sort your photos quickly
4 min. read
Updated on
Read our disclosure page to find out how can you help Windows Report sustain the editorial team. Read more
Key notes
- Sorting your photos by name can help you manage your photo library numerically or alphabetically.
- You can do that by using Windows File Explorer or the Microsoft Photos app.
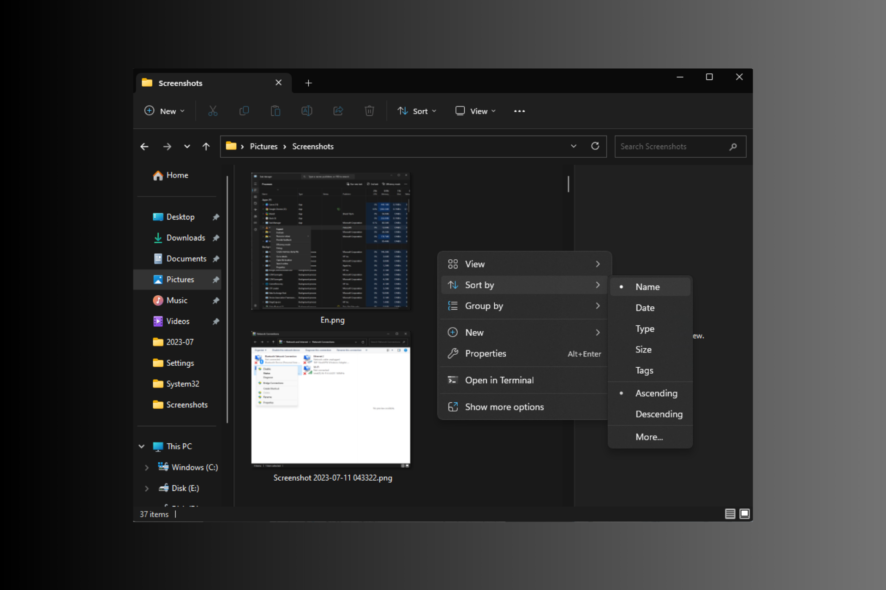
With the advent of smartphones, capturing images to preserve your precious moments has become so easy. However, with thousands of photos stored on your PC, organizing them has become a challenge.
If you are looking for a way to sort your images by Name on your Windows 10 or 11 computer, this guide can help!
We will explore two methods using Windows utility tools, Windows File Explorer and Photos app, to get the job done.
How can I sort my photos by name on Windows?
1. Use the Windows File Explorer
1.1 Windows 11
- Press Windows + E to open the Windows File Explorer. Go to the folder that contains images.
- Now, go to Menu Bar, click Sort, and from the context menu, choose Name. By default, the photos will appear in alphabetical or numerical order.
- Further, you can organize them in Ascending (photos’ name starting from letter A or number 1 will list first) or Descending (photos’ name starting from letter Z or the largest number in the folder will appear first) order. To do that, go to Sort, then select any of the two.
1.2 Windows 10
- Press Windows + E to open the File Explorer.
- Go to the folder that has pictures you want to sort.
- Right-click the empty space, and from the context menu, select Name.
- You can also organize them in Ascending and Descending order; for that, again, right-click the empty space, and choose any of the two.
Once you make a choice, your photos will be sorted by name in ascending order by default if not chosen otherwise.
If you are looking for a way to sort images by date, we recommend you check this guide to find the step-by-step instructions to get it done.
2. Use the Photos app
1.1 Windows 11
- Press the Windows key, type photos and click Open.
- Windows Photos app will open, and you will see the photos stored in your default folder, i.e., Pictures.
- Photos app comes with options to change the source of photos. From the left pane, you can choose among OneDrive, iCloud, Favorites, Folders, and External Devices. Select the option for which you want to sort pictures.
- Once done, click on the Upward-downward arrows icon and choose Name.
- If you want to change the order of their appearance according to their name, click the upward-downward arrow icon again and choose Ascending or Descending.
- As soon as you choose the option, the photos will be sorted and organized as per your preferences.
1.2 Windows 10
- Press the Windows key, locate Photos, and click it to open.
- Go to Albums, locate Sort by:, and choose Alphabetically.
This is how you can arrange photos on your Windows 10/11 computer by name in ascending or descending order.
How can I fix the Photos app not sorting images issue?
1. Run the troubleshooter
- Press Windows + I to open the Settings app.
- Go to System, then click Troubleshoot.
- Click Other troubleshooters.
- Locate Windows Store Apps and click Run.
- Follow the onscreen instructions to complete the process.
2. Check for updates
- Press the Windows key, type microsoft store, and click Open.
- Click Library from the left pane to access installed apps.
- Now click Get updates.
- Locate Microsoft Photos from the result, and check if it has the Update option available. If yes, then click it and wait for the process to complete.
3. Reset/Repair the Photos app
- Press Windows + I to open the Settings app.
- Go to Apps, then click Installed apps.
- Locate the Photos app, click the three dots, and select Advanced options.
- Now navigate to Reset and click the Repair button and check if the issue persists.
- If yes, go to Advanced options, navigate to Reset, and click the Reset button.
This will clear the app cache; once it is done, restart your computer and try to sort photos. If you are still not able to do that, wait for the Windows update, or try another photos organizer tool to arrange your photos collection.
So, these are methods you can follow to sort your photos by name on your Windows 10/11 PC. Use any of the methods and arrange your photos the way you like.
You can also sort the images on your computer by favorites; if you want to know how, check this guide for detailed steps.
Please feel free to give us any information, tips, and your experience with the subject in the comments section below.
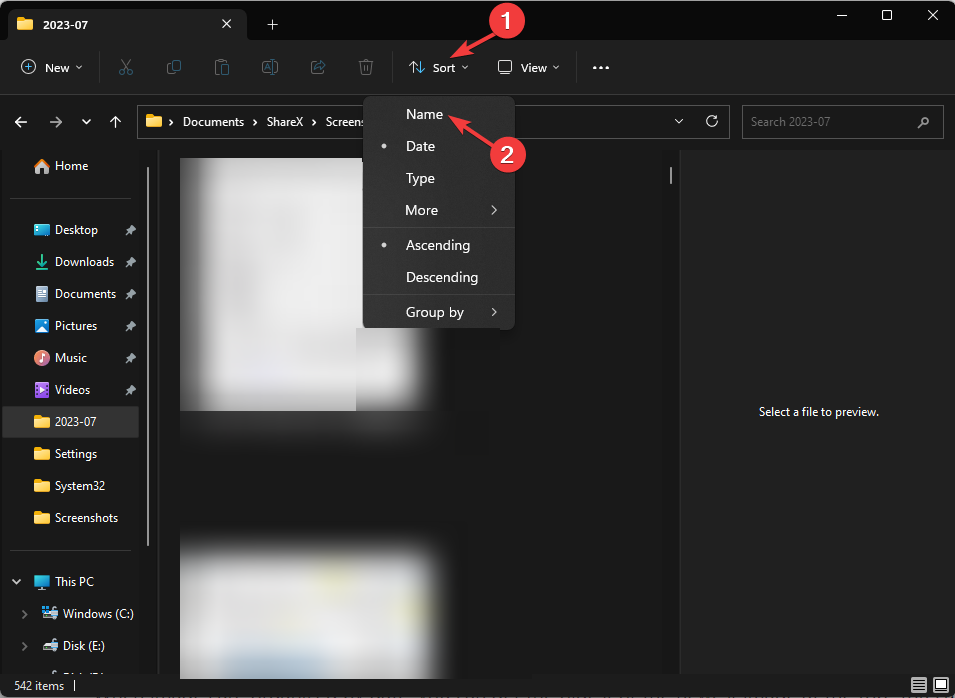
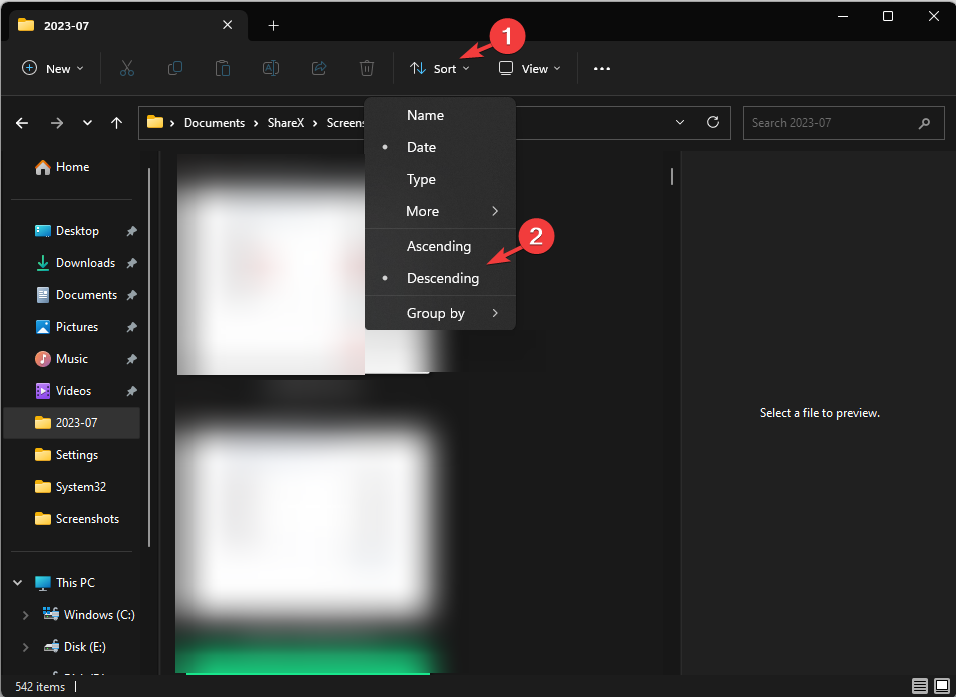
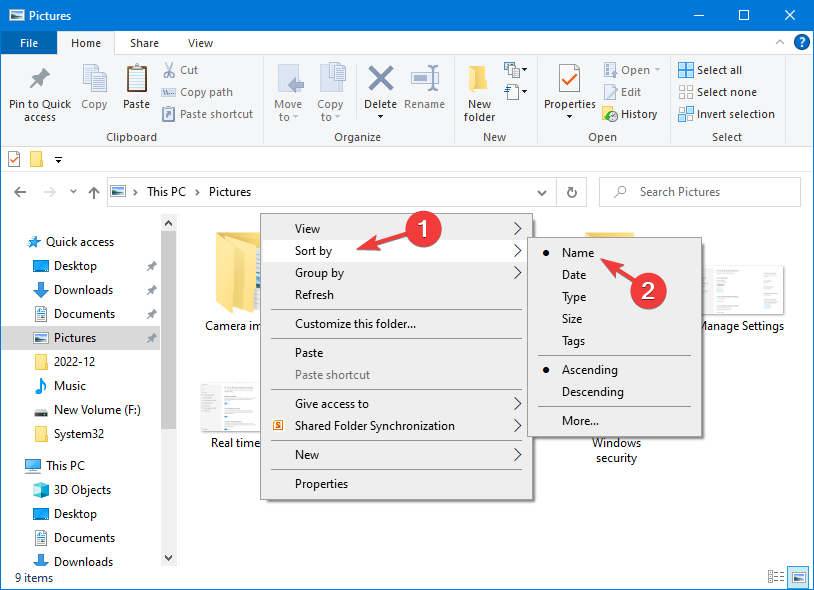
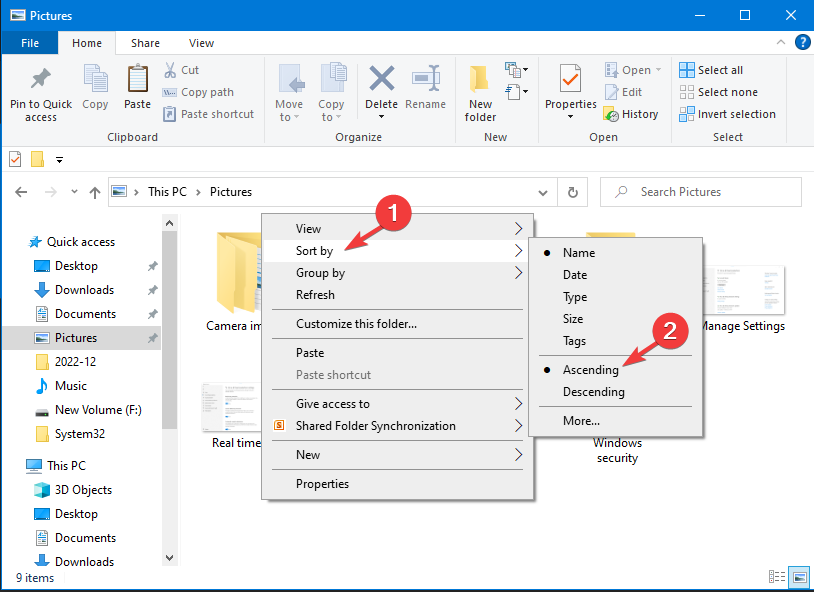
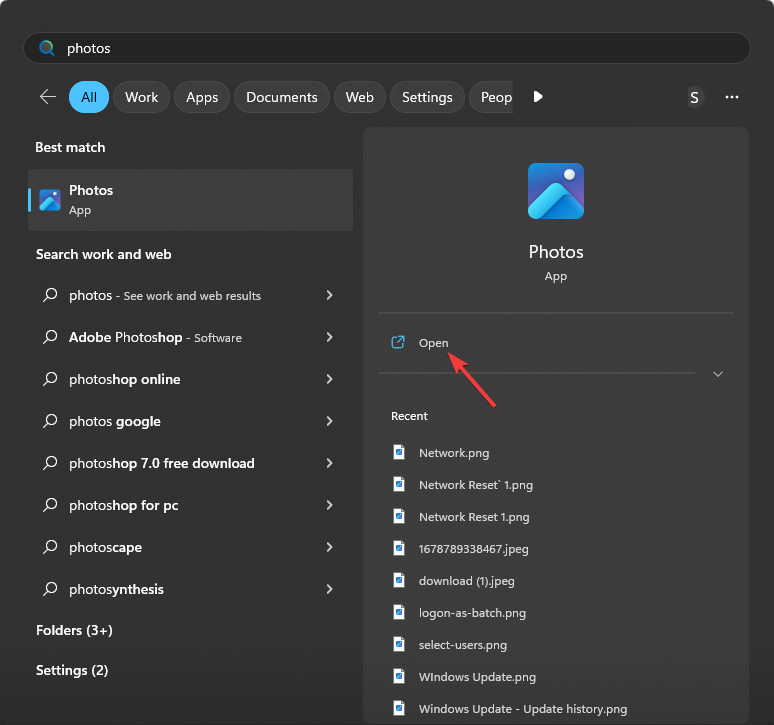
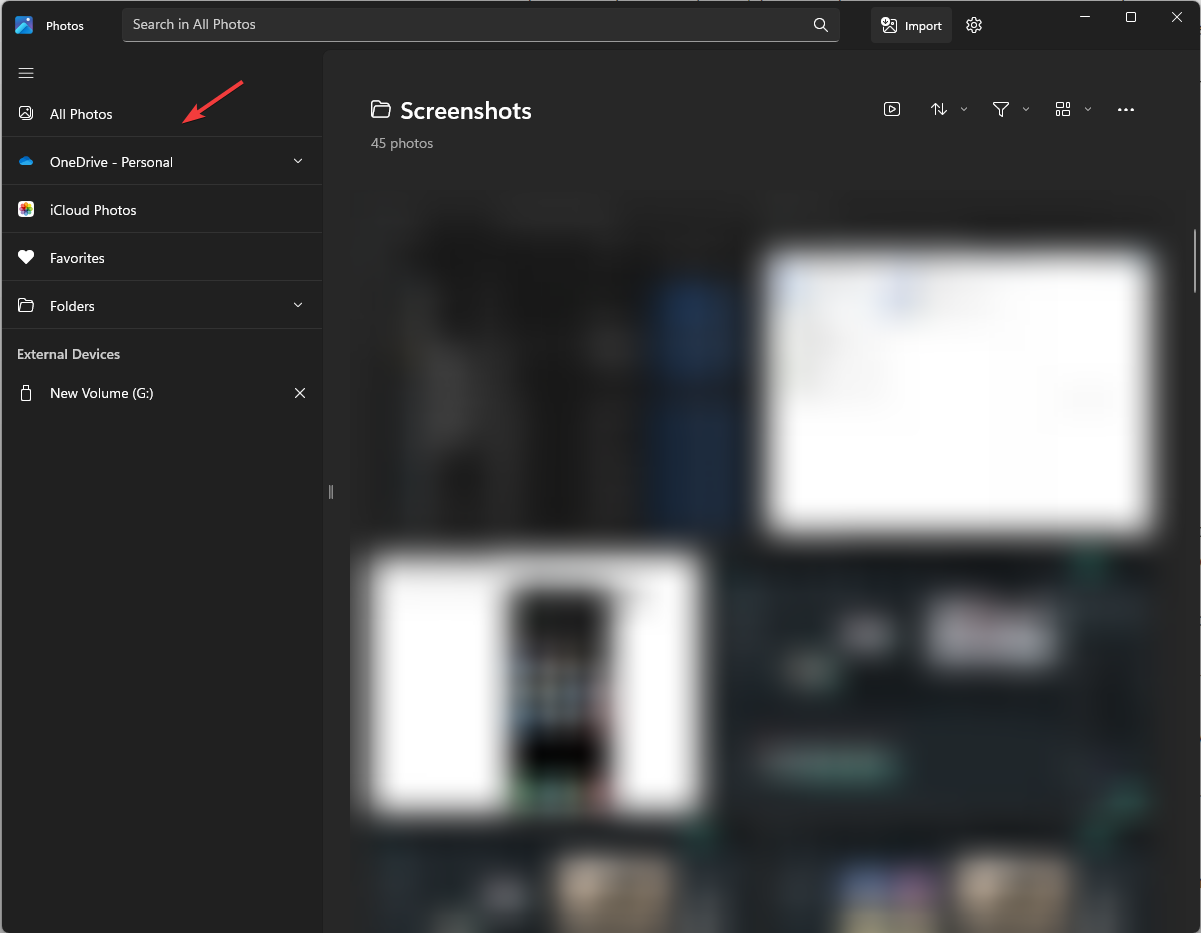
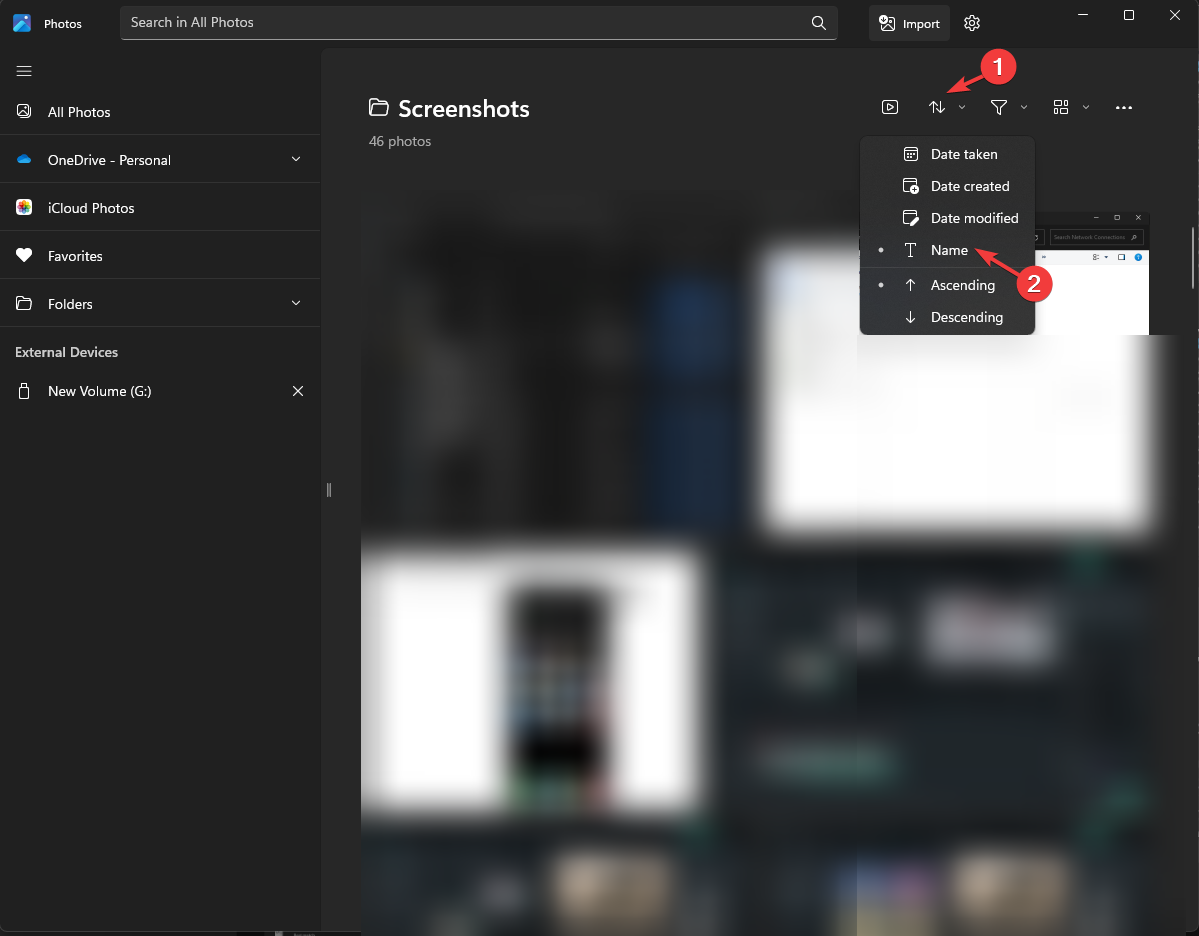
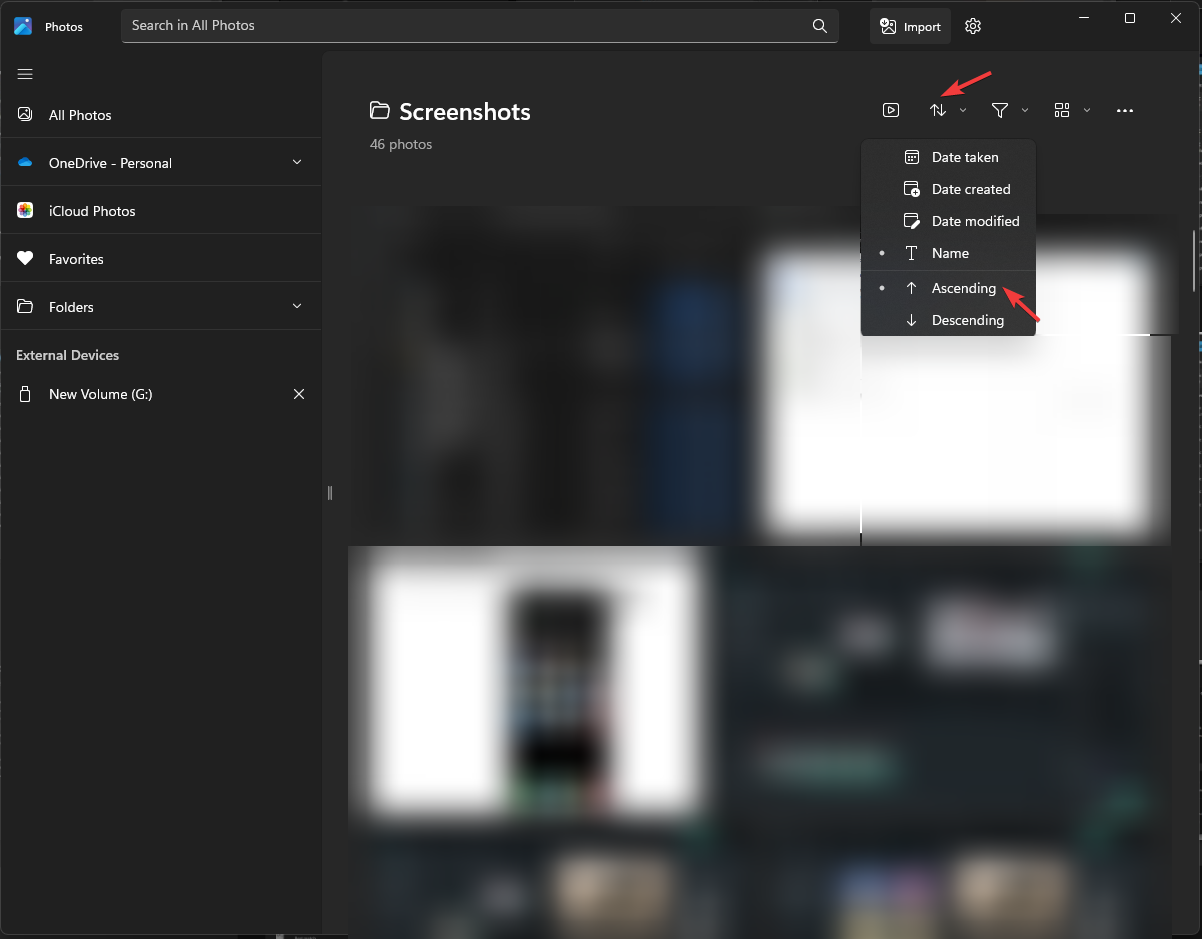
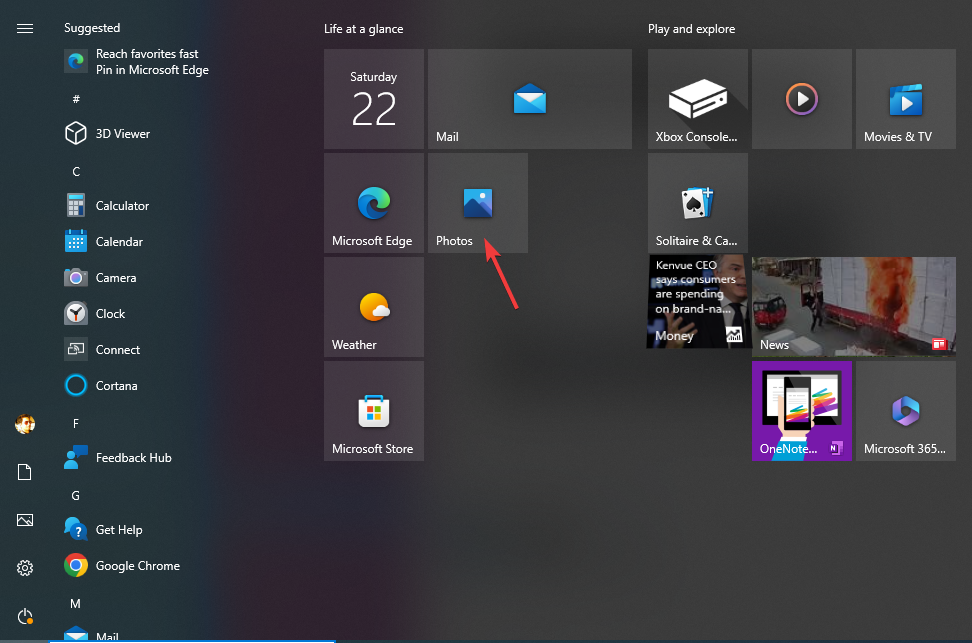
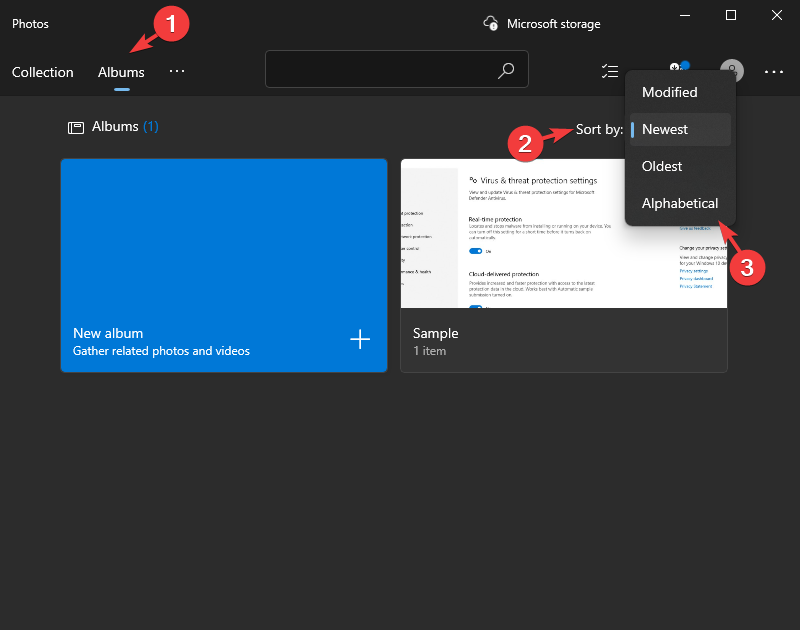
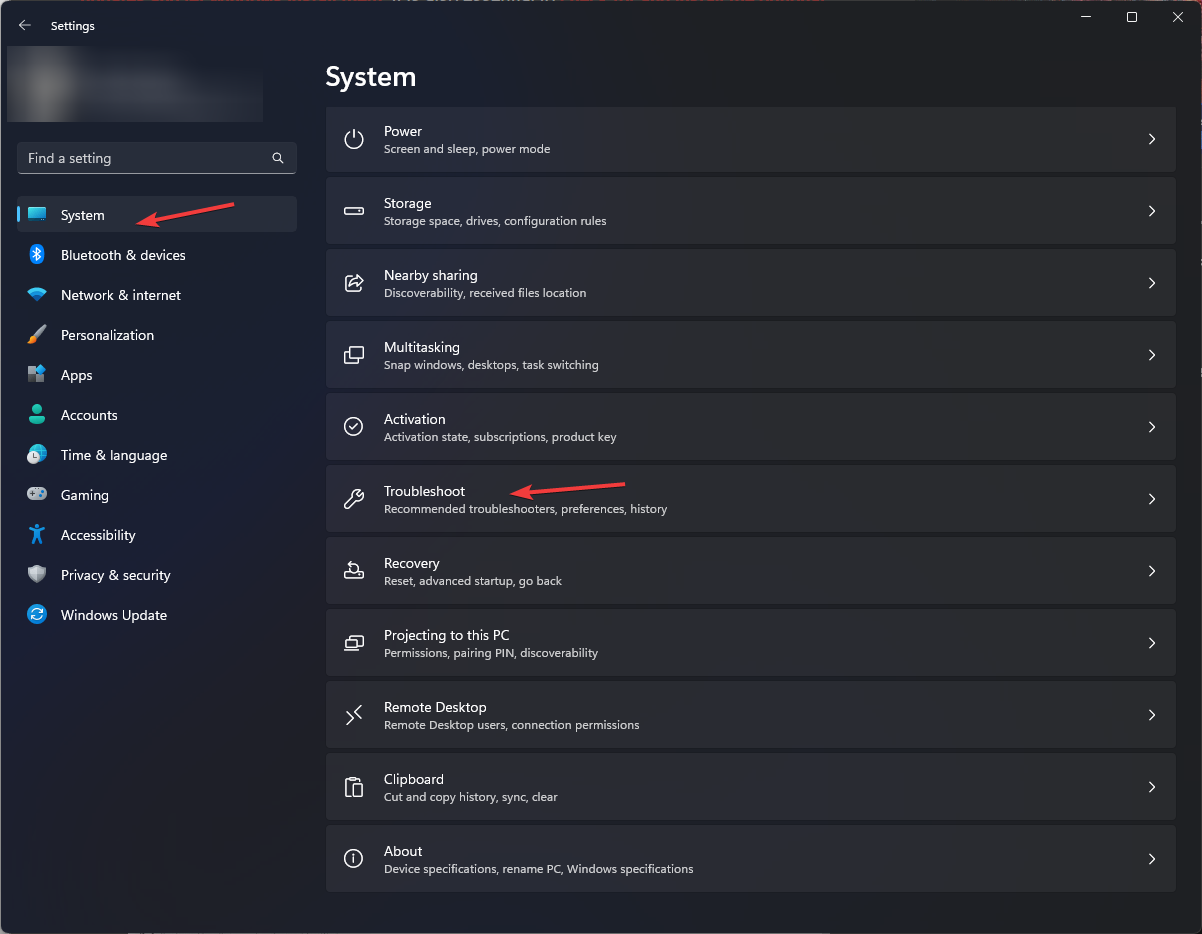
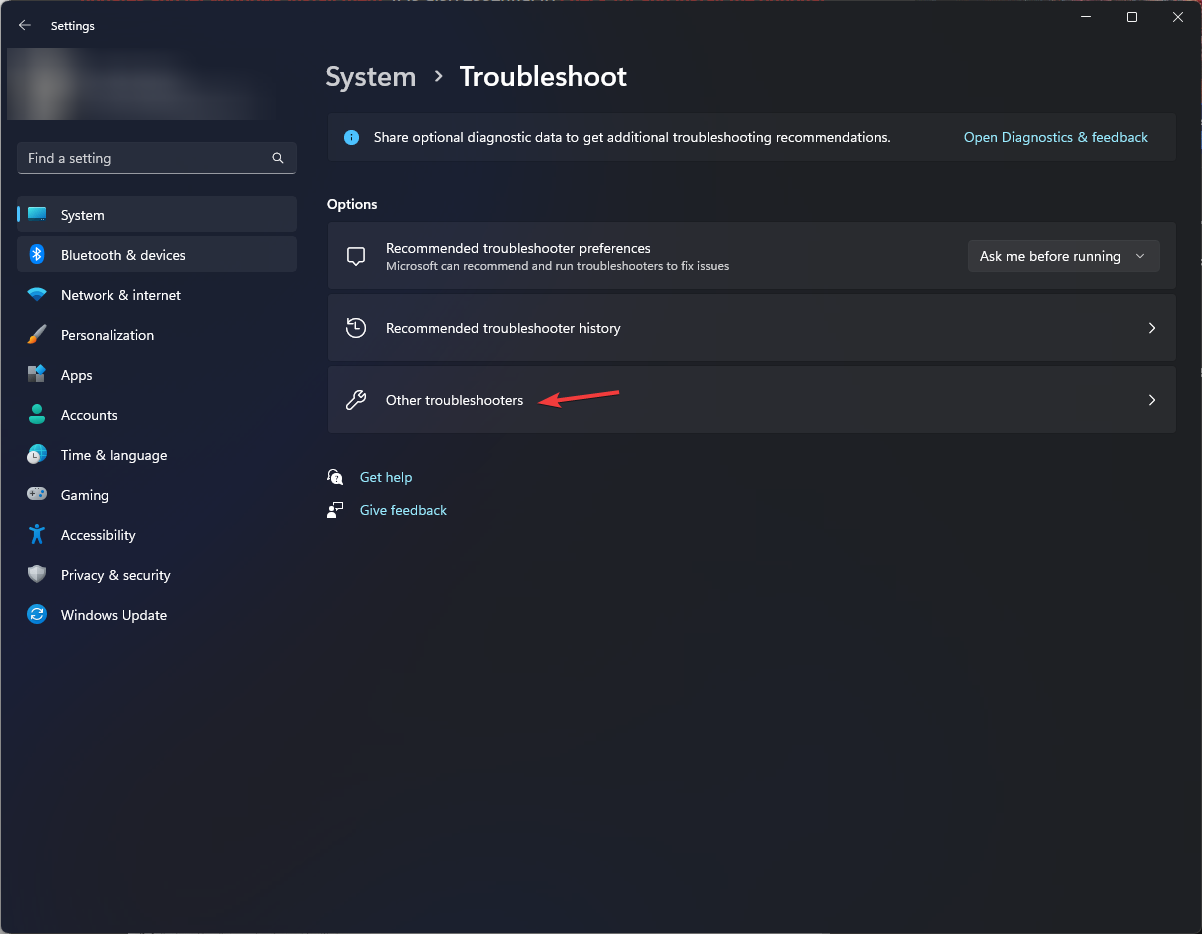
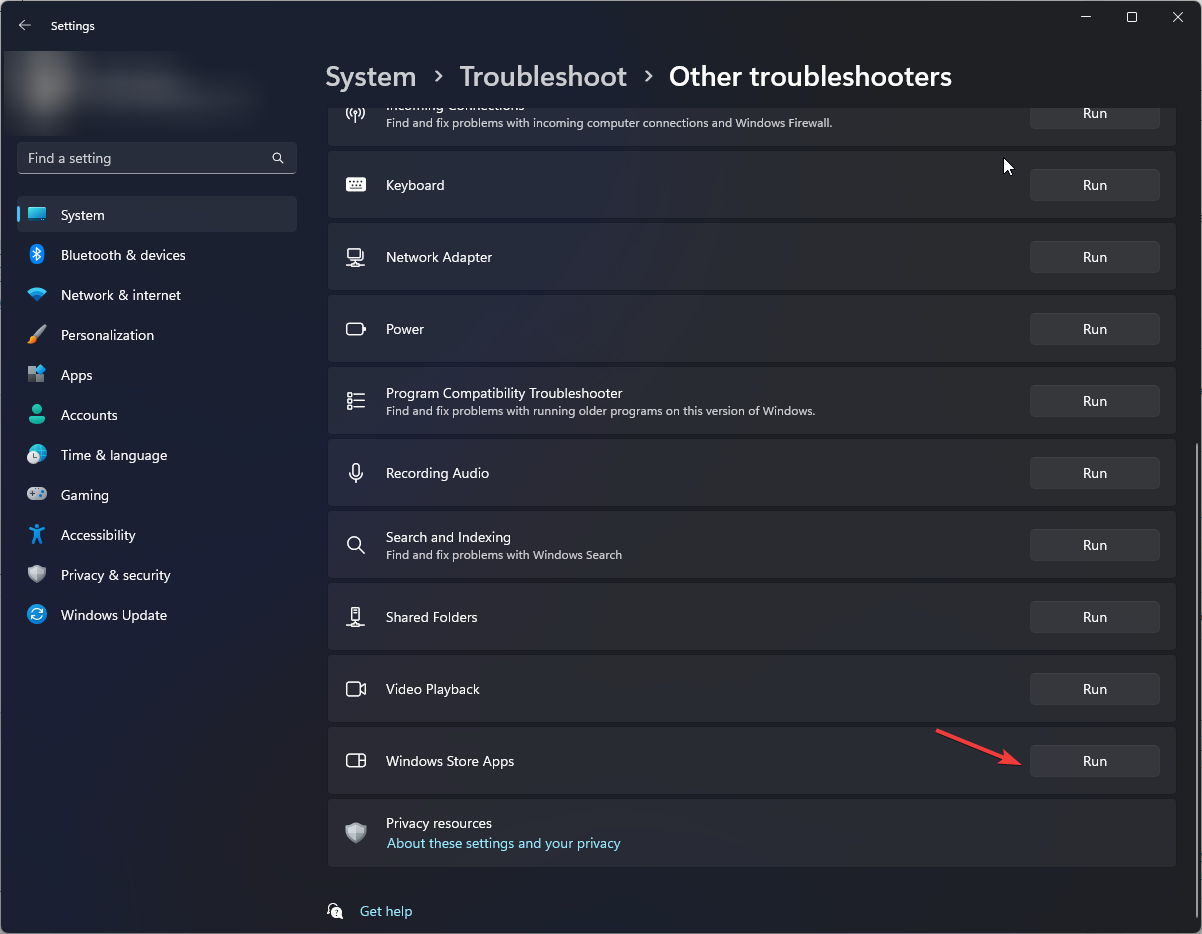
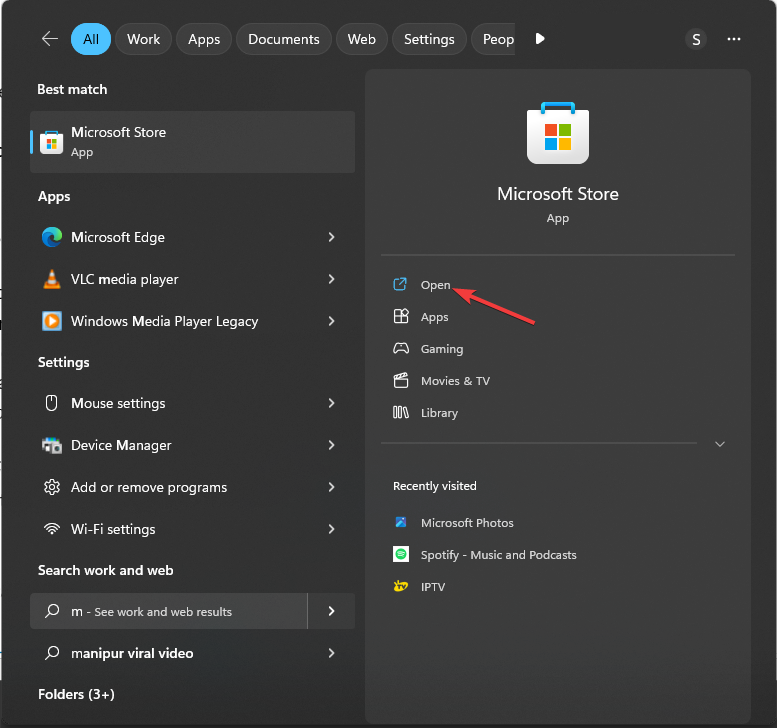
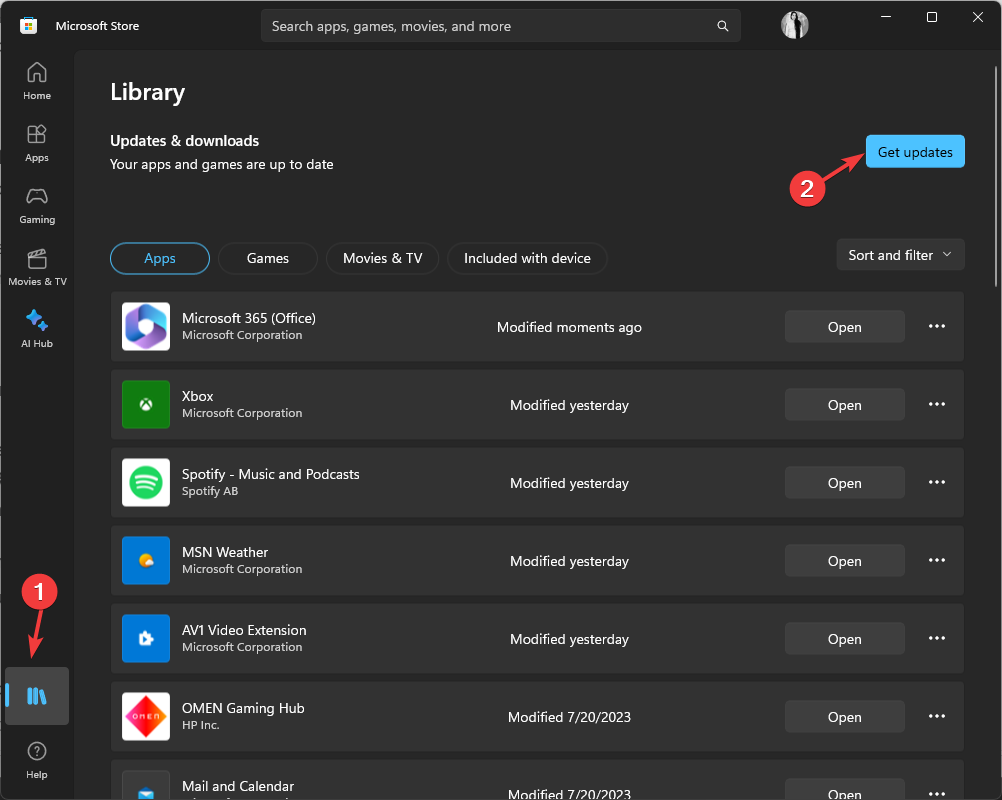
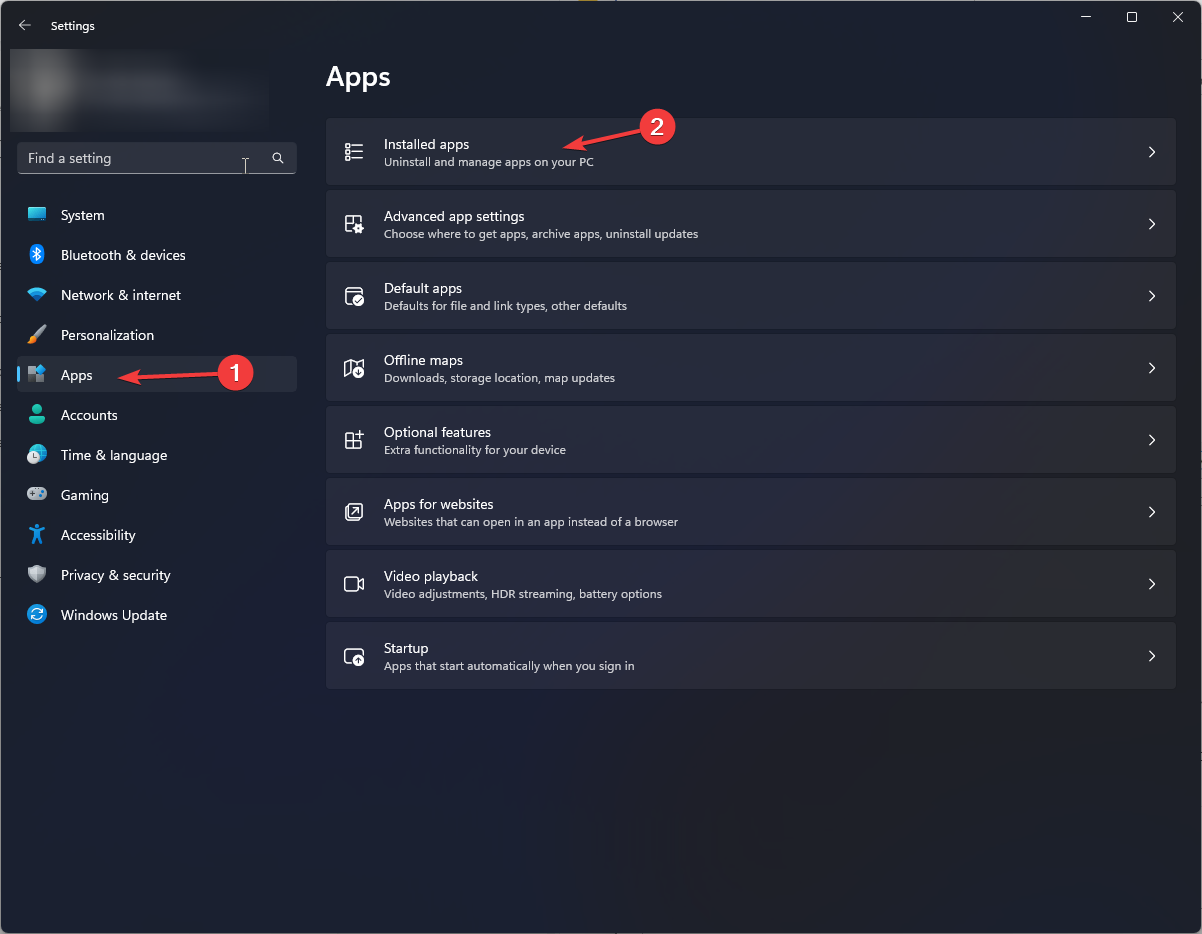

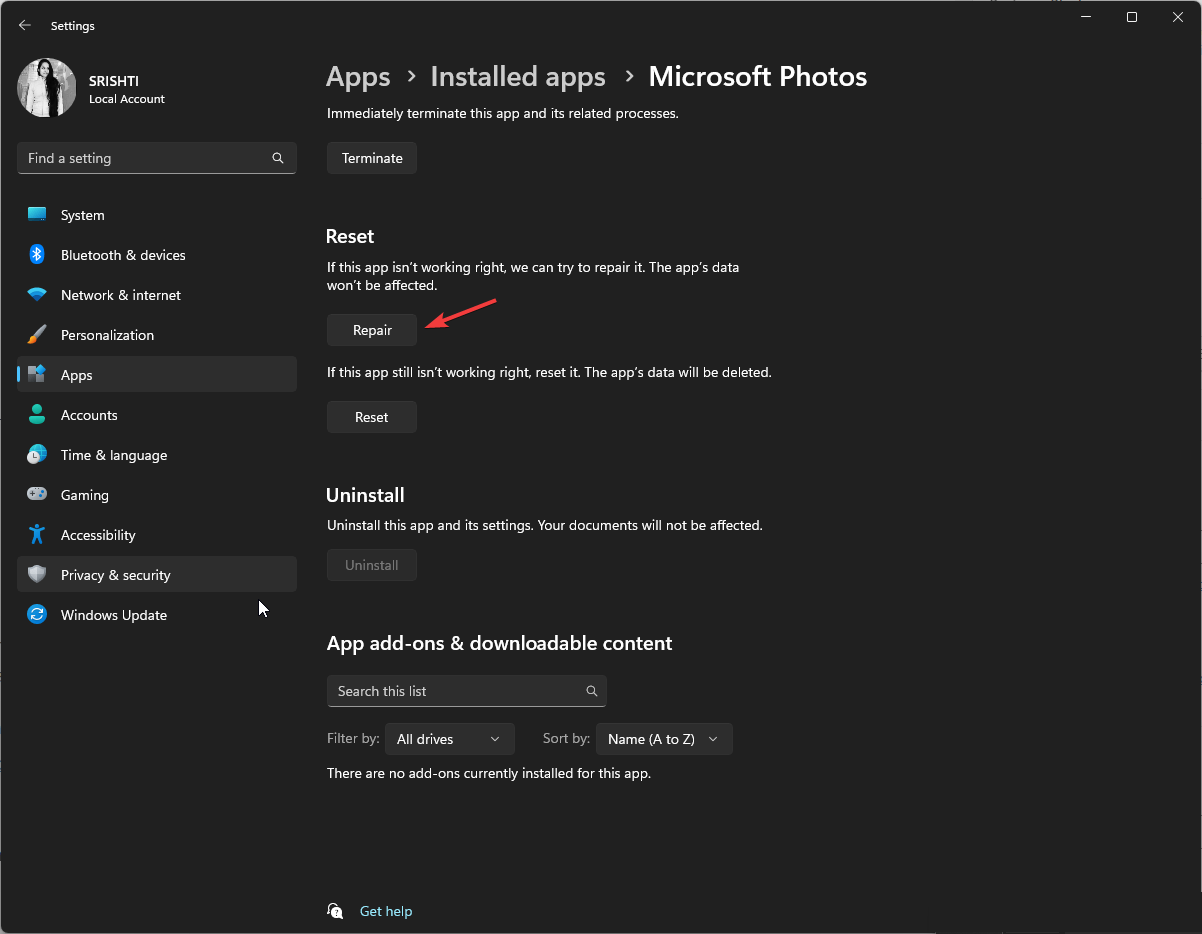
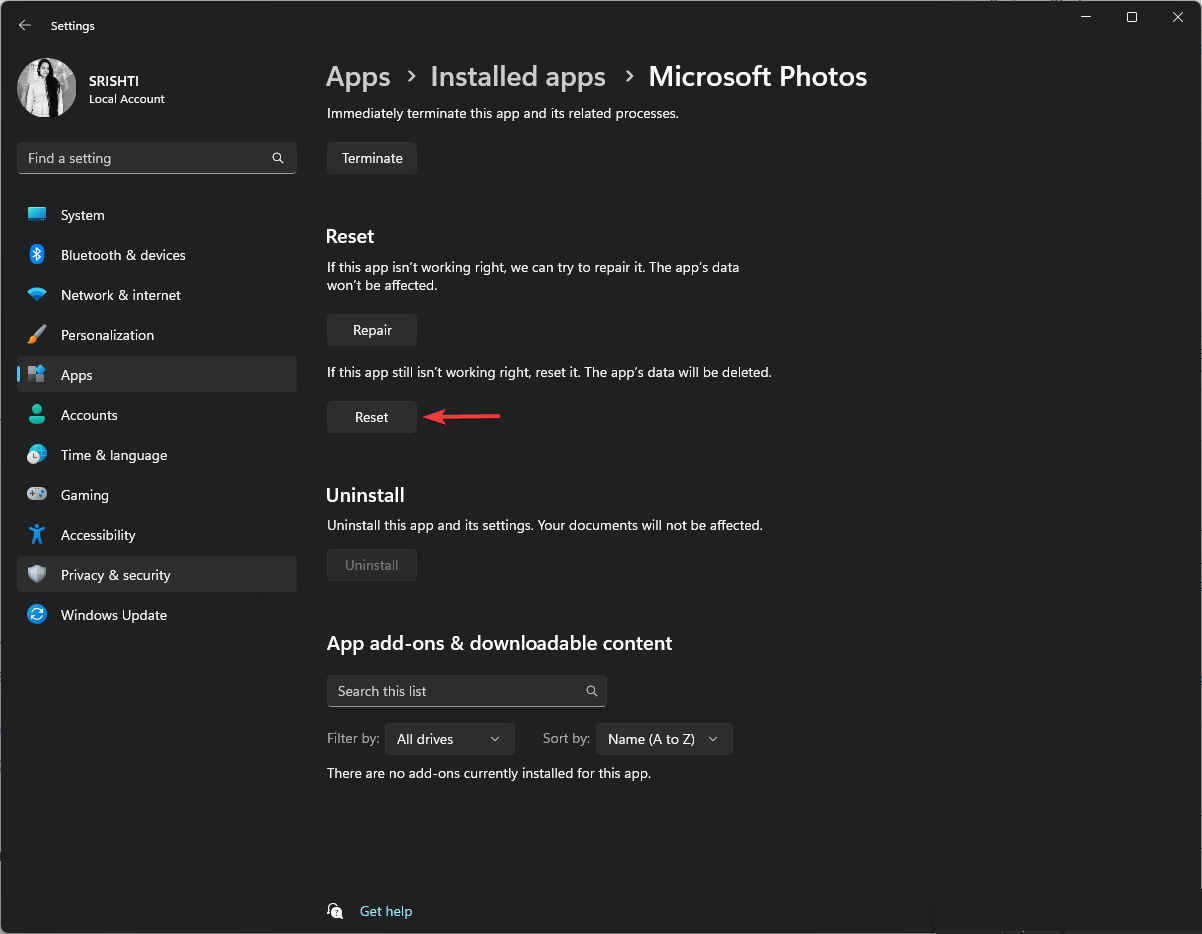








User forum
0 messages