How to stop Windows Security from deleting your files
You need to disable this feature everytime you update your Windows.
3 min. read
Updated on
Read our disclosure page to find out how can you help Windows Report sustain the editorial team Read more
Key notes
- Windows Security can sometimes scan and corrupt files that are not harmful.
- Video games related files, such as save files, are affected, but it can affect other files as well.
- There is a simple solution to stop Windows Security from doing that.
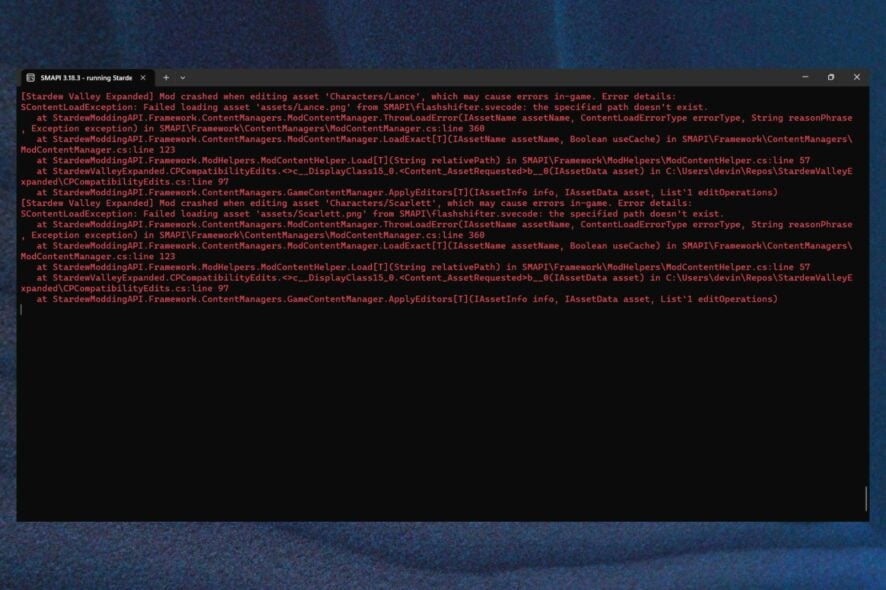
Windows Security is one of the best anti-virus apps out there, and on its own, it does a wonderful job of keeping your computer safe. However, sometimes it can scan the wrong files and it can flag them as corrupt, thus rendering them unusable.
This can happen with any sort of file. Actually, a Reddit user has been experiencing this bug while trying to access the saved files of a video game.
Apparently, since the last Windows update, this user has lost a save file to corruption, at least once per session. That’s because Windows Security is scanning the file at the same time the user is trying to save it.
Now, there are multiple ways to deal with this issue. One solution is to whitelist the files and the folders. You can even whitelist your gaming platforms, such as Steam. In case you deal with this issue when you’re gaming, you can also add the game to the Defender allowed list. That way Windows Security will not go through it. Another solution is to simply turn Windows Defender off.
But let’s say you already did these things, and Windows Security is still deleting your files, or corrupting them. What to do then? In this case, you still need to do one more thing, and your files should be safe.
Here’s how to stop Windows Security from deleting your files
- Press Windows + I to open Settings.
- Go to Privacy & Security and click on it.
- Go to Windows Security and click on the tab.
- Select Virus & threat protection and click on it.
- Go to Virus & threat protection settings and click on Manage settings.
- Go to Tamper protection and turn it off.
- Restart your PC and check the Windows Security app to see whether real-time protection re-activates or not.
Tamper Protection is a Windows feature that makes sure you are protected against malware at any time. For example, if you disable real-time protection, this feature will enable it back after a while. That’s why you need to disable this feature too.
You also need to know that Tamper Protection is automatically enabled after each important Windows update you install to your PC. If you encounter this issue, right after you installed Windows updates, then turning Tamper Protection off should fix it.
Just remember it, next time you update.
Have you encountered this issue? What’s your experience with it? Let us know in the comments section below.
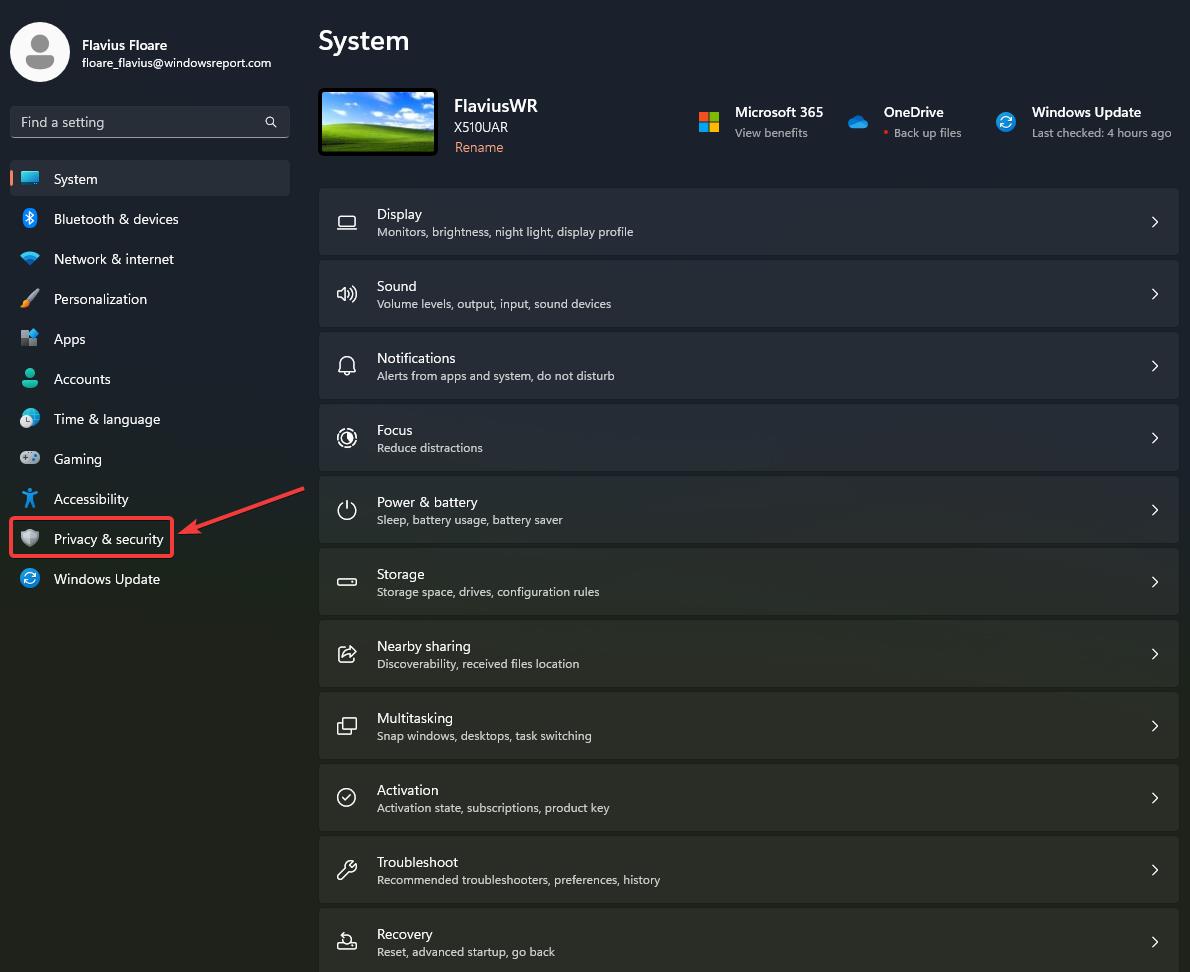
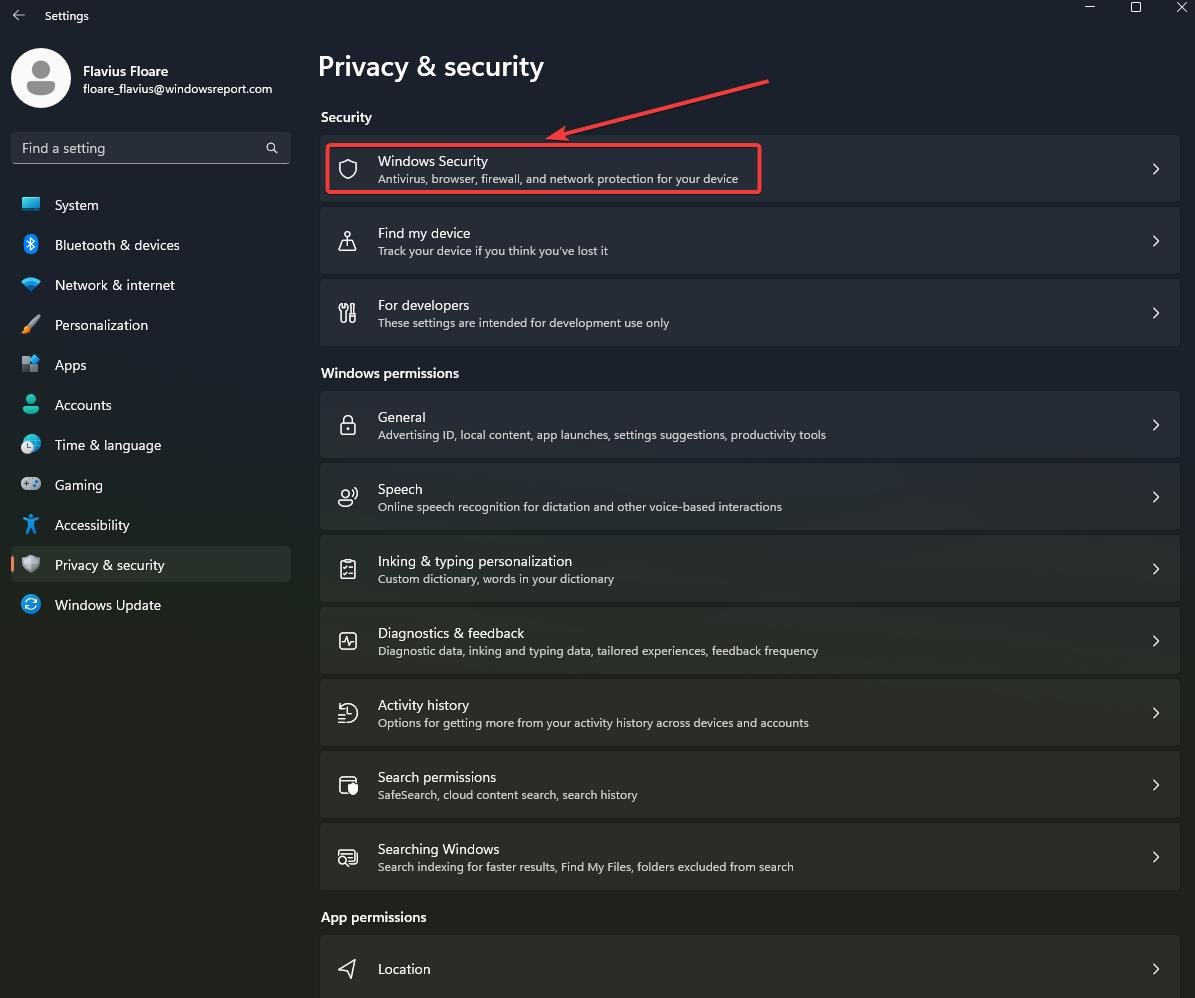
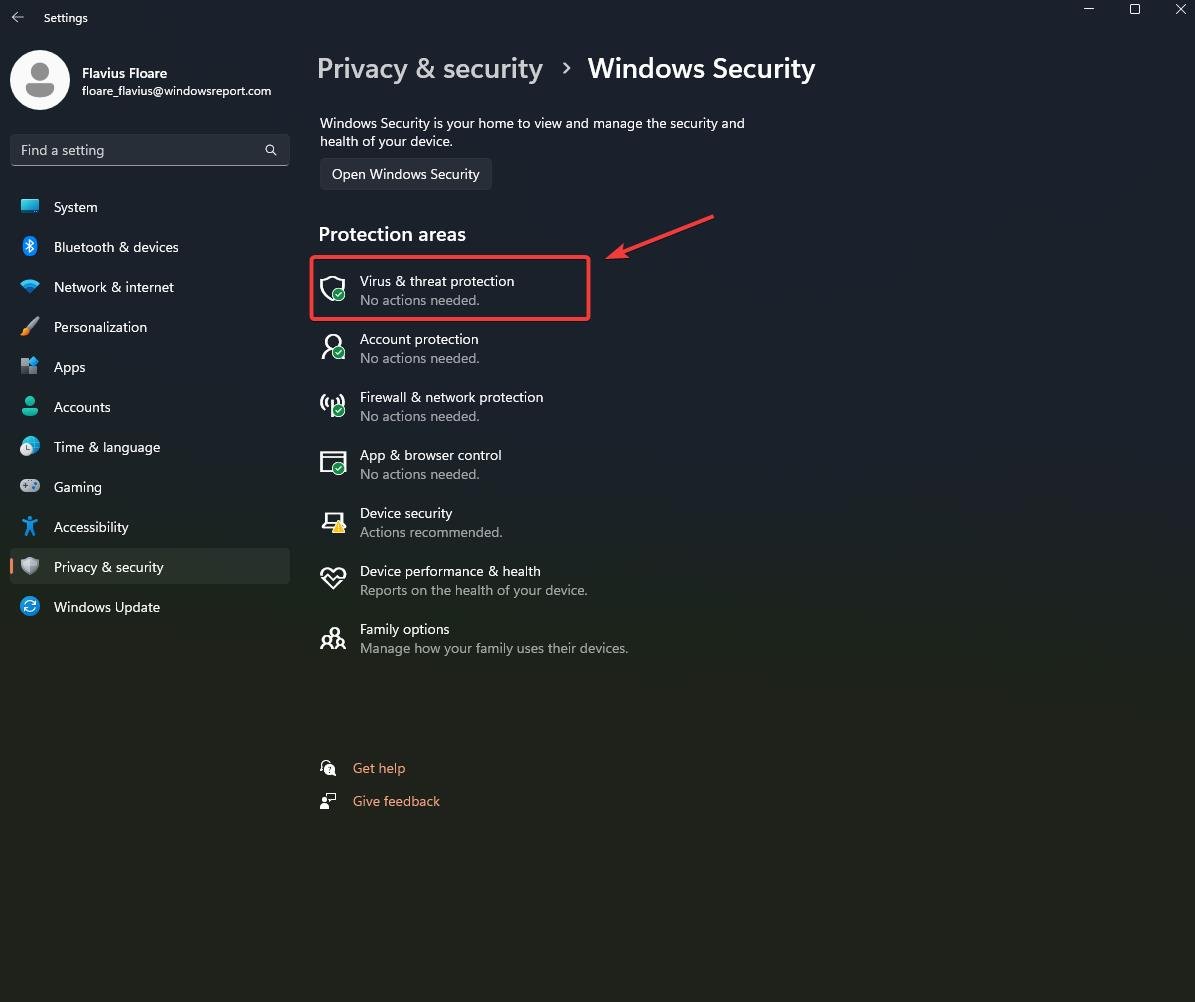
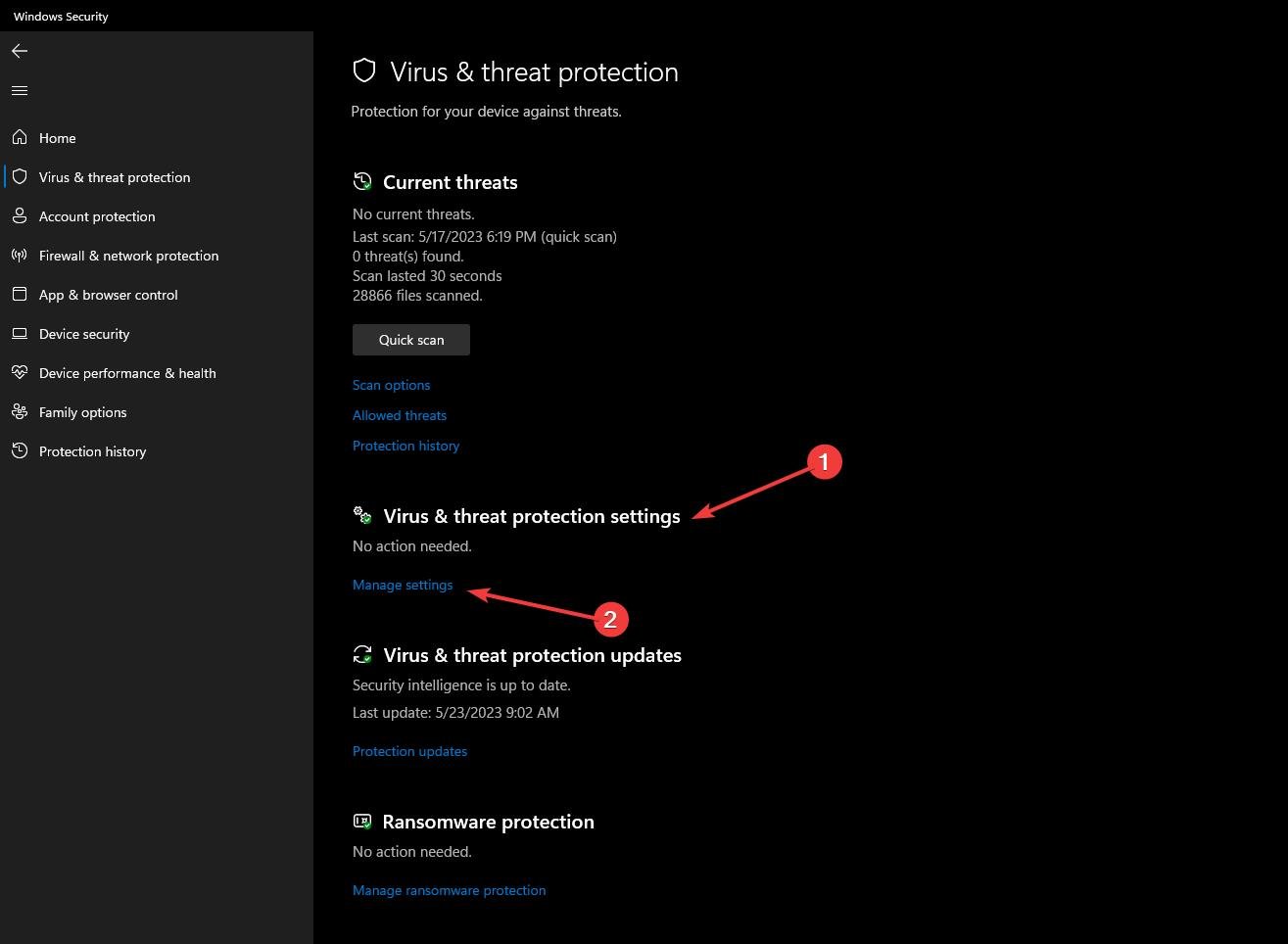
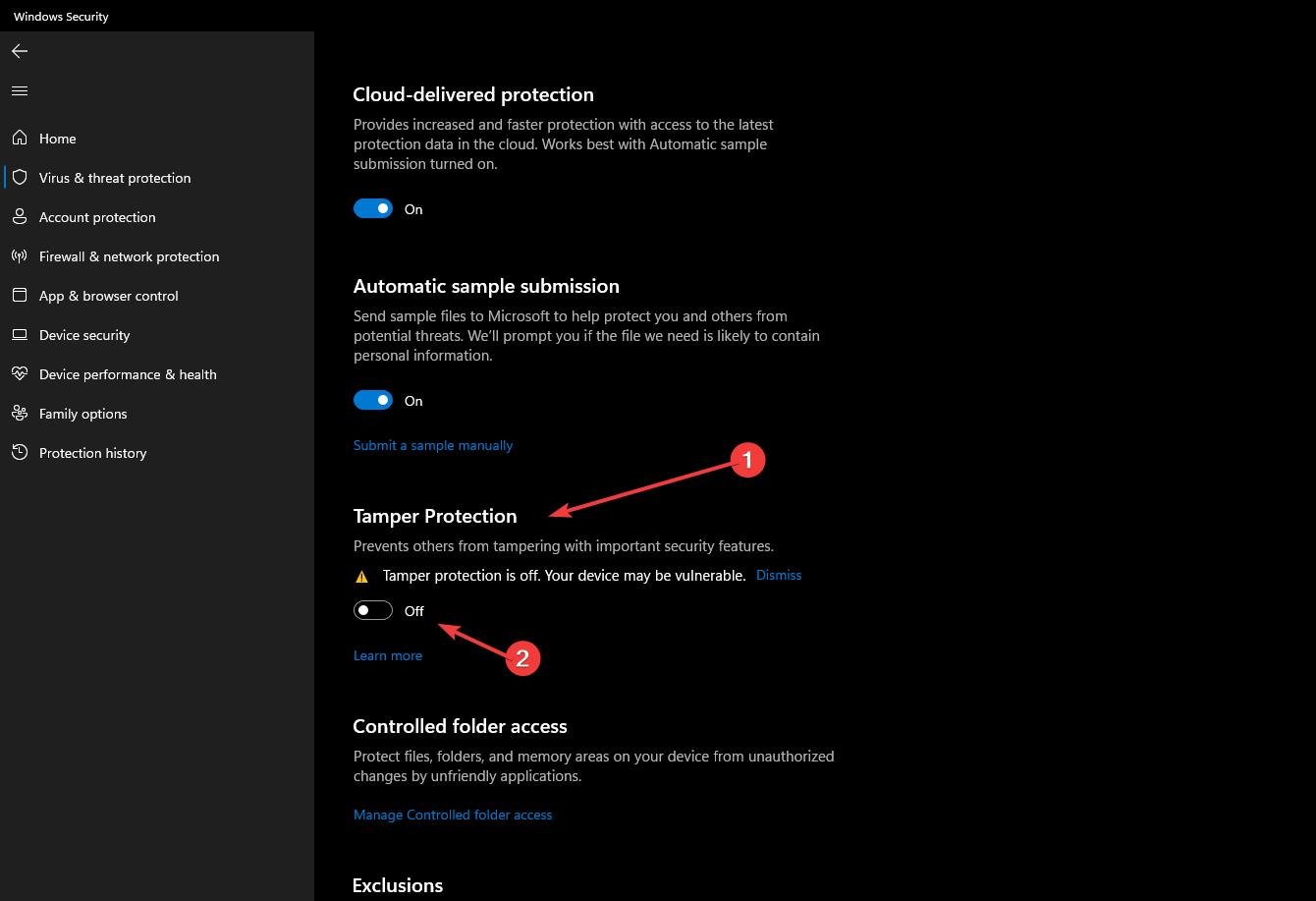


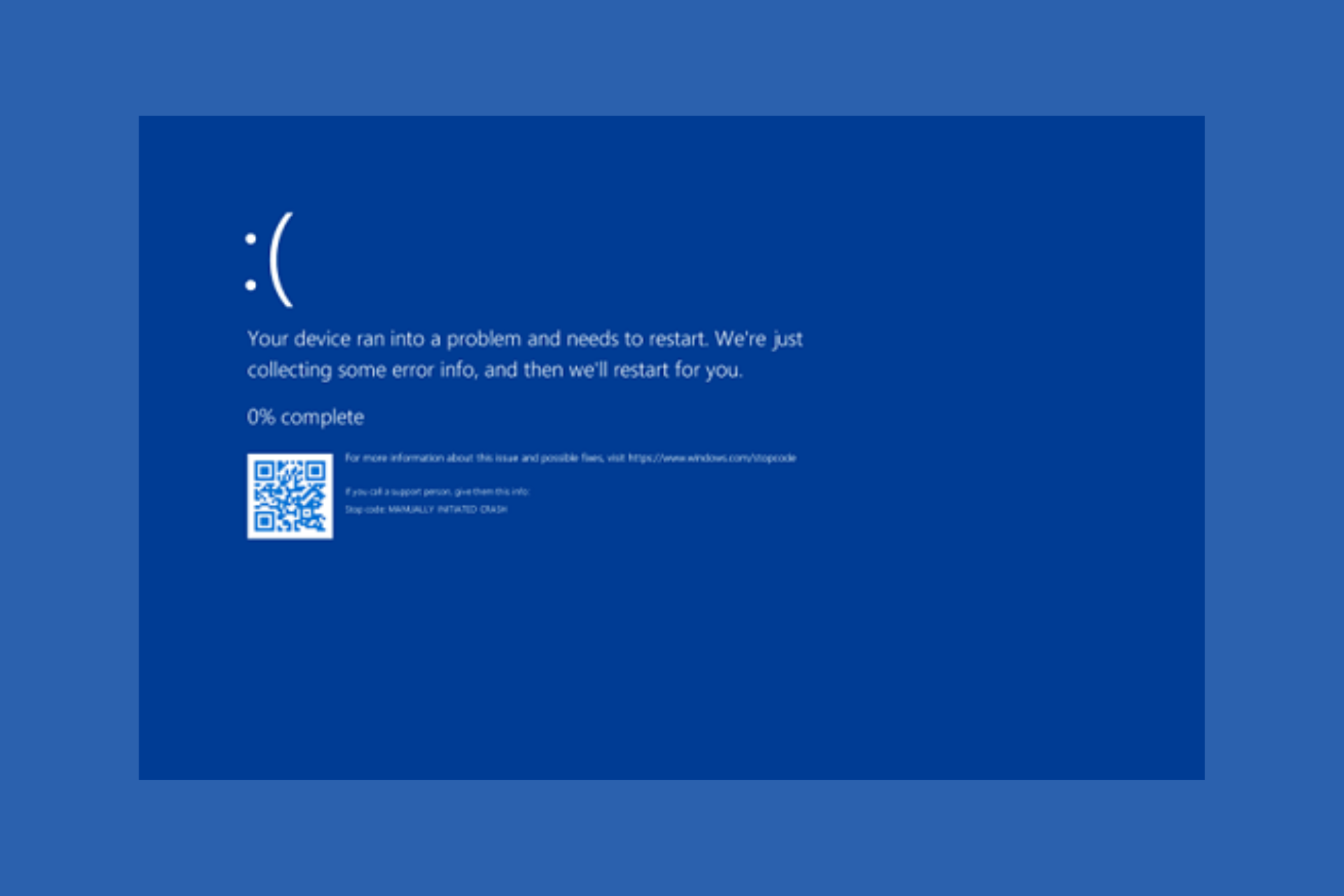





User forum
0 messages