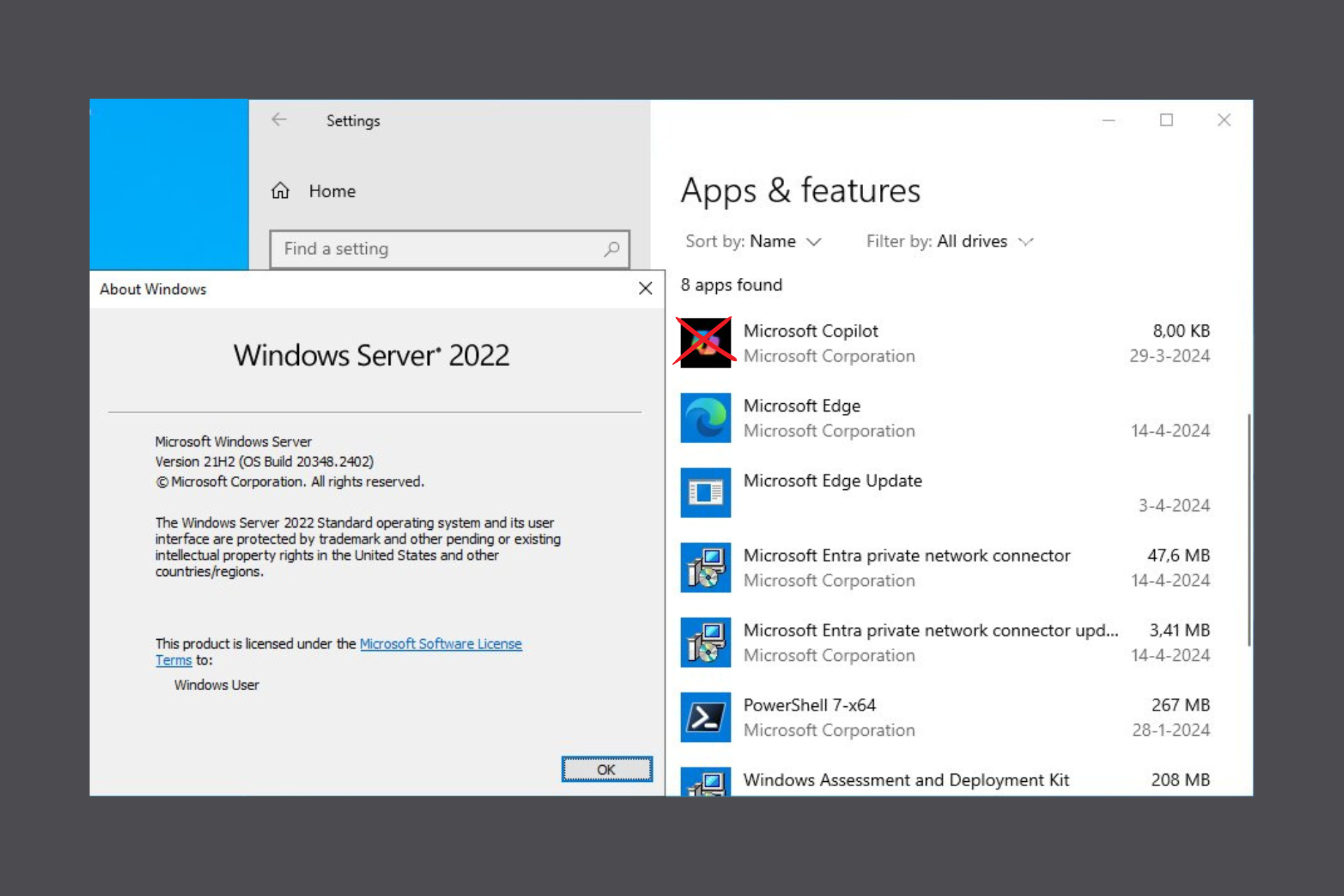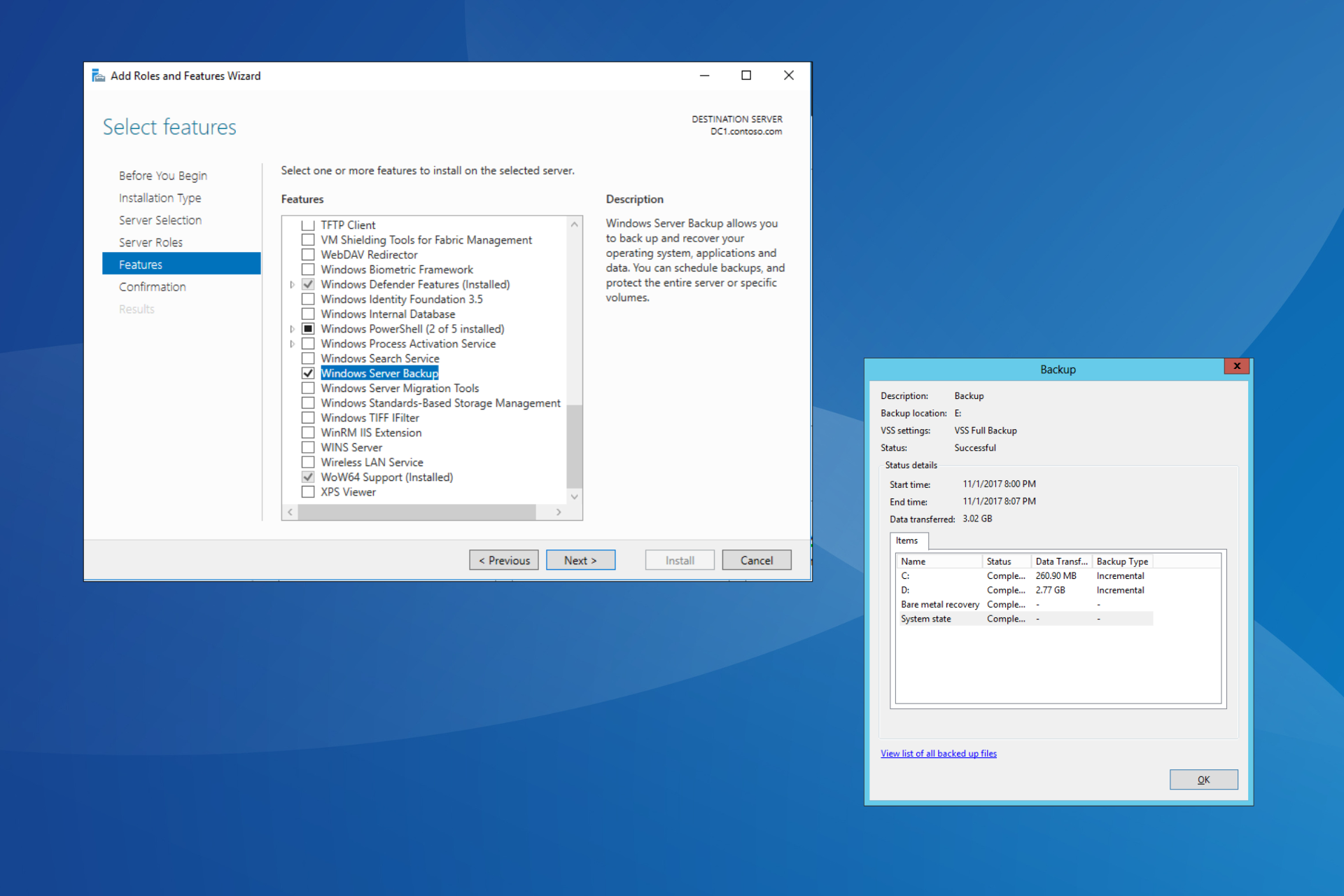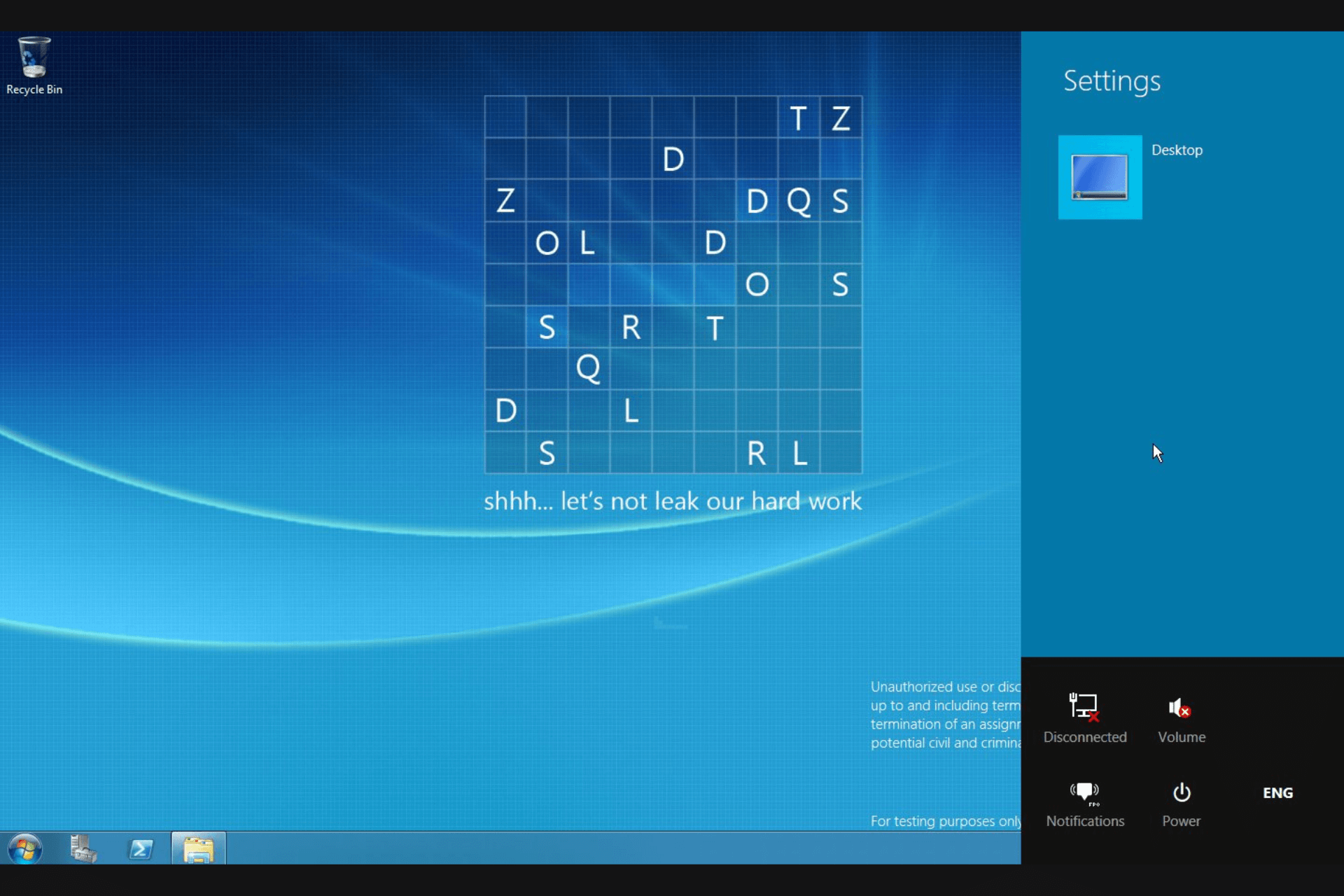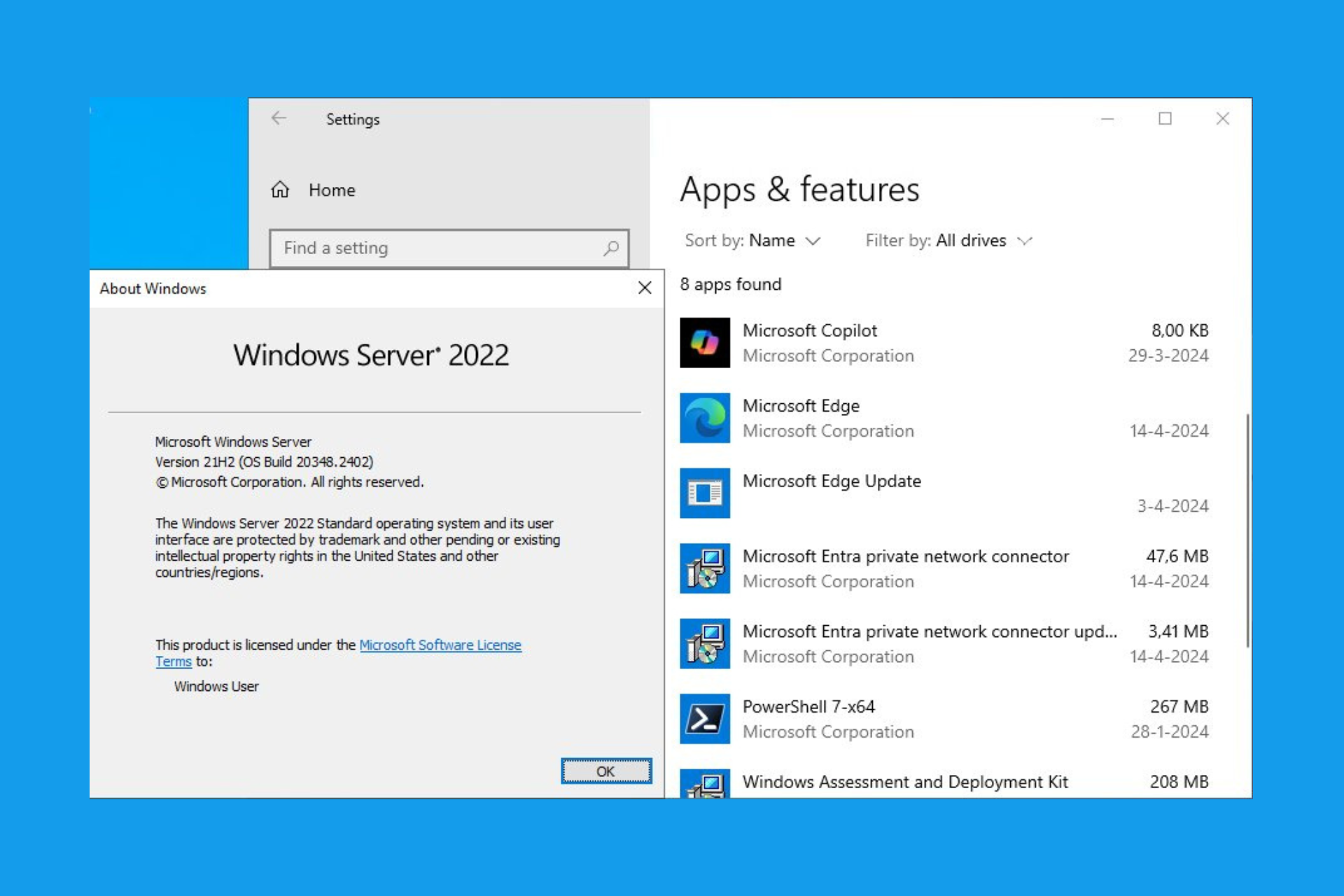Windows Server stuck in boot loop? Use these fixes
3 min. read
Updated on
Read our disclosure page to find out how can you help Windows Report sustain the editorial team Read more

Windows Server comes across as a fairly robust platform to host other programs or sites. That said, it isn’t entirely immune to errors as well, and a quite common error to be faced here is when the Windows Server is stuck in an endless boot loop.
Then again, getting around the issue isn’t too big of a deal either as there sure are ways to tackle the situation and setting things right again when Windows fails to boot completely.
Fix Windows Server reboot loop
1. Re-seat your memory
- Open the cabinet to reveal the internals of your PC.
- Locate where the memory cards are installed on the motherboard.
- Unhook each of the memory card and pluck it out from the slot.
- Re-insert it again and try restarting your PC.
- A corrupted or damaged memory is also often the reason for the server refusing to boot.
- In the latter case, there obviously is no other option but to replace the memory.
2. Check the motherboard
- When the server is not getting past the POST (Power On Self Test) state during booting (the visual cue to this is there is just the black screen that gets loaded and nothing happens beyond it), that is the biggest sign of things being wrong with the hardware and not the Windows OS.
- And the worst-case scenario here is that the entire motherboard might have become dysfunctional.
- You might look for signs such as bulging capacitors which might have busted out.
- Similarly, failure of other components installed on the motherboard can also be the reason the server does not boot.
- You can also track the diagnostic LED on your motherboard if it comes with any such feature. Match those with the company manual to find out what might have gone wrong.
- Pursue the same with the company officials to rectify errors, if any.
- Anything getting loose on the motherboard also leads to the server not booting correctly. Check for such instances and remedy the same.
3. Remove USB devices
- Some systems have been found to encounter booting issues when there is a USB drive attached to the PC.
- Try removing other USB devices and see if this works. This way, single out the USB device that might be preventing the PC from booting.
- Update the driver for the particular USB device and see if this works.
- If the USB drive is used to boot your PC, you might have to make necessary changes to ensure the HDD is above the USB drive in the device boot priority order in BIOS.
This should be all you need to deal with the situation when the Windows server does not boot up properly.
Meanwhile, here are some additional resources that might be of interest to you.