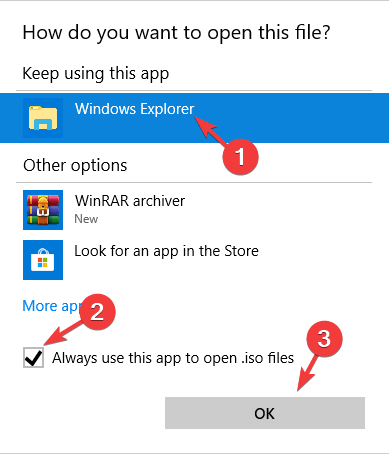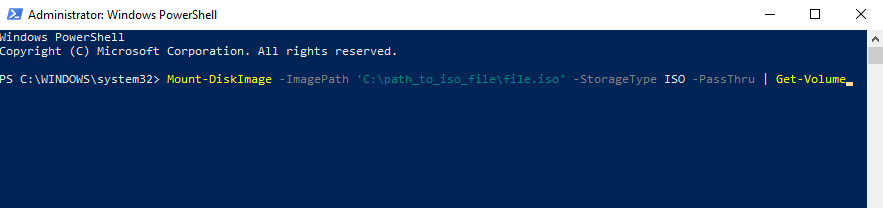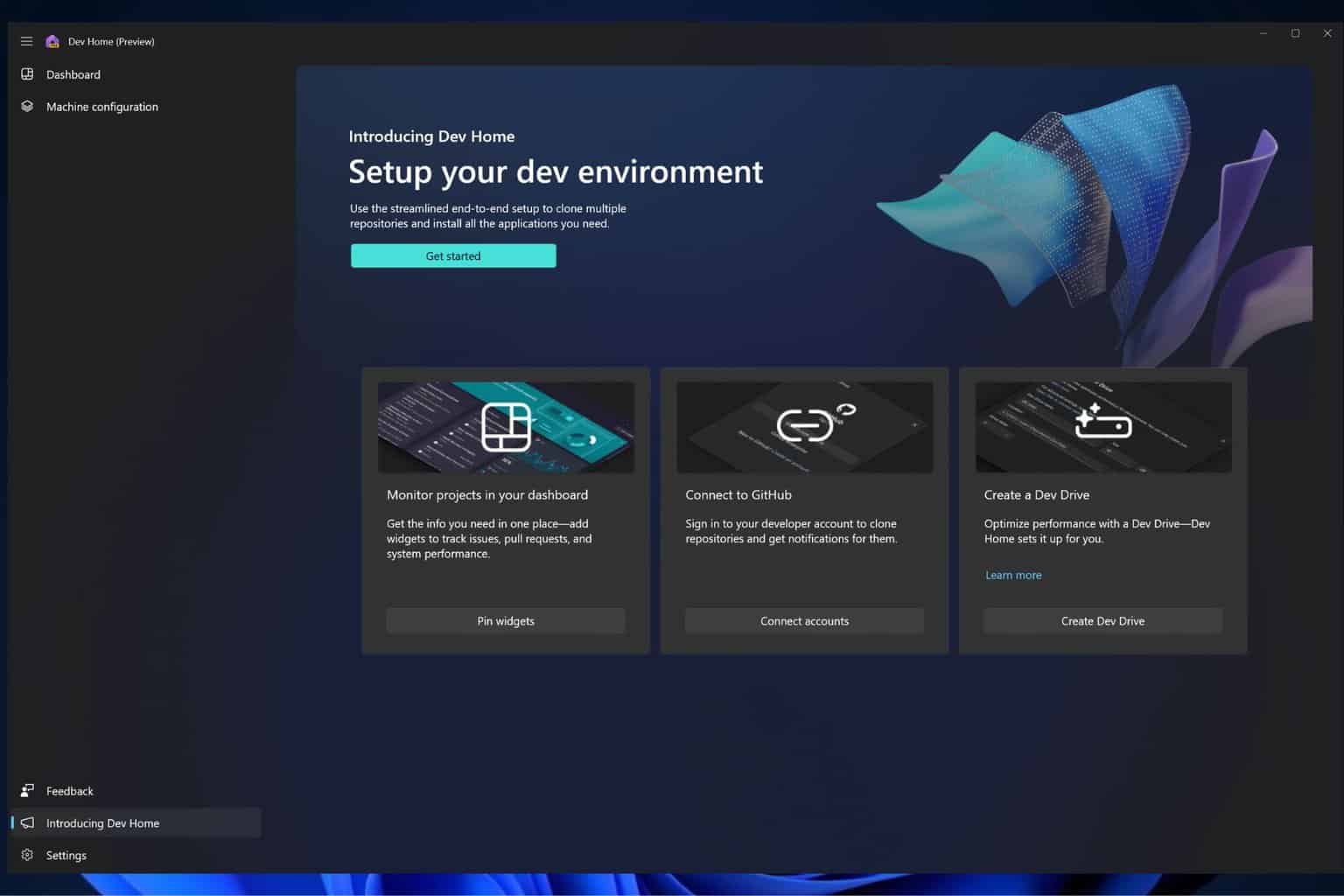Windows Server 2019/2022 Mount ISO not Working? 7 Easy Fixes
Make sure you have administrative privileges before mounting an ISO
3 min. read
Updated on
Read our disclosure page to find out how can you help Windows Report sustain the editorial team Read more
Key notes
- If the Windows Server cannot mount ISO, it might be because you are performing the operation wrongly.
- To ensure the process goes through, start by mounting the ISO file via File Explorer.
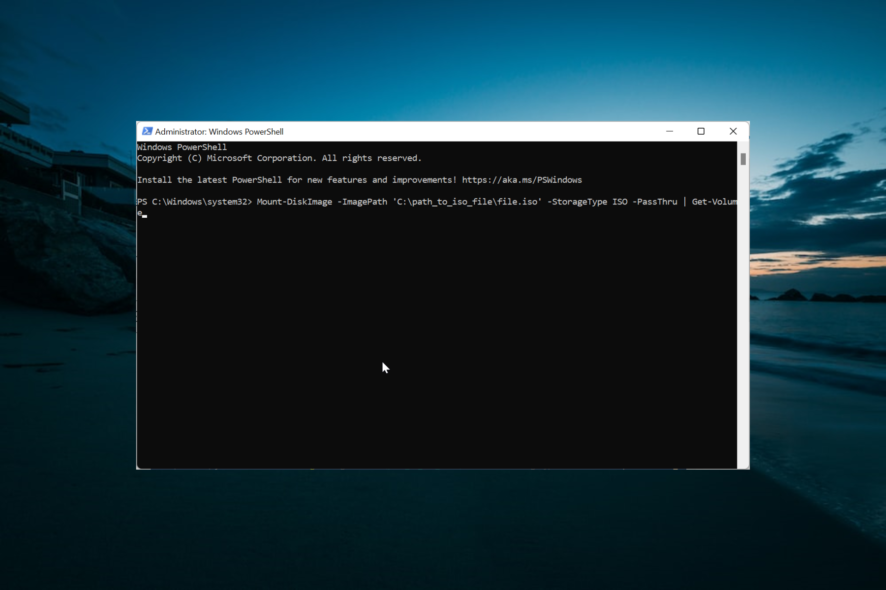
According to some users, it seems that the Windows Server 2019/2022 mount ISO is not working. This issue is frustrating and affects many users.
In today’s article, we’ll show you a few methods that you try in order to fix this issue for good.
What can I do if Windows Server can’t mount ISO files?
1. Make sure to open the file with Windows Explorer
- Locate the ISO file on your PC.
- Right-click the file and choose Open with > Chose another app from the menu.
- Select Windows Explorer from the list. Now check Always use this app to open .iso files and click OK.
- After doing that, just double-click the ISO file, and it should be mounted without any problems.
2. Make sure that the ISO file is completely downloaded
A corrupted download can sometimes cause this problem with ISO files. To avoid this issue, here are a few simple guidelines to follow in the future:
- Check if the file is completely downloaded.
- Check if the file size of the ISO file is correct.
- Try downloading the ISO file using a download manager.
- Check MD5 checksum if possible and check if the file is completely downloaded.
3. Switch to the administrator account
Many users reported that Windows Server can’t mount ISO files on their PC. If possible, check if this issue exists with the administrator account.
If not, it’s most likely that you don’t have the necessary privileges as a regular user, so you might want to contact your administrator.
4. Use PowerShell
- Start PowerShell as administrator.
- Enter the following command:
Mount-DiskImage -ImagePath 'C:\path_to_iso_file\file.iso' -StorageType ISO -PassThru | Get-Volume - Press Enter.
5. Move the ISO file to another location
- If you’re having problems mounting ISO files, try moving the file to a different location.
- After doing that, double-click the file and check if it works.
- If it doesn’t, try moving the file to the root directory, such as C: or D:.
6. Use 7-zip
- Download and run 7-zip.
- Use the application to open the ISO file.
- Once you open the file, extract it to the desired location.
7. Copy the file or change the sparse flag
- Open Powershell as administrator.
- Run the following command:
fsutil sparse queryflag <PathToYouISO> - If the file is set as sparse, run this command:
fsutil sparse setflag <PathToYouISO> 0 - If you don’t want to use the command line, you can just create a copy of the ISO file, and the problem will be fixed.
There you go, several simple solutions that will help you if Windows Server 2016, 2019, and 2022 cannot mount ISO.
If you want to know how to fix Windows 10 errors when mounting ISO files, check our detailed guide.
Feel free to let us know the solution that helped you fix this issue in the comments below.