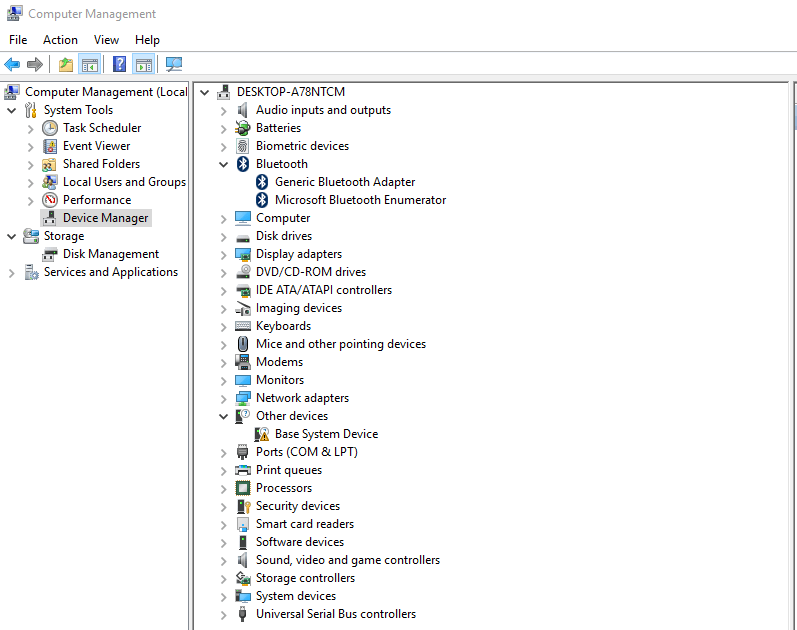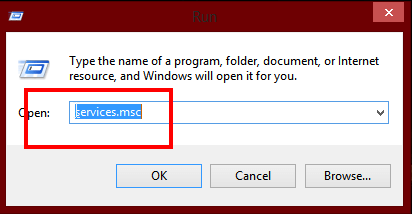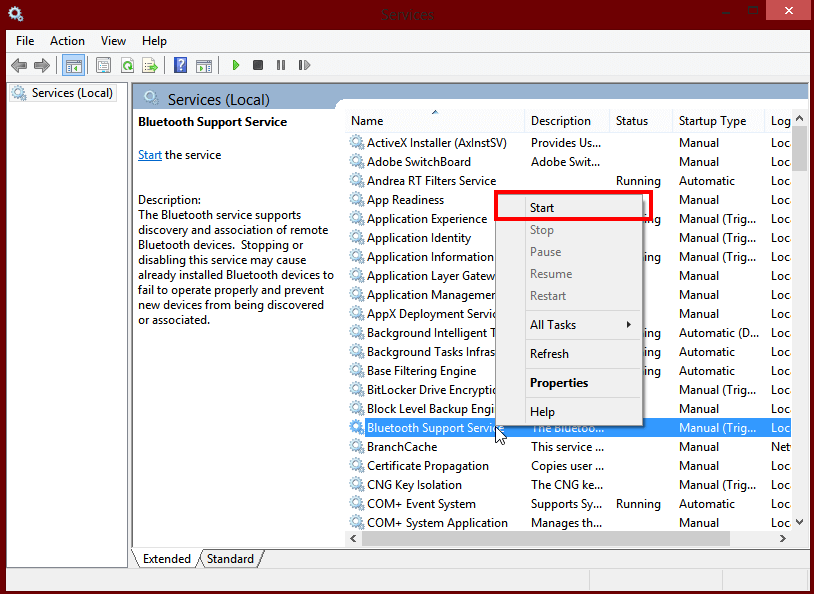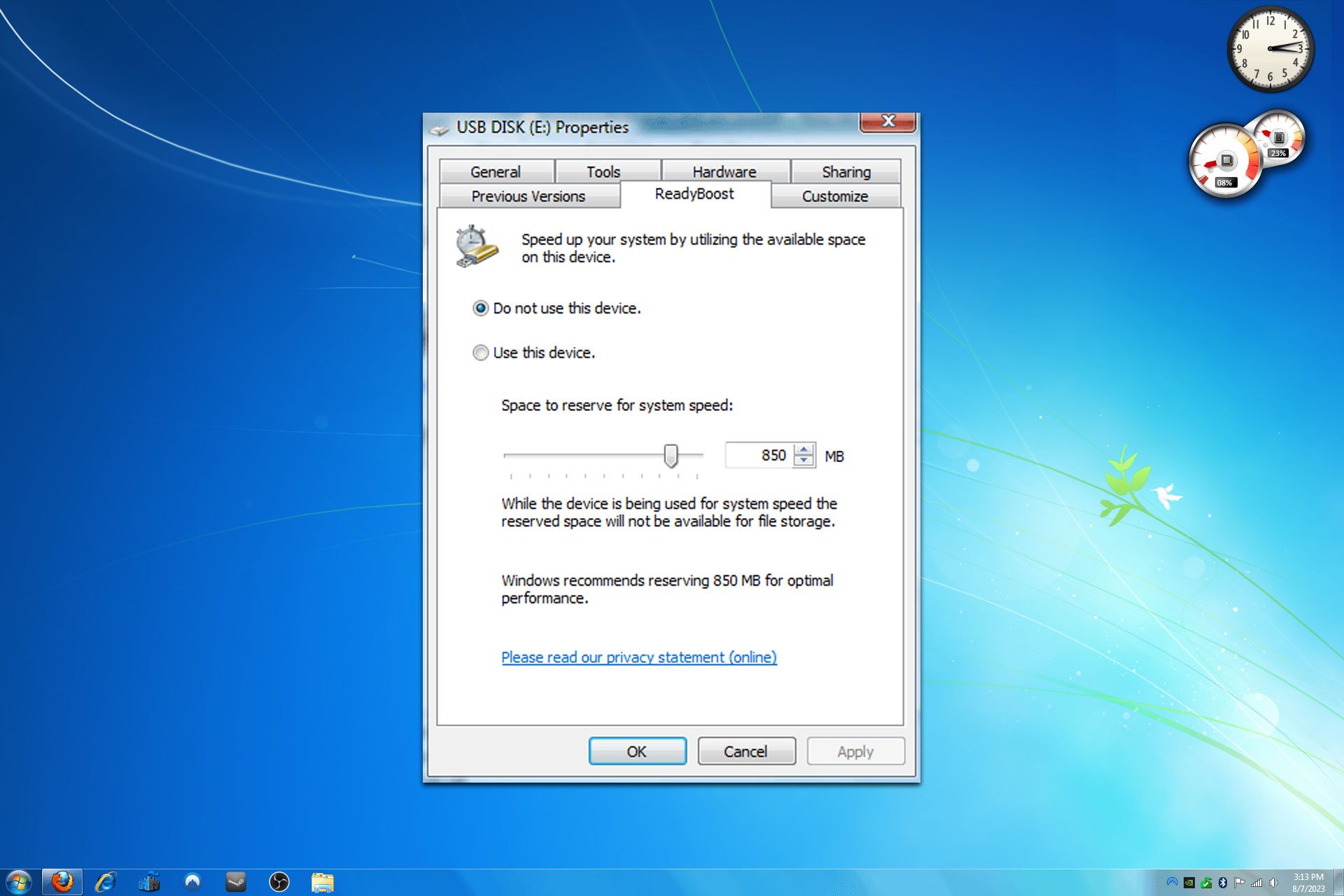FIX: Windows Server does not support Bluetooth
Here's how you connect Bluetooth to the server
2 min. read
Updated on
Read our disclosure page to find out how can you help Windows Report sustain the editorial team Read more
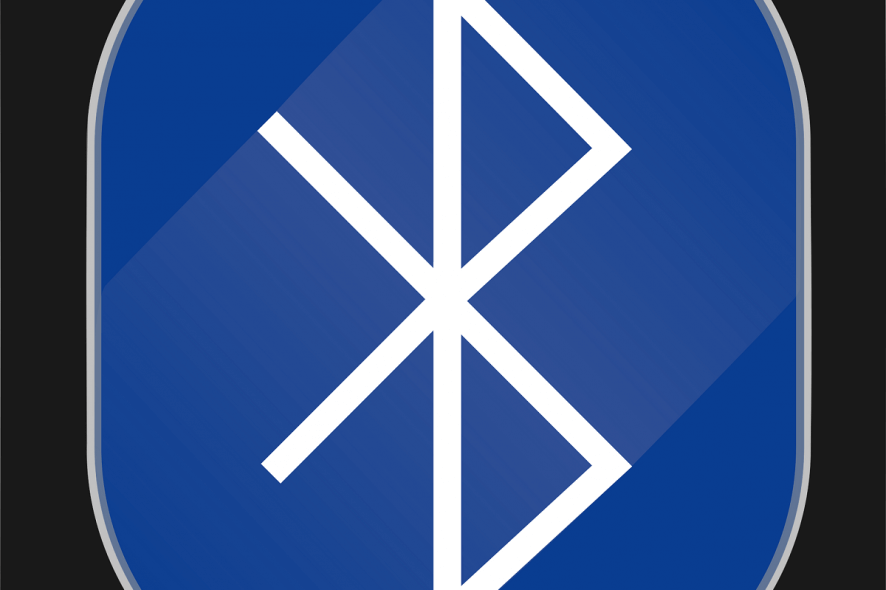
Windows Servers, up to Windows Server 2016, don’t include support for the Bluetooth. However, some Windows 7 users seem to be running into the Windows Server does not support Bluetooth error, despite Windows 7 fully supports the Bluetooth connectivity. If you are troubled by the said error and Bluetooth won’t work on your system, follow the steps below to fix it.
How do I connect Bluetooth to Windows Server?
1. Make Sure Your Bluetooth Button Is ON
- Many branded laptops like HP Pavilion and TouchSmart have a Bluetooth button in the keyword, which can be used to start or stop the Bluetooth connectivity. moreover, in some Laptops this button is situated at the sides.
- Sometimes, users forget to use this button. If this button is OFF, you will not have Bluetooth connectivity on your laptop. Before jumping onto the software troubleshooting of this Bluetooth problem, make sure that your Bluetooth connectivity is enabled.
2. Update The Bluetooth Drivers
- Right-Click on the My Computer or This PC icon on your desktop.
- Click on the second option – Manage.
- It will take you to the Computer Management.
- Click on System Tools.
- From the dropdown list, click on Device Manager.
- If the icon is in yellow color, it means it needs an update.
- If your Bluetooth device has an outdated driver, right-click on the device name.
- Click on Update Driver Software and follow the steps to update your device driver.
3. Check The Bluetooth Services
- Click the Windows icon in the taskbar.
- Open Run after searching for it in the search box.
- Type services.msc in the box and click OK.
- It will take you to the Services where you will see a long list of services working on your computer.
- In the list, search for these services: Bluetooth, Bluetooth Device Monitor, Bluetooth OBEX Service, and Bluetooth Support Service.
- Right-Click on each service to see if they start or not.
- If you see Start option there, click it and the service will start.
- Once the services start, pair your Bluetooth device, and it will work now.