MS Store Errors 0x8007064a, 0x80246007 & 0x80248014: Fix
Learn to get your MS Store working properly again
5 min. read
Updated on
Read our disclosure page to find out how can you help Windows Report sustain the editorial team. Read more
Key notes
- Microsoft Store errors are plenty in numbers, but they usually act in the same way and can be troubleshooted using the same handful of methods.
- We will be covering 3 common errors that occur with the Microsoft Store app, and it includes detailed steps on how to solve them.
- Our solutions help solve the error codes 0x8007064a, 0x80246007, and 0x80248014 that are associated with the Store.
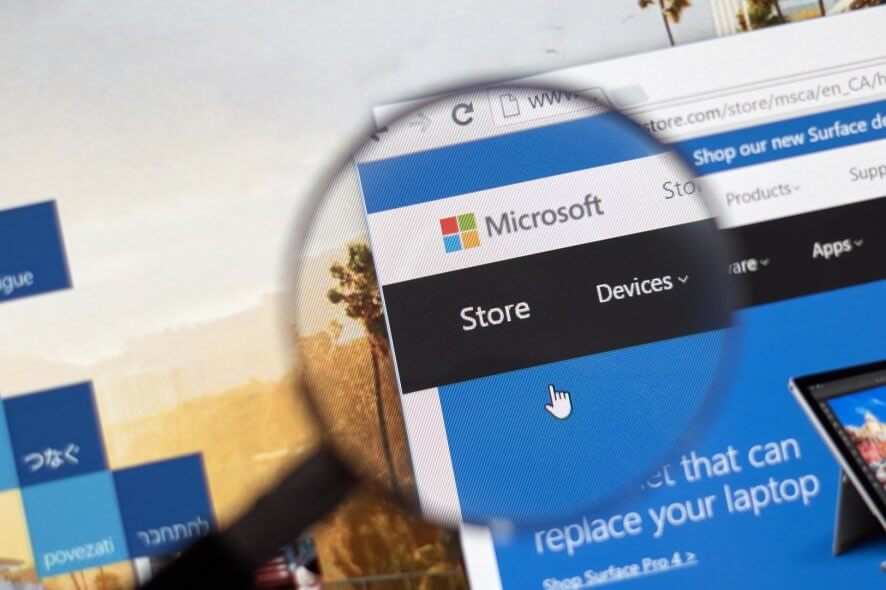
More error codes here, as we get them from the Microsoft Community support forums. Now, somebody is reporting that the Windows Store doesn’t install app updates and gives the following error codes – 0x8007064a, 0x80246007, 0x80248014.
Earlier today we reported an annoying Windows 8, Windows 8.1, and Windows 10 errors, codenamed as error 0×8004005. A Microsoft user says the following:
Windows Apps Store are not installing new updates, neither any new Apps is installing from Windows Apps Store. The Installation gets failed every time and we get error code :- 0x8007064a, 0x80246007, 0x80248014
Since we do have a lot of Windows 8, Windows 8.1, and Windows 10 app updates, it’s natural that we worry for those who can’t install the latest versions.
Of course, this happens only with those that receive the updates automatically and have to install them themselves. I’ve read somewhere that having more than one antivirus software installed could be the culprit.
You can also try doing the following:
- Press the Windows key + R
- Type WSReset.exe and hit enter
- Reboot and give another shot
If this doesn’t solve your problem, dive in into these troubleshooting methods.
How do I fix the MS Store errors 0x8007064a, 0x80246007, and 0x80248014?
1. Set your country and language settings to the real country you live in
If you selected another country than the one where you currently live, this may trigger various errors. The quickest solution to fix them is to use your real country and language settings.
2. Run the Windows 10 Troubleshooter
- Go to Start > type ‘settings’ > double click on the first result to launch the Settings page
- Click on Troubleshoot in the left pane > under ‘Find and fix other problems’, select Windows Store Apps
- Launch the troubleshooter
Windows 10 comes with a built-in feature that allows you to quickly identify and fix general issues affecting various Windows components.
3. Update Windows Store apps
- Click on the three-dot menu > select Downloads and Updates
- Click on ‘Get Updates’ to install the latest Microsoft Store updates
- Restart your computer and check if the issue persists.
4. Install the latest OS updates
Microsoft regularly releases new updates in order to improve system stability and fix various bugs reported by users.
Your Microsoft Store app is dependent on your Windows 10 OS, so running outdated OS versions may cause various Microsoft Store app issues and errors, including these three errors: 0x8007064a, 0x80246007, and 0x80248014.
To access the Windows Update section, you can simply type update in the search box. This method works on all Windows versions. Then go to Windows Update, check for updates and install the available updates.
5. Repair your registry
Before repairing your registry, don’t forget to first back it up in case anything goes wrong. To repair corrupted or missing registry keys, you can use a dedicated tool, such as CCleaner orMicrosoft’s System File Checker.
Since the SFC is already available on your computer by default, here’s how to run an SFC scan:
1. Go to Start > type cmd > right-click Command Prompt > select Run as Administrator
2. Now type the sfc /scannow command
3. Wait for the scanning process to complete and then restart your computer. All corrupted files will be replaced on reboot.
6. Run WSReset.exe
Windows 10 has a built-in tool for resetting Windows Store cache. The WSReset.exe command allows you to restart Windows Store and clear the app‘s cache.
It is very useful when you’re dealing with stalls and errors, including 0x8007064a, 0x80246007, 0x80248014 .
Here’s how to run his nifty tool:
- Press Windows key + S.
- In the Windows Search bar, type WSReset.exe and press Enter.
- This will restart Windows Store and clear the stored cache.
On the other hand, if you’re unable to resolve the error this way, make sure to check the additional solutions below.
7. Reinstall the app
Sometimes, apps are the ones to blame for errors, not the Microsoft Store itself.
The best way to fix issues within the apps is to reinstall them. Once you have identified the culprit, here’s how to remove it:
- Navigate to Start > go to Apps & features > select the problematic app
- Click on Uninstall
- Restart your PC
- Open Windows Store > search for the app you uninstalled and install it again.
8. Sign out from Windows Store
Interestingly enough, some users confirmed they managed to fix errors 0x8007064a, 0x80246007 and 0x80248014 after signing out of their Windows Store account.
Here are the steps to follow:
- Open the Windows Store app.
- Click on your profile in the top right corner.
- Sign Out of your profile.
- Search for the App that you want to install or update.
- Click on the app and choose the preferred action.
- Windows Store will ask you to sign-in.
- Sign in and check if the errors persist.
By following of these solutions fixed errors 0x8007064a, 0x80246007, 0x80248014. If you’ve got additional tips and suggestions on how to fix these errors, you can list them in the comments below.

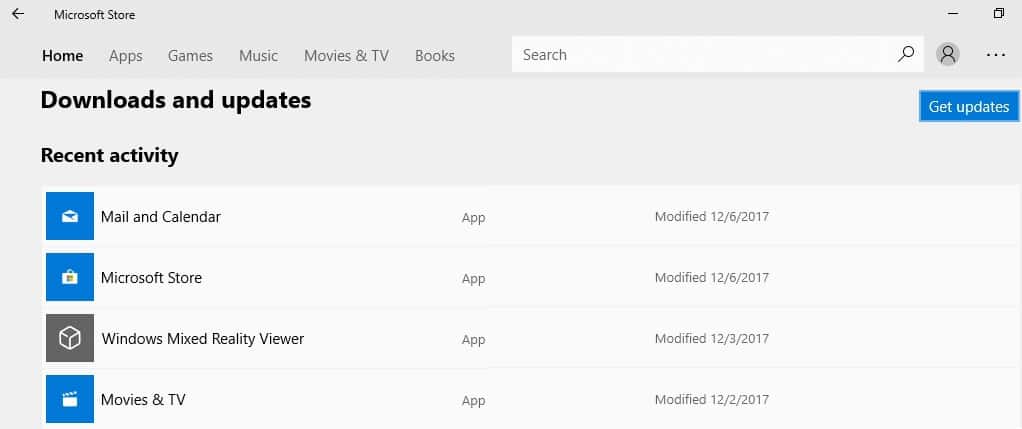


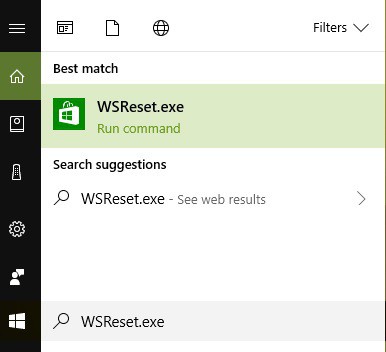
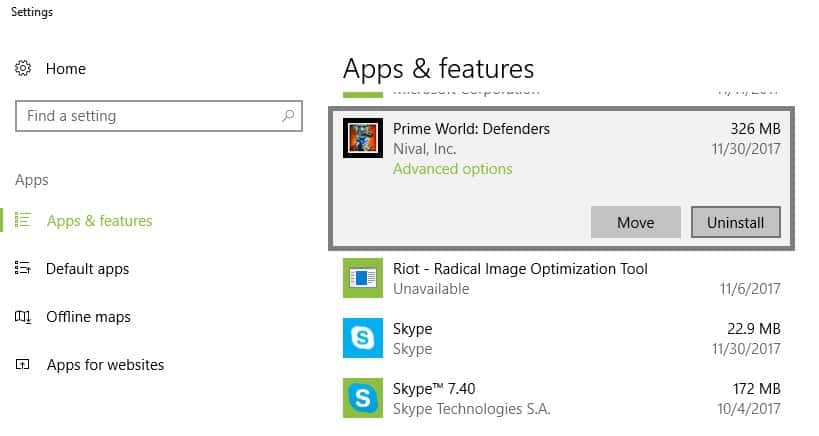
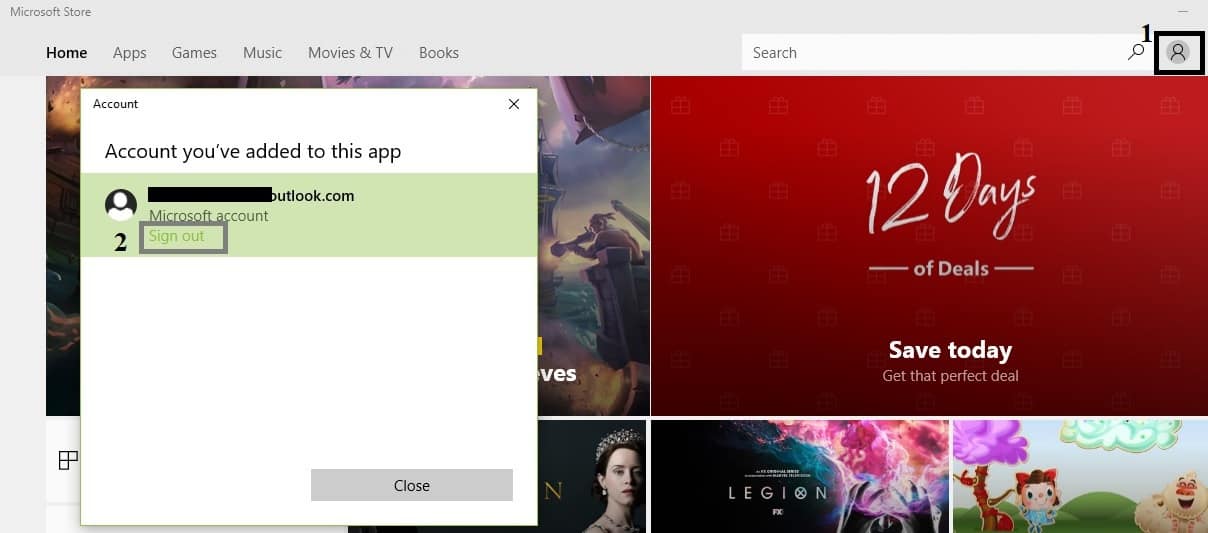








User forum
1 messages