0x80072f8f Microsoft Store Error [Solved]
Get your Store working properly again
6 min. read
Updated on
Read our disclosure page to find out how can you help Windows Report sustain the editorial team. Read more
Key notes
- The Microsoft Store is an excellent source of apps and games for anyone using a Windows 10 PC.
- Errors that occur during app installs and updates are frequent, and we will be looking over a few ways to fix the 0x80072f8f error variant.
- This error is likely caused by incorrect date and time settings on your PC, so make sure to check them before other solutions.
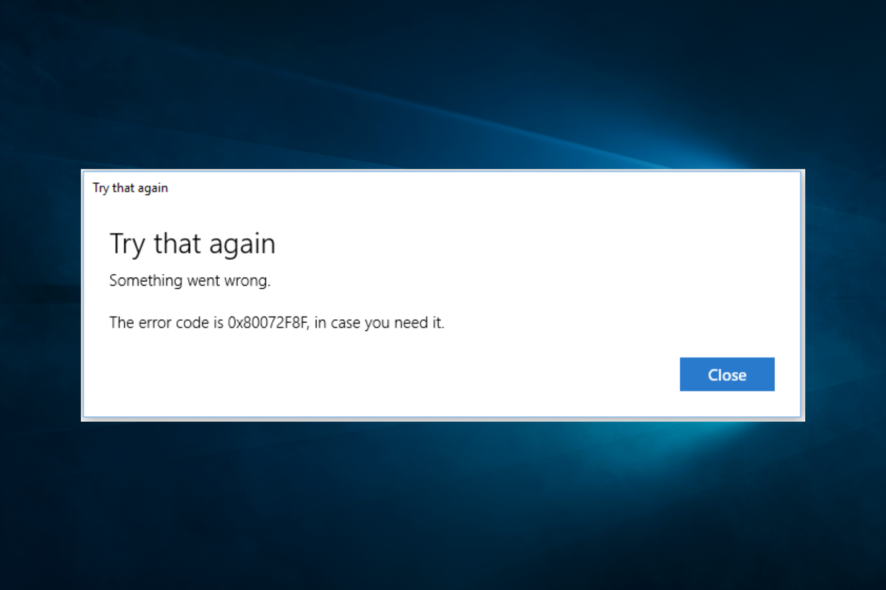
Once Microsoft introduced Microsoft Store, expectations rose high. However, even the lately revamped Microsoft Store is plagued with a large variety of errors.
It’s questionable whether this app store will reach its full potential, and a lot of its success depends on addressing the errors like 0x80072f8f.
This error commonly occurs when users try to acquire a new app or update the available ones. We enlisted the most common solutions for this and similar Microsoft Store errors.
If you’re affected by the 0x80072f8f Microsoft Store error, make sure to check the steps below.
How do I fix the 0x80072f8f Microsoft Store error?
1. Check the time and regional settings
- Right-click Start and open Settings from the Power menu.
- Select Time & Language.
- Under the Date & Time section, enable the ‘Set time automatically‘ and ‘Select time zone automatically‘.
- Select Region & language from the same pane.
- Change Country or region to ‘United States’.
- Restart your PC and look for changes.
First things first. Due to the system’s inability to verify the server and vice versa, this or similar update-related errors might occur.
The main thing to inspect when any variation of ”ERROR_INTERNET_SECURE_FAILURE” are time and regional settings. If your system time isn’t properly configured, you won’t be able to download/update apps in Microsoft Store or even access it.
Therefore, what you’ll need to do is to make sure that both Time & Date and Regional settings are properly configured. For the sake of full access, we strongly encourage you to set your region to the U.S.
2. Run Windows Troubleshooter
- Press the Windows key + I to open Settings.
- Choose Update & Security.
- Select Troubleshoot from the left pane.
- Expand Microsoft Store Apps Troubleshooter.
- Click ‘Run this troubleshooter‘.
The built-in Windows Troubleshooter is, even though commonly neglected, a valid workaround for when things go awry in Windows 10.
Windows 10 troubleshooting tools are grouped and they cover basically everything concerning system issues. In this case, you’ll need to use Microsoft Store apps troubleshooter and move from there.
Hopefully, the troubleshooter will address the 0x80072f8f Microsoft Store error and you’ll be able to download apps from Microsoft Store without disruptive errors.
3. Run the dedicated App Store troubleshooter
- Download the troubleshooter by following this link.
- Run the troubleshooter and follow the instructions closely.
- After it resolves errors, restart your PC.
However, if the preinstalled Apps Store troubleshooter fails, there’s a dedicated, downloadable troubleshooter which might come in handy.
It’s rather similar, but slightly more oriented toward the Store rather than individual apps. Even if doesn’t resolve the issue, it should give you a better insight into the core of the problem.
4. Reset the Store’s cache
- Press the Windows key + R to open the Run elevated console.
- Type wsreset.exe and press Enter.
- Access the Microsoft Store and look for improvements.
Since the Store as a concept was introduced in Windows 8, a lot of issues emerged. Sadly, a lot of problems that plagued Windows 8 users are still present on Windows 10.
For that purpose, Microsoft developers introduced a simple executable that, once run, resets Store’s cache. This should be enough to address minor bugs and update-inflicted errors.
5: Run SFC
- Right-click Start and open Command Prompt (Admin).
- In the command line, type sfc/scannow and press Enter.
- After the file check finishes, restart your PC.
When it comes to malfunctions in system features, we can’t overlook the possible corruption of system files.
Frequent updates tend to corrupt the integrity of the system files and thus provoke errors like the one with the 0x80072f8f code. In order to address this, you can turn to recovery options or, which is, initially, better choice, run System File Checker and repair affected system files.
6. Disable a third-party antivirus briefly
The relationship between Windows 10 and third-party antivirus solutions was a problem from the start. A lot of antivirus solutions collide with Windows Defender, slowing down the system in the process. However, bigger problems occur when a respective antivirus blocks Windows services. That can and will occasionally include Microsoft Store and its respective applications.
For that matter, we recommend disabling third-party antivirus for the time being and trying to interact with Microsoft Store again. Nonetheless, we wouldn’t recommend removing the antivirus for obvious safety reasons.
7. Reinstall Microsoft Store
- Type PowerShell in the Search bar.
- Right-click on the Windows PowerShell and ‘Run as administrator‘.
- In the command-line, type the following entry and press Enter:
- Get-AppxPackage -allusers Microsoft.WindowsStore | Foreach {Add-AppxPackage -DisableDevelopmentMode -Register “$($_.InstallLocation)AppXManifest.xml”}
- Wait until the Store is re-registered and close the window.
As you’re probably well aware, you can’t reinstall Microsoft Store using the conventional approach. The built-in parts of Windows 10 can, indeed, be reinstalled but with a little help from the PowerShell elevated command line.
One specific command will re-register the Store, enabling you a fresh start.
8: Check the connection
Based on all the instructions we already provided, you can conclude on your own that the 0x80072f8f Microsoft Store error is a hard nut to crack. As we already said, the problem instigator can be the connection between the system and dedicated update servers.
Because of that, it’s fair to advise troubled users to make sure that VPN and/or Proxy are disabled until the updates are completely distributed. Furthermore, you should check your connection’s functionality, and here’s what to do:
- Use a wired connection.
- Restart your PC, modem, and router.
- Disable VPN and proxy.
- Disable metered connection.
9. Reset this PC
- Right-click Start and open Settings.
- Choose Update & Security.
- Choose Recovery in the left pane.
- Expand Reset this PC.
- Click Get started.
- Preserve your personal data or remove it. It’s your choice.
If all of the previous steps fell short, the only thing we can advise, besides the complete reinstallation is to restore your whole system to default values.
This is the preferred option since you can choose whether you want to keep your files or delete them completely. Once restored to factory settings, your Microsoft Store should work without issues whatsoever.
10. Perform a clean reinstallation
Finally, if even the factory reset can’t get you into clear and the 0x80072f8f error reoccurs, the clean reinstallation stands as the last resort. You can use the Media Creation Tool to create a bootable USB drive with the system installation. Don’t forget to back up your data, though.
If the reinstallation of Windows 10 is taboo for you, make sure to check this article and find out more.
That should conclude it. If you’re frequently experiencing the 0x80072f8f Microsoft Store error or similar errors, don’t forget to inform the responsible Microsoft team.
Also, if you have questions or suggestions, make sure to tell us in the comments section below.

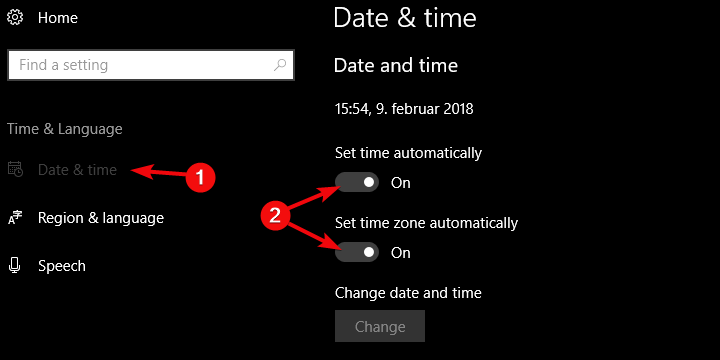
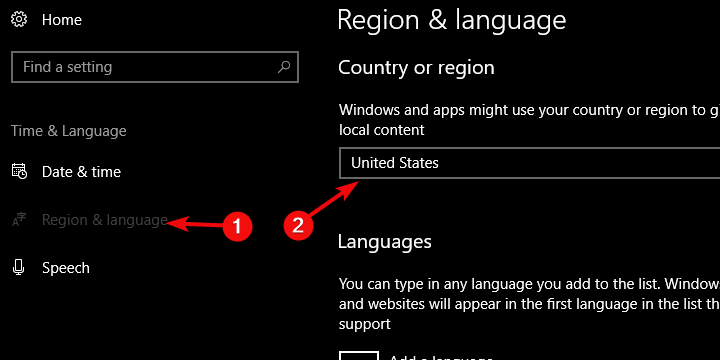
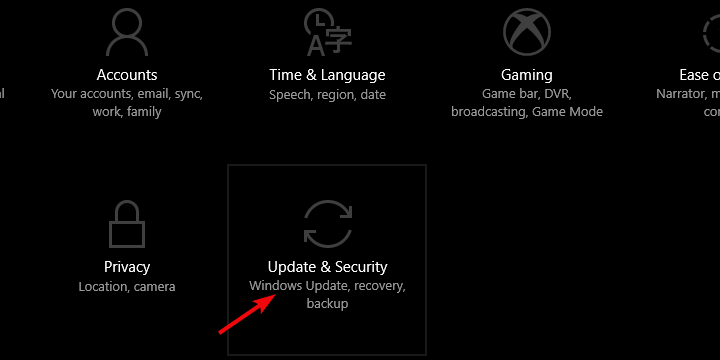
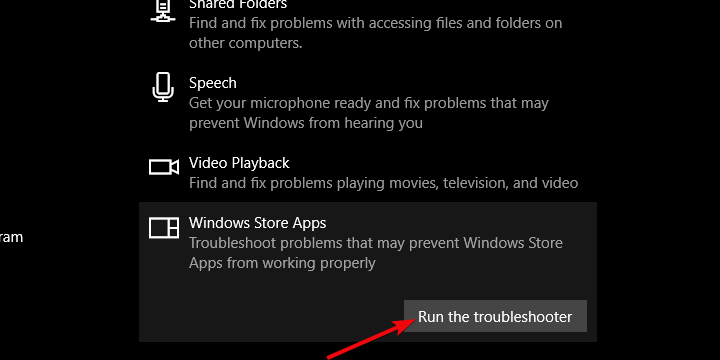
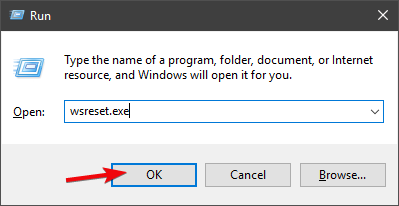
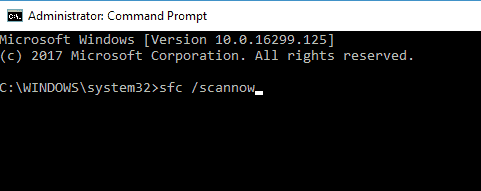
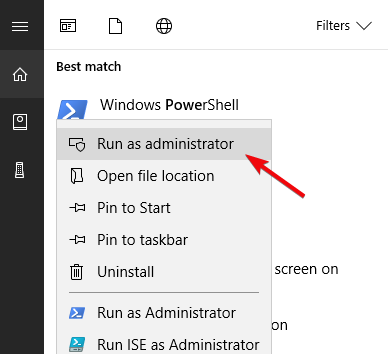
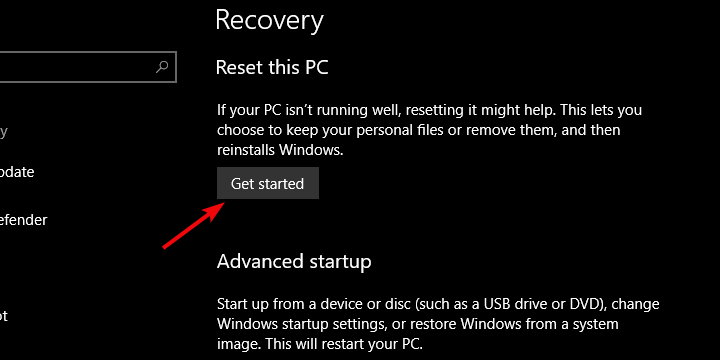
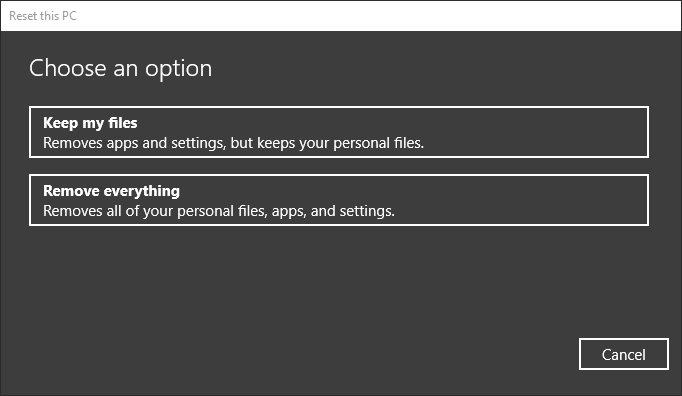








User forum
0 messages