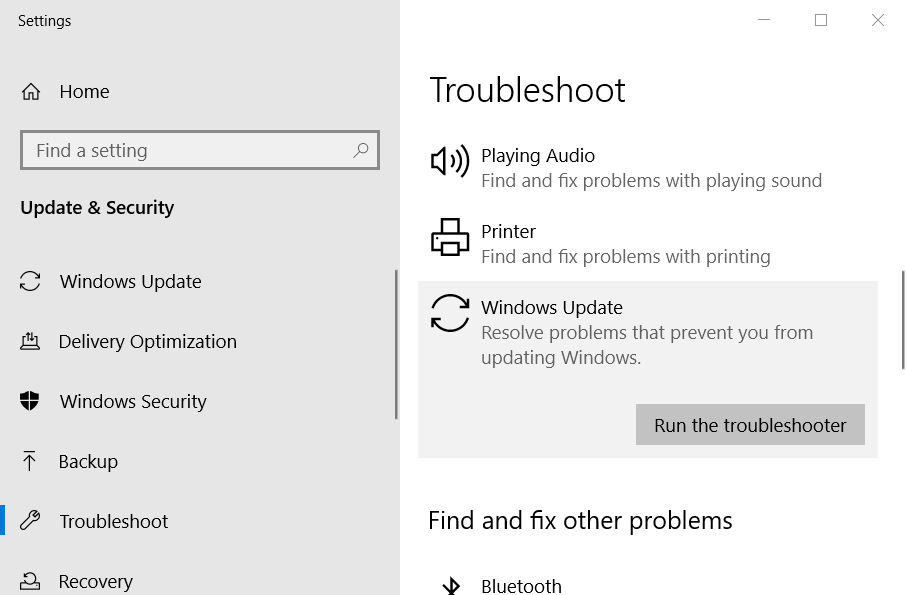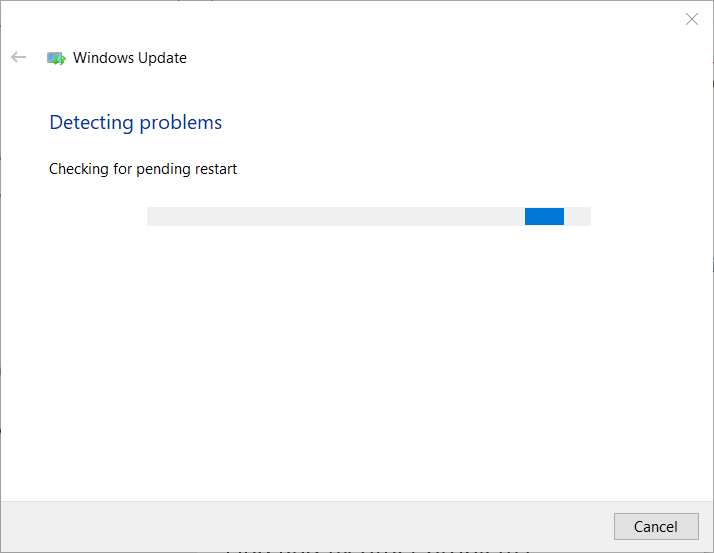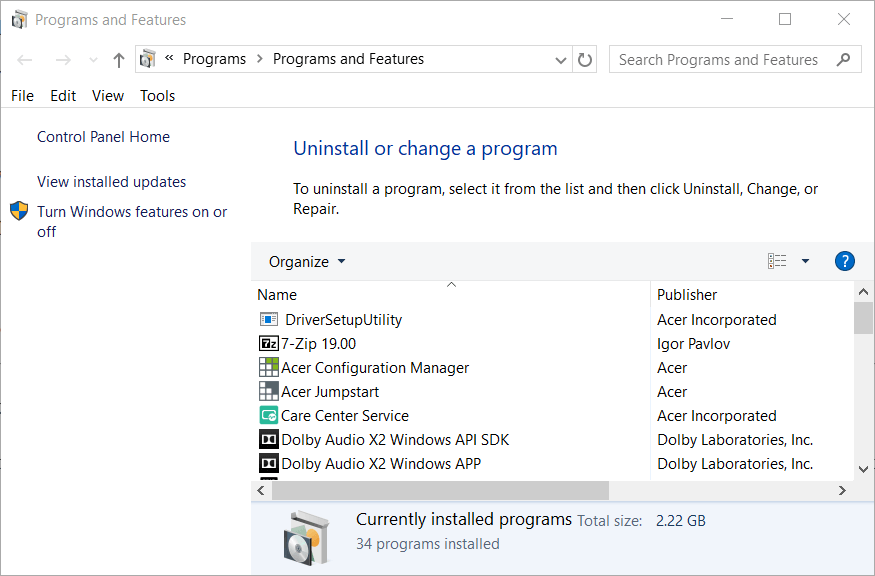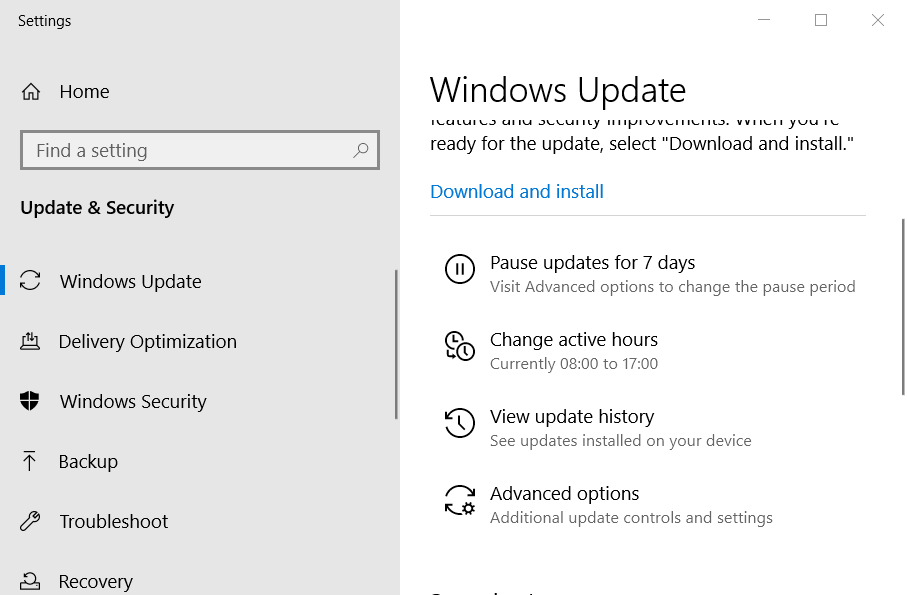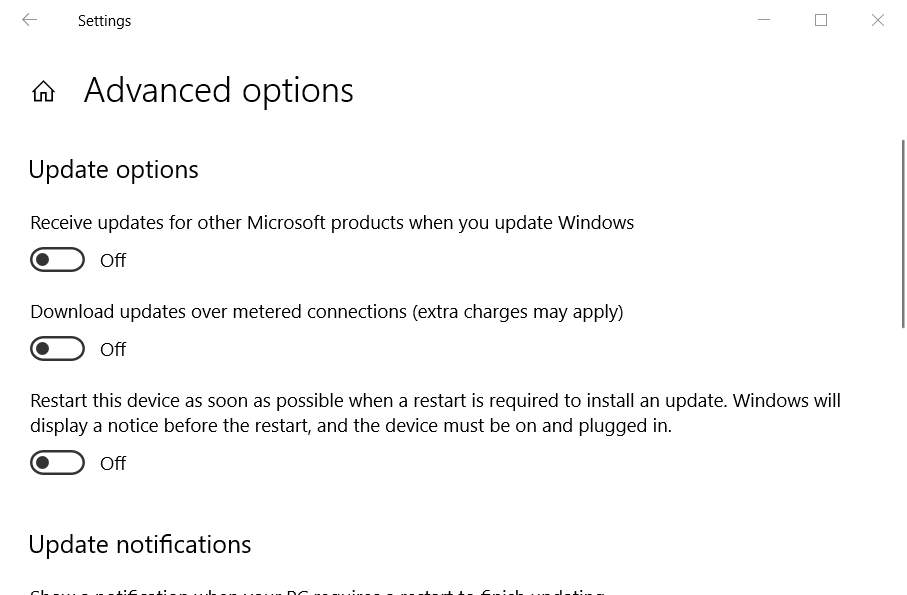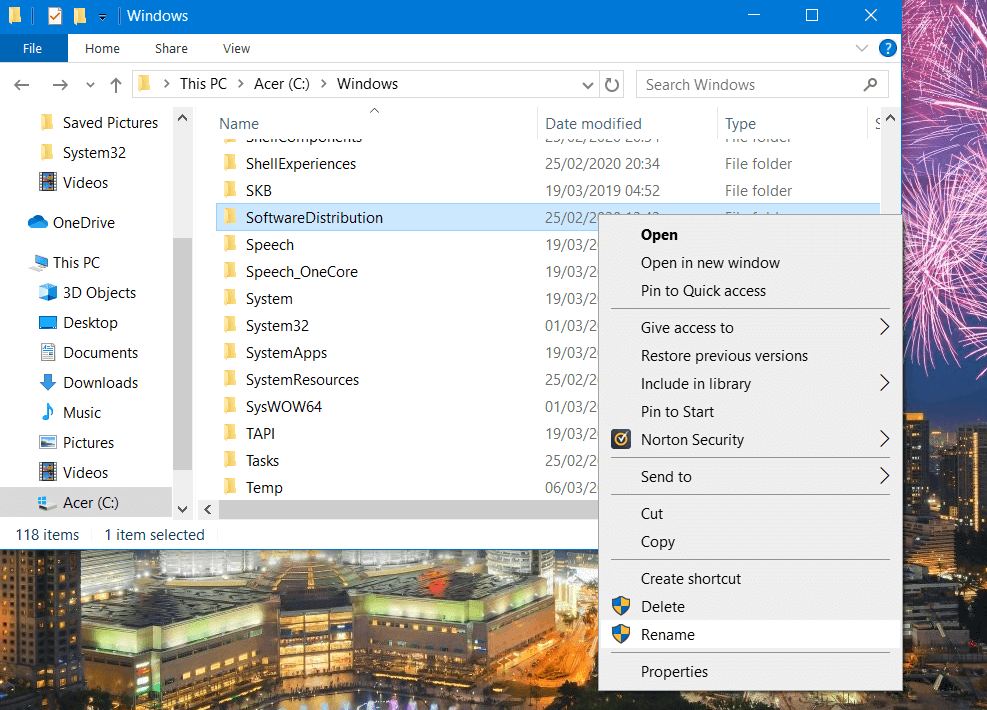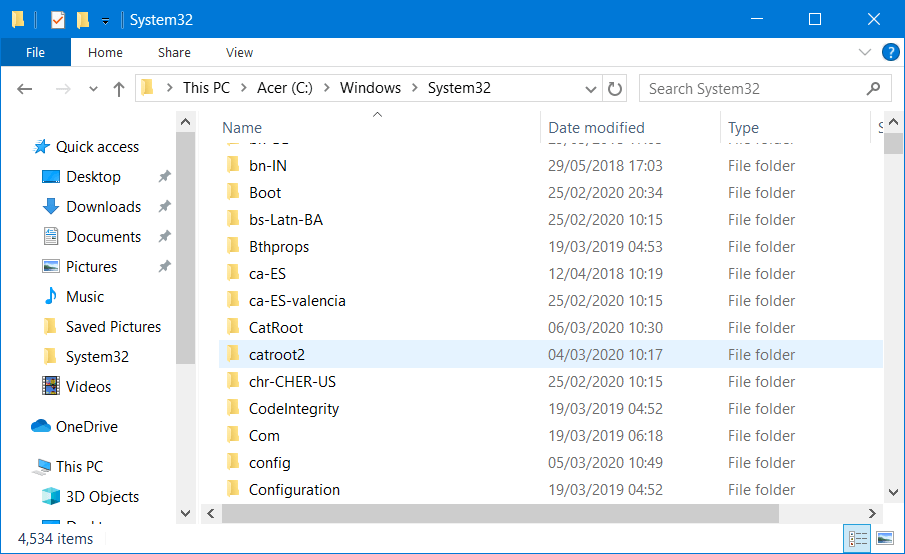FIX: Windows Update error 0x800700d8
4 min. read
Updated on
Read our disclosure page to find out how can you help Windows Report sustain the editorial team Read more
Key notes
- Windows Updates are released frequently, but they are very sensitive to corrupted system information.
- The article below will show you how to handle Windows Update error 0x800700d8.
- For more articles covering similar subjects, head to our Windows Update Errors Hub.
- If other things are bothering you, you can also check out our Windows 10 Errors page.

Error 0x800700d8 is one of numerous Windows Update error codes. The error 0x800700d8 messages states:
There were problems installing some updates, but we’ll try again later.
Consequently, users can’t install certain updates when error 0x800700d8 arises. The potential fixes for that issue are pretty similar to other Windows Update error codes that share the same error message.
How do I fix Windows 10 error 0x800700d8?
1. Run the Windows Update troubleshooter
Some users have said that the Windows Update troubleshooter can fix error 0x800700d8.
- To open that troubleshooter, click the Type here to search taskbar button.
- Enter troubleshoot in the Type here to search box.
- Then select Troubleshoot settings to open a list of troubleshooters in Settings.
- Select the Windows Update troubleshooter.
- Click Run the troubleshooter to open the Windows Update troubleshooter.
- If the troubleshooter provides a resolution, click Apply this fix.
2. Uninstall third-party antivirus software
There might be a third-party antivirus utility blocking Windows updates from installing.
- Right-click your Start button to select Run.
- To open the Windows uninstaller, enter appwiz.cpl in Run and click OK.
- Select your third-party antivirus utility.
- Click the Uninstall option.
- Select the Yes option to confirm.
- The antivirus utility might leave behind some residual files.
- The How to remove software leftovers guide provides further details for erasing residual files.
Before uninstalling an antivirus utility, you can try disabling it first. To do so, right-click the antivirus utility’s system tray icon and select a disable or turn off option on its context menu.
If that doesn’t fix error 0x800700d8, uninstall the antivirus software to ensure it isn’t blocking updates.
3. Turn off deferred upgrades
Some users have confirmed they’ve fixed error 0x800700d8 by turning off deferred upgrades in Windows 10.
- Press the Windows key + S keyboard shortcut to open the Type here to search box.
- Enter the keyword Windows Update in search box.
- Then click Windows Update settings to open the window shown directly below.
- Click the Advanced options to open further update settings.
- In more recent Windows 10 versions, you’ll need to select 0 values in both the Choose when updates are installed deferral drop-down menus.
- In older Windows 10 builds, you’ll need to uncheck a selected Defer upgrades check box.
- Restart Windows after disabling deferred updates.
4. Reset Windows Update components
- Reset Windows Update components can fix WU glitches.
- Open Windows 10’s Type here to search utility.
- Enter cmd to search for the Command Prompt.
- Right-click Command Prompt to expand a context menu on when you’ll need to select Run as administrator.
- Next, enter these commands separately and press Return after each:
net stop wuauserv net stop cryptSvc net stop bits net stop msiserver
- Press the Windows key + E hotkey to open File Explorer.
- Go to C: > Windows in File Explorer.
- Right-click the SoftwareDistribution folder and select Rename.
- Enter SoftwareDistribution.old as the new title for that subfolder, and press the Return key.
- Open the C: > Windows > System32 folder in File Explorer.
- Then right-click catroot2 and select Rename to change its folder title to Catroot2.old.
- Open the Command Prompt as administrator.
- Input these commands to restart the previously stopped services:
net start wuauserv net start cryptSvc net start bits net start msiserver
- Restart your desktop or laptop after resetting Windows Update.
Those potential resolutions for error 0x800700d8 are worth a shot. Note that you can manually download required updates from the Microsoft Update Catalog.
Enter the KB numbers for updates in the search box there, and then install any downloaded updates. You can also utilize the Update Assistant to update Windows 10 to a new build version.
Let us know if the solutions above helped you by leaving us your feedback in the comments section below.
[wl_navigator]