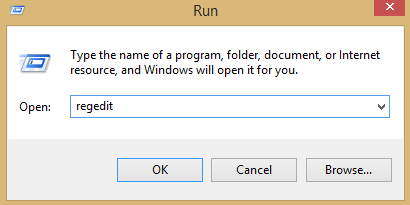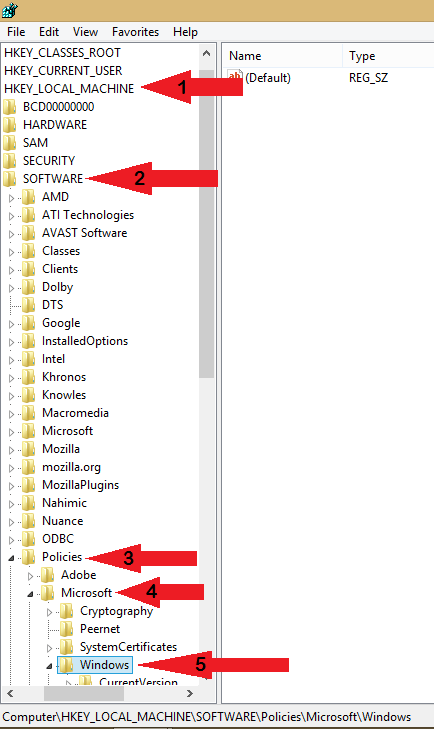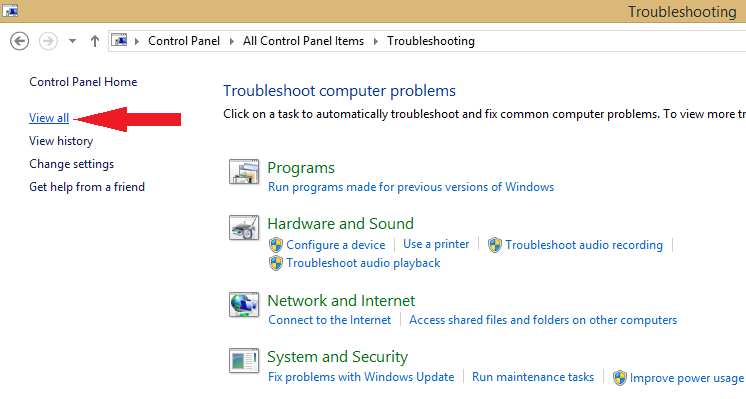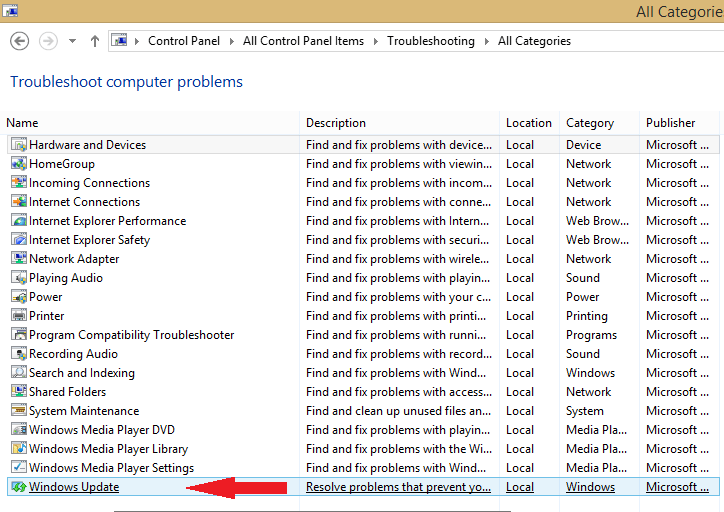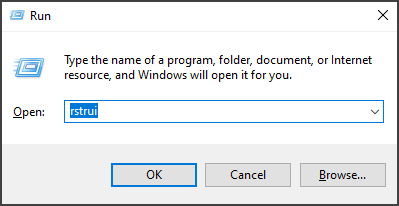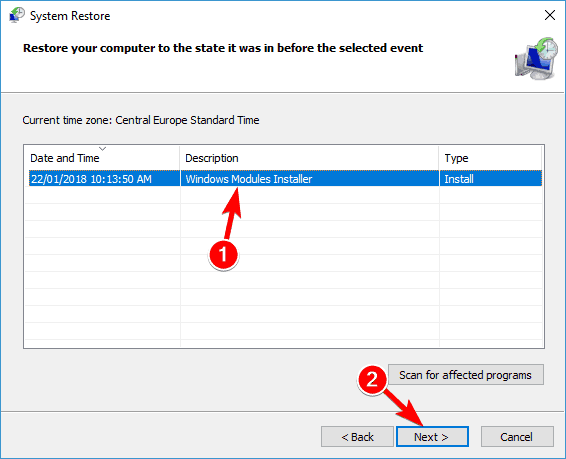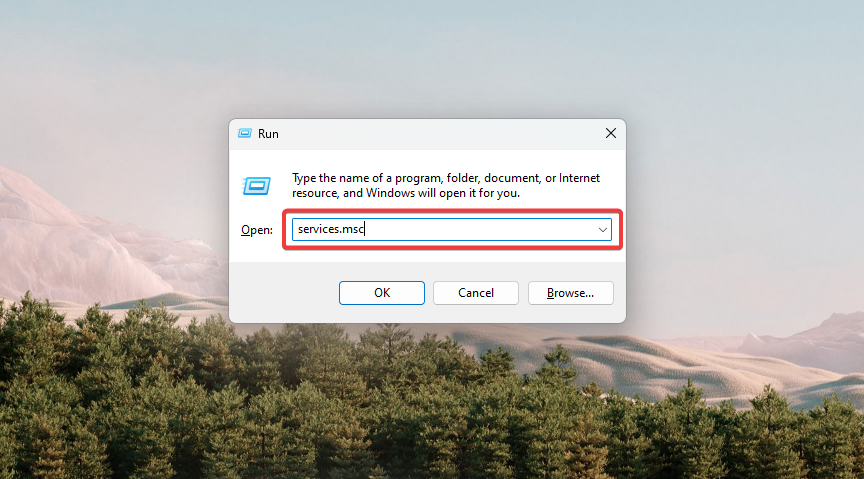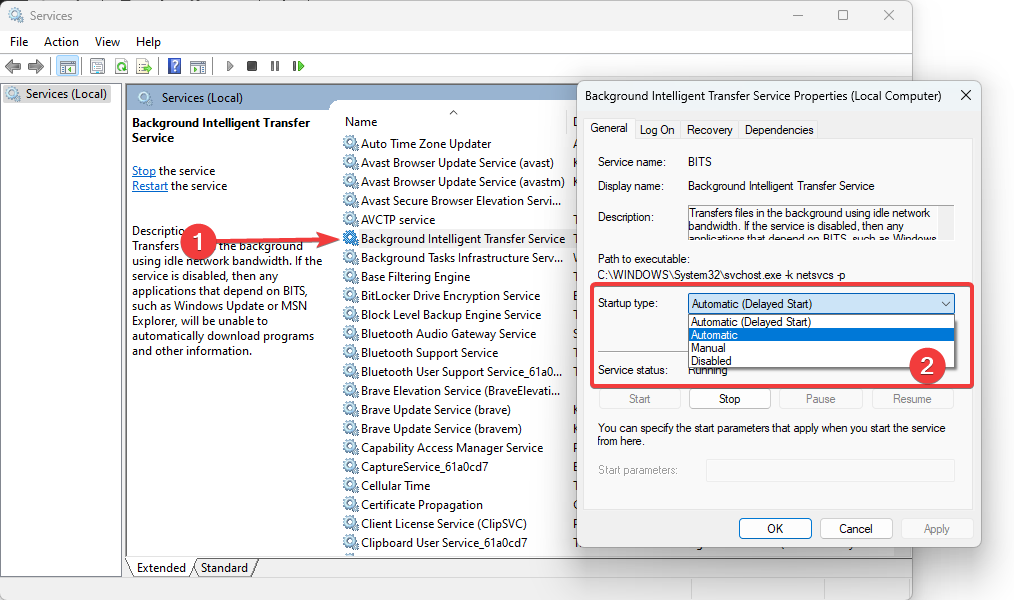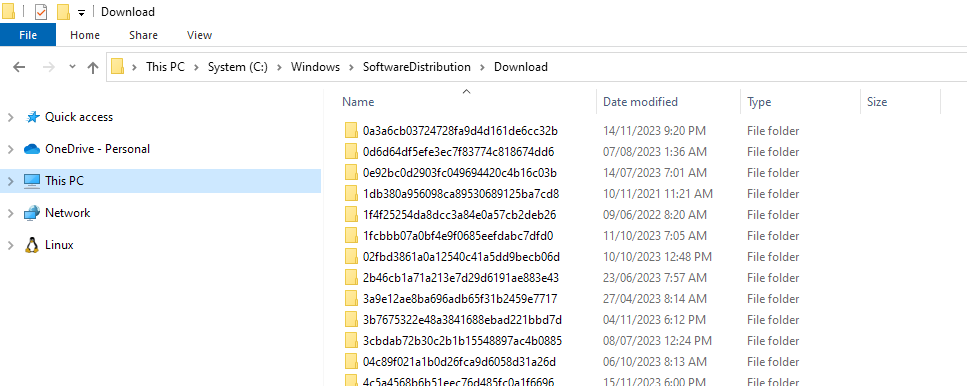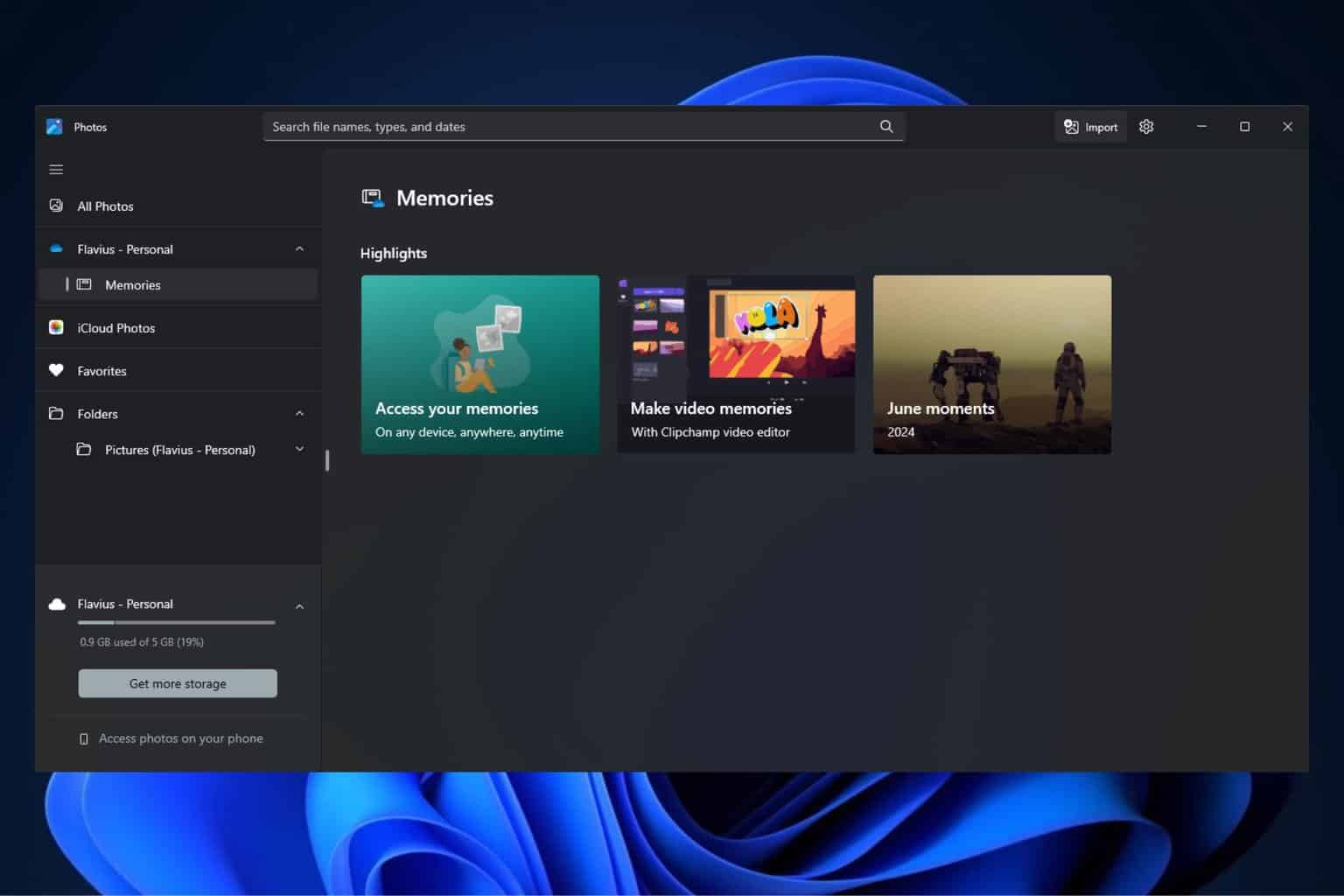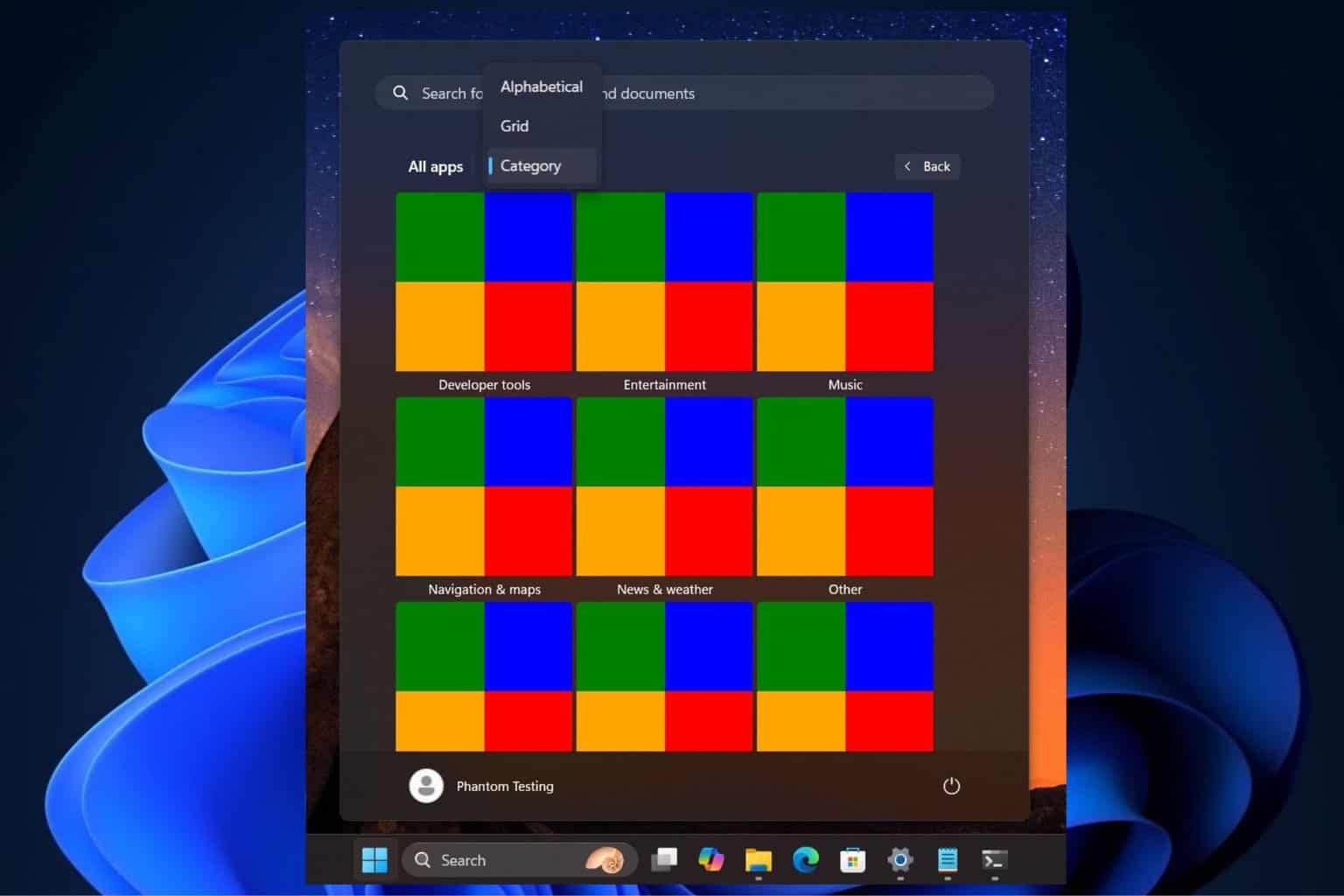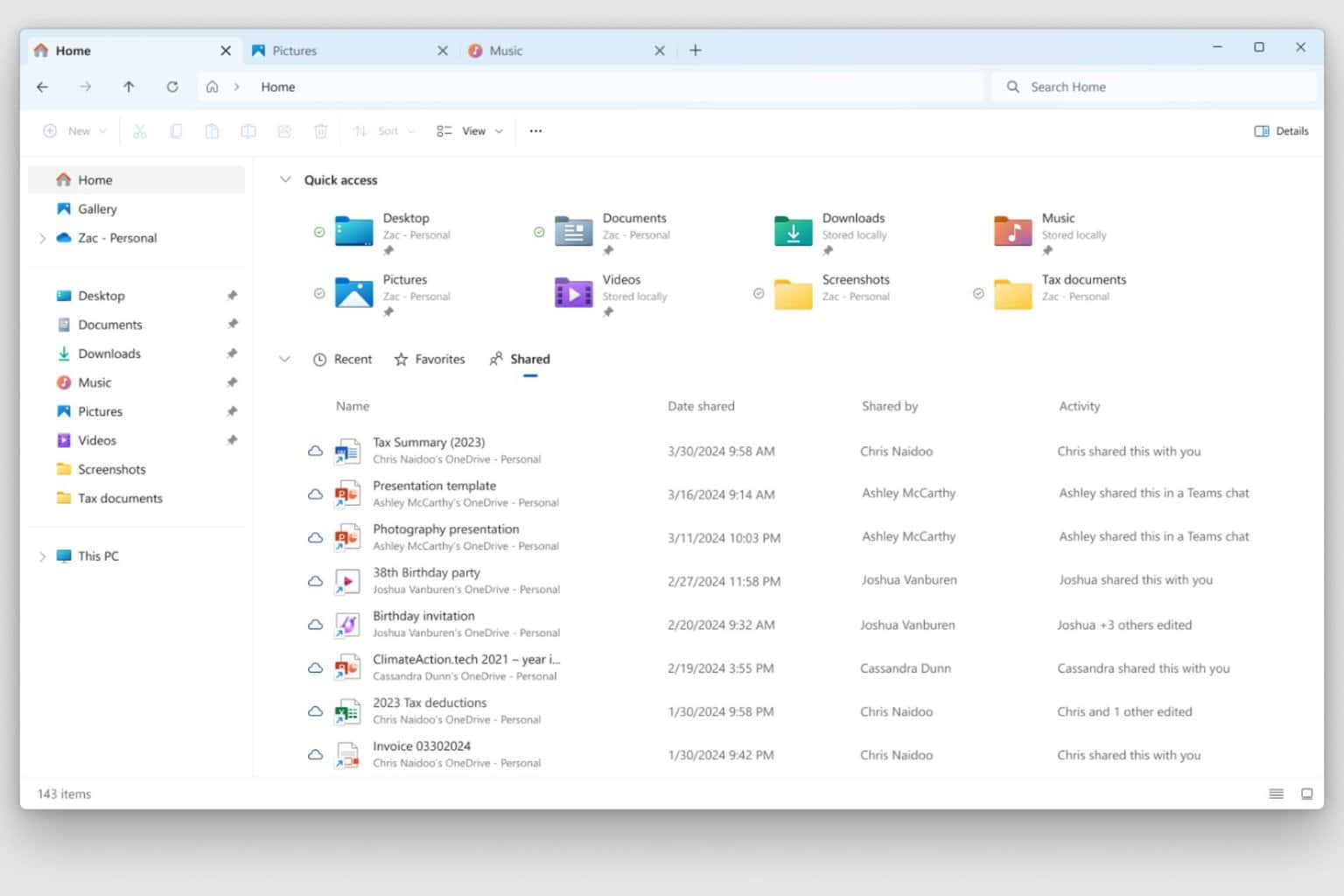0x8024002e Error in Windows Update: 5 Ways to Fix it
Running the Windows Update troubleshooter is a fast solution
3 min. read
Updated on
Read our disclosure page to find out how can you help Windows Report sustain the editorial team Read more
Key notes
- The error 0x8024002E can be fix by restarting the necessary services on your PC.
- Deleting Windows Update cache files is another way to quickly fix this error.
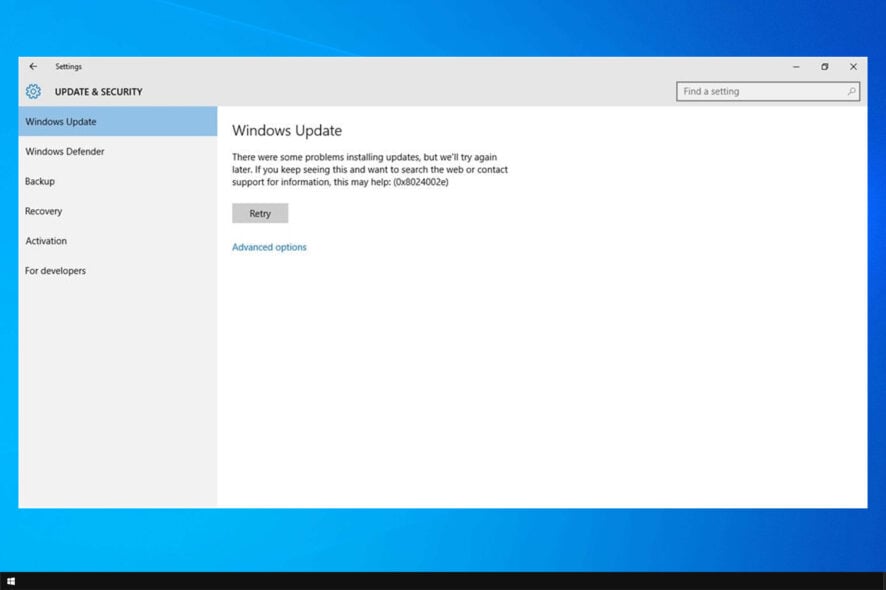
If you encounter Windows Update error 0x8024002e, you won’t be able to download new updates. This means that you’ll miss out on important features and security updates.
A lack of updates can cause issues and make your system vulnerable, so it’s essential to fix this error, and this guide will show you the best ways to do it.
What is error code 0x8024002?
This is a Windows Update error code, and it’s usually caused by the following:
- Temporary glitches with Windows Update.
- Corrupted Windows Update cache.
- The issue can appear if the necessary services aren’t running.
How do I fix error code 0x8024002E?
1. Check the Windows registry
- Press the Windows key + R together. In Run window, type regedit and then hit Enter.
- Find
HKEY_LOCAL_MACHINE\Software\Policies\Microsoft\Windows\WindowsUpdate - Locate DisableWindowsUpdateAccess in the right pane, double-click it, and set its value data to 0.
- Restart Windows Update service.
- Optional: Restart your PC.
- Check if the problem is still there.
2. Troubleshoot Windows Update
- Navigate to the Control Panel and search for Troubleshooting.
- Now, select View All.
- Then, select the Windows Update option.
- Follow the instructions on the screen to complete the troubleshooter.
3. Perform a System Restore
- Press the Windows key + R and enter rstrui.
- Look for Show more restore points option and check it, if available. Select the desired restore point and click Next.
- Follow the instructions on the screen to complete the process.
4. Restart some core services
- Press Windows + R, type services.msc, and hit Enter.
- Double-click on Background Intelligent Transfer Service, then set the Startup type to Automatic.
- Repeat step 2 for the Windows Update service.
- Restart the computer.
5. Delete files from the SoftwareDistribution folder
- Open File Explorer and navigate to the following directory:
C:\Windows\SoftwareDistribution\Download - Select all files.
- Lastly, press the Delete key to delete them.
Keep in mind that you might have to disable the Windows Update service to delete these files.
How to clear the Windows Update cache?
- Press Windows key + R and enter cleanmgr.
- Scan your C drive.
- When the applet starts, click on Clean up system files.
- Select Windows Update Cleanup and click OK.
For more information, visit our guide on how to clear the Windows Update cache.
We hope that this article has been able to help you in solving the 0x8024002E error. This isn’t the only issue; many reported There were some problems installing update messages.
Other errors, such as error code 80200056 and Windows Update error 0x80080008, were less descriptive, but we covered those in separate guides.
Please let us know in the comments section below if you found our solutions helpful.