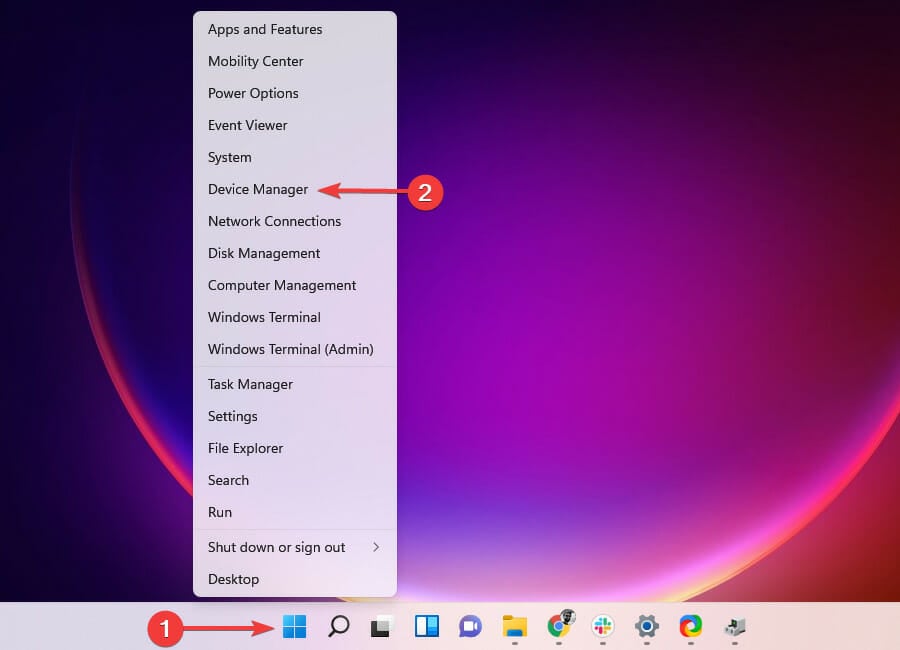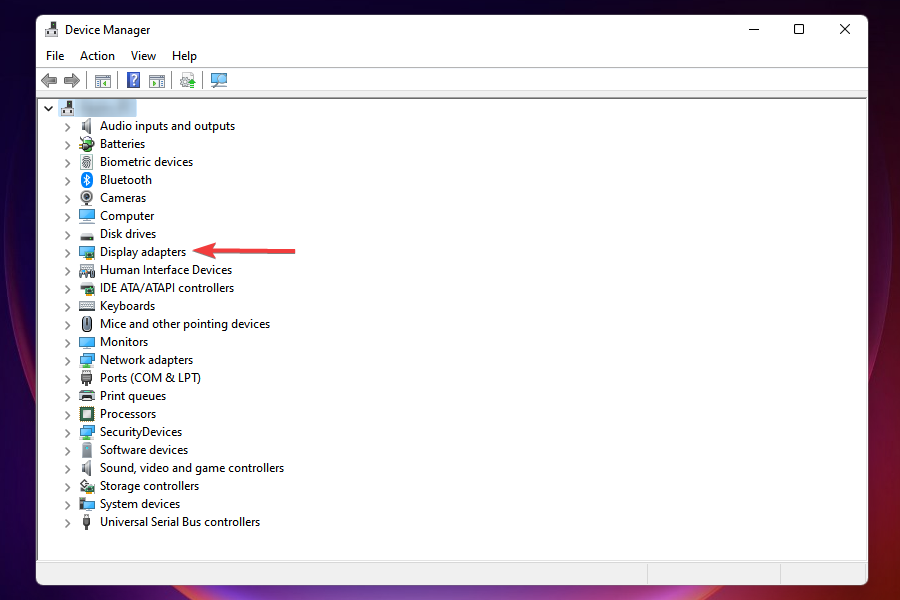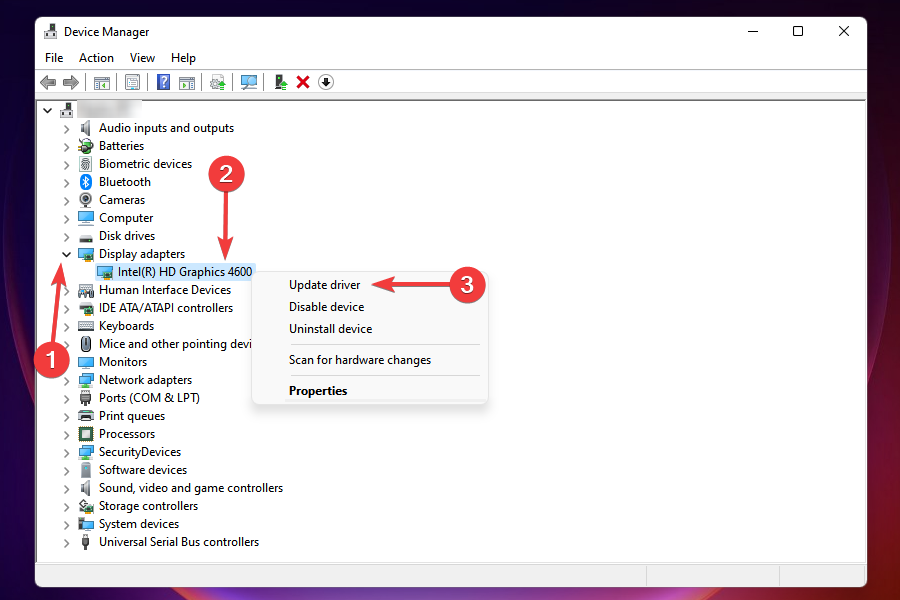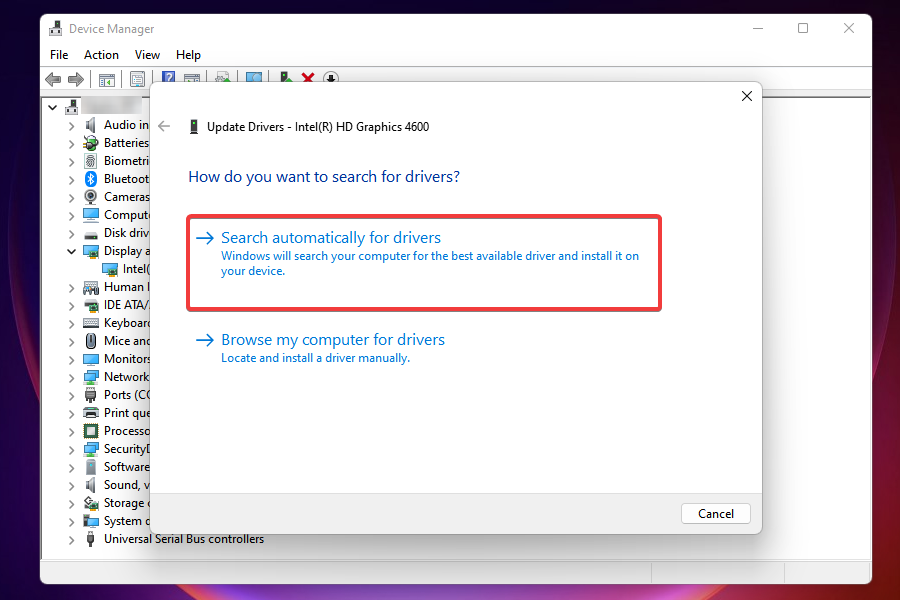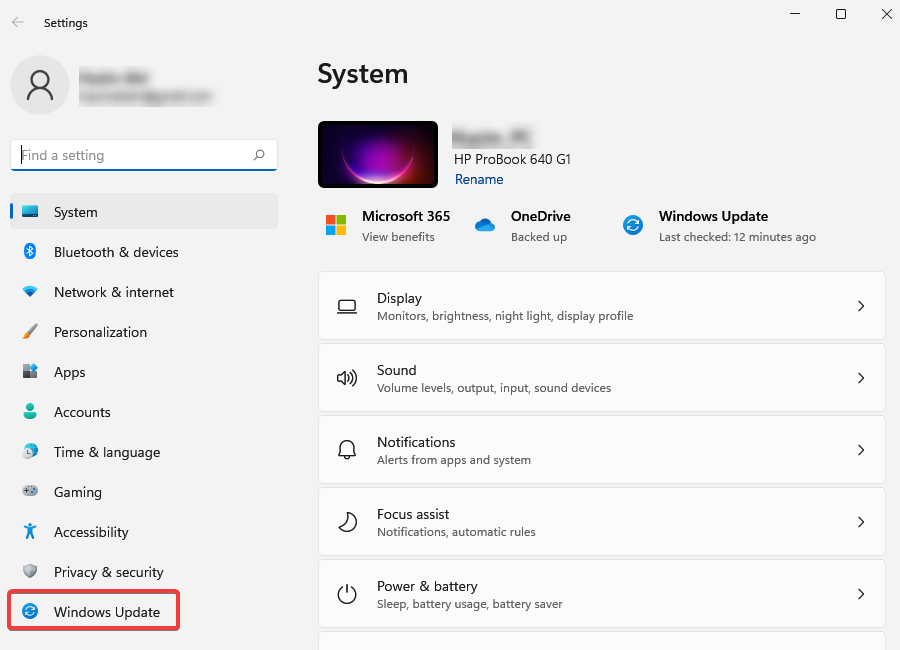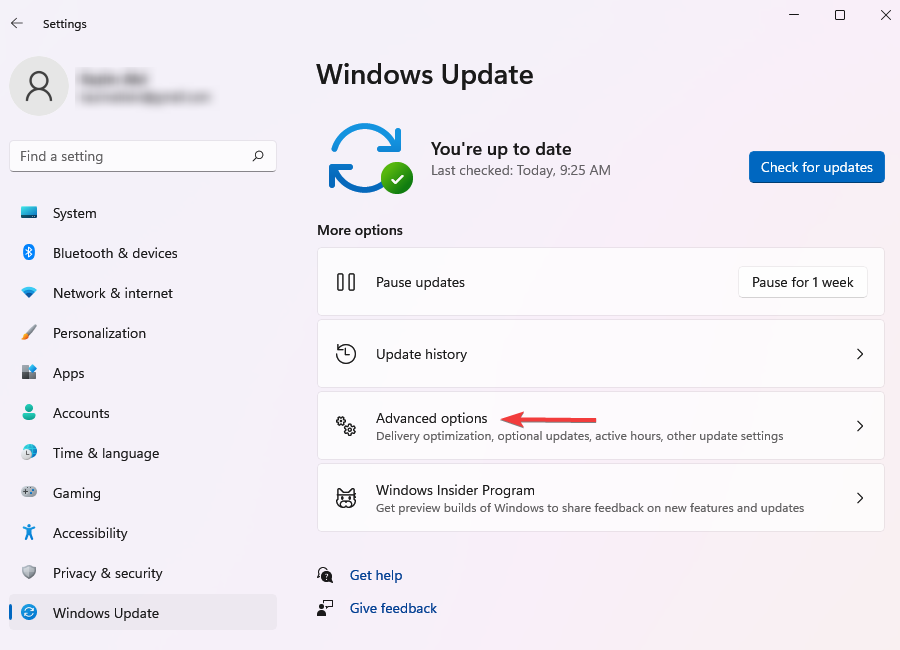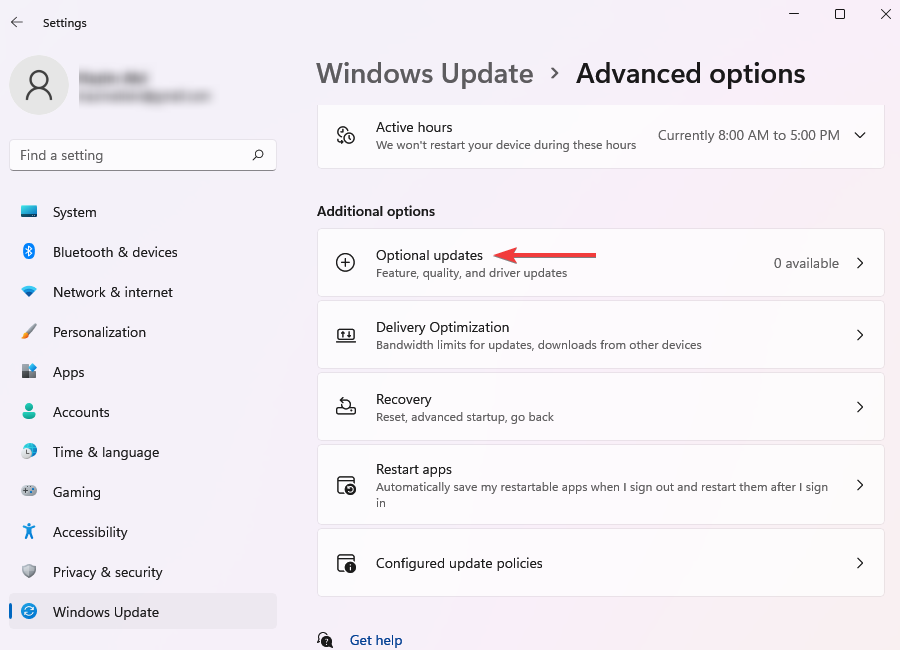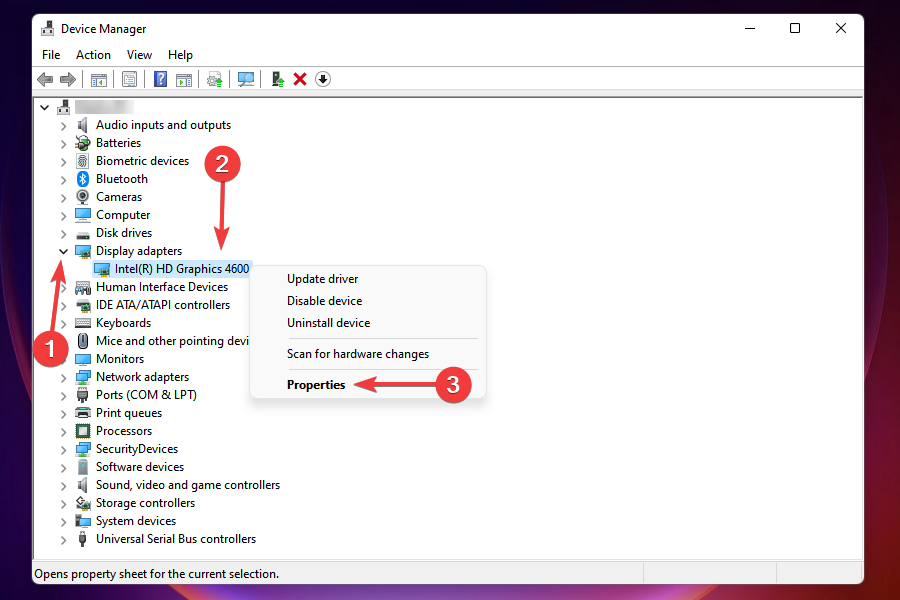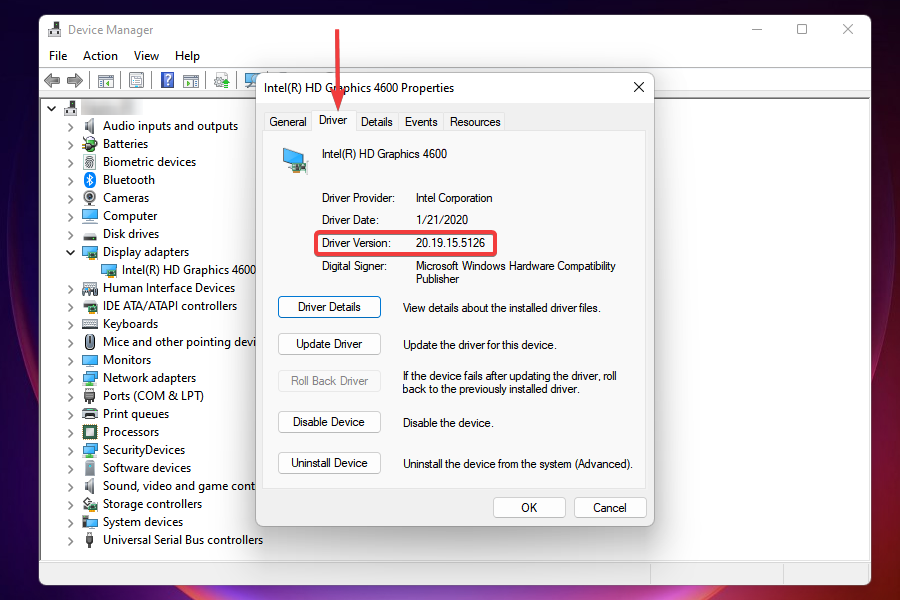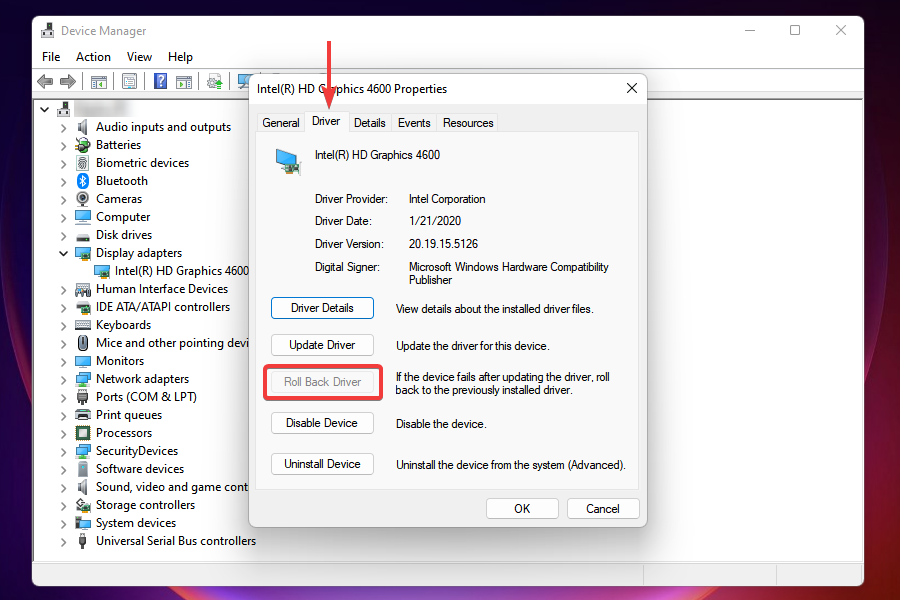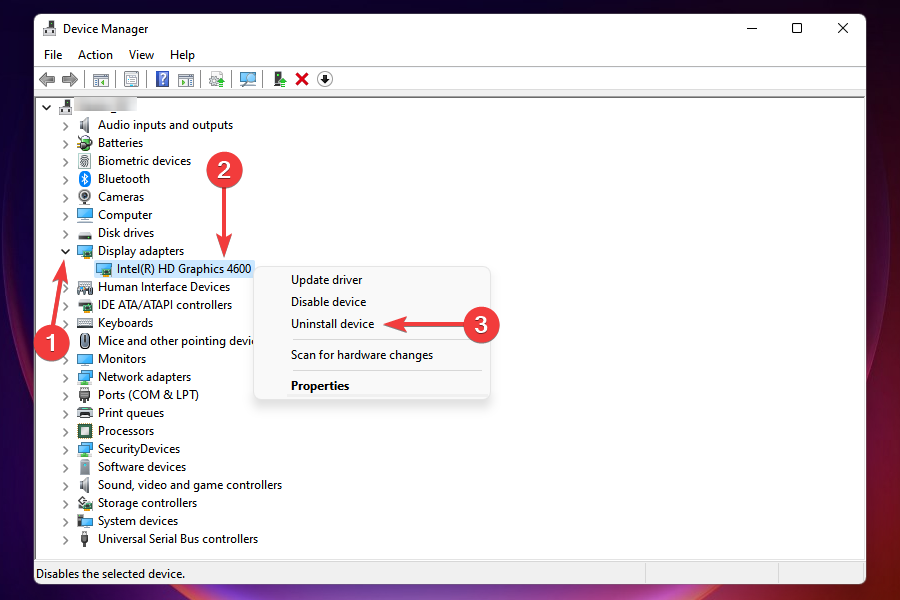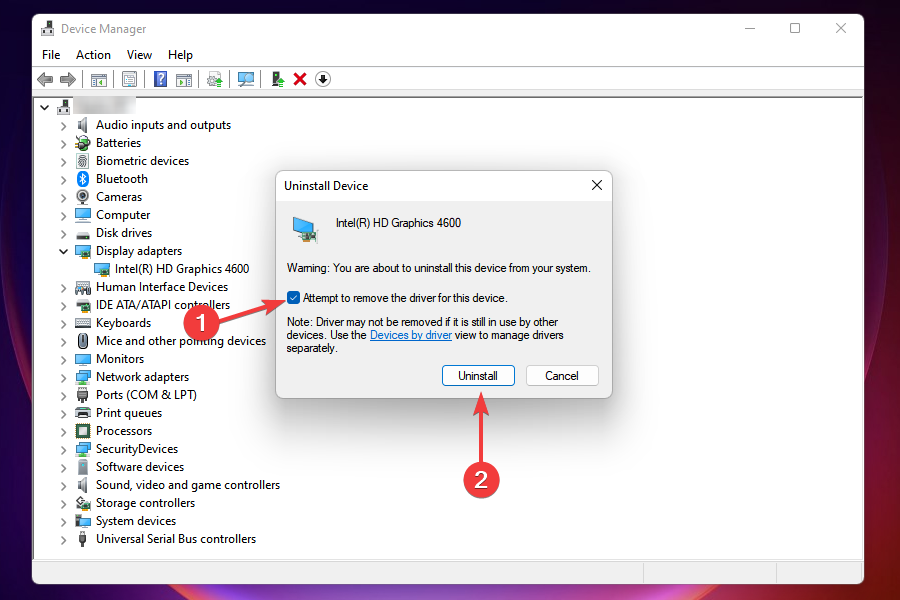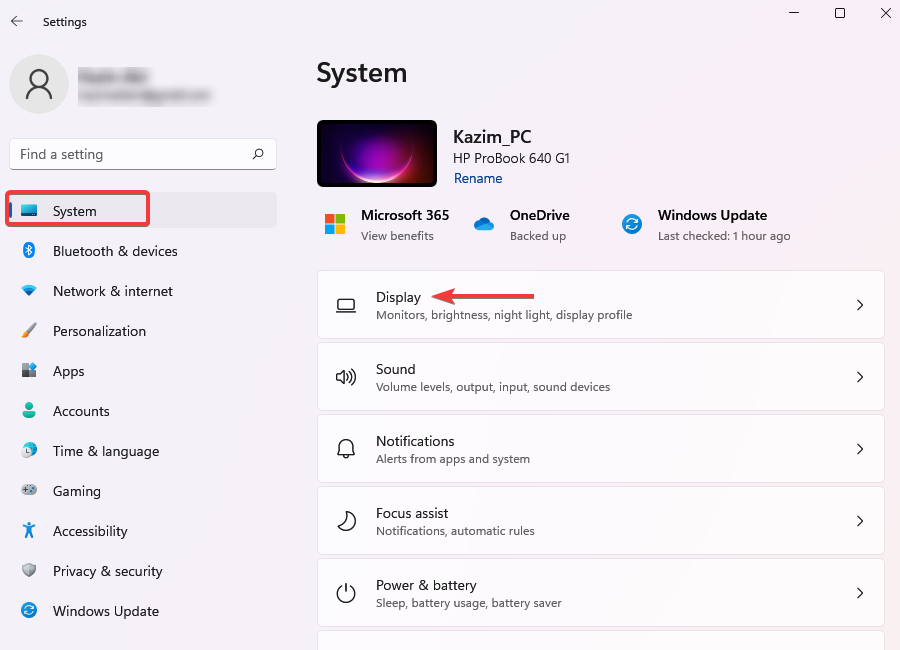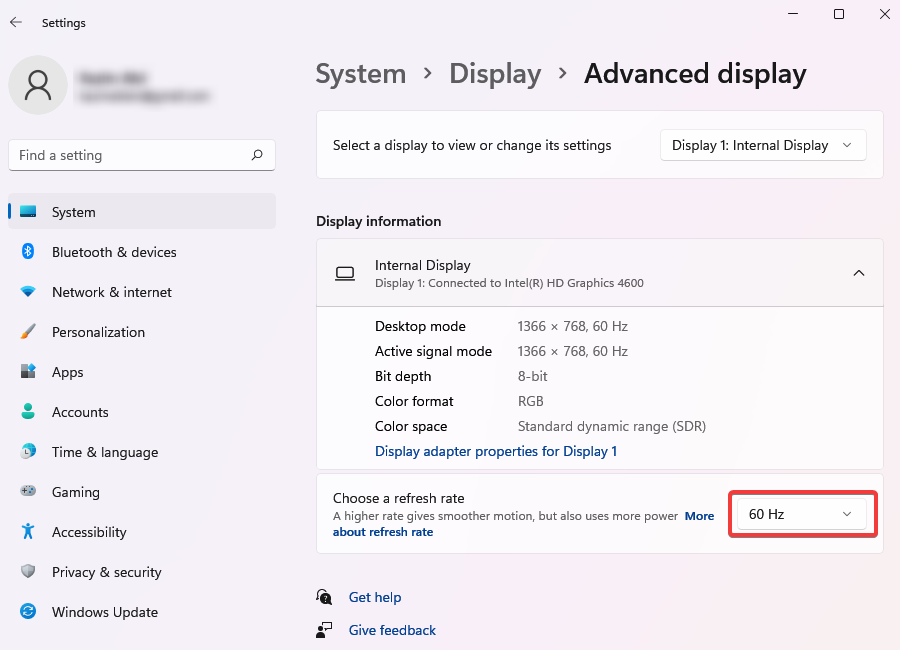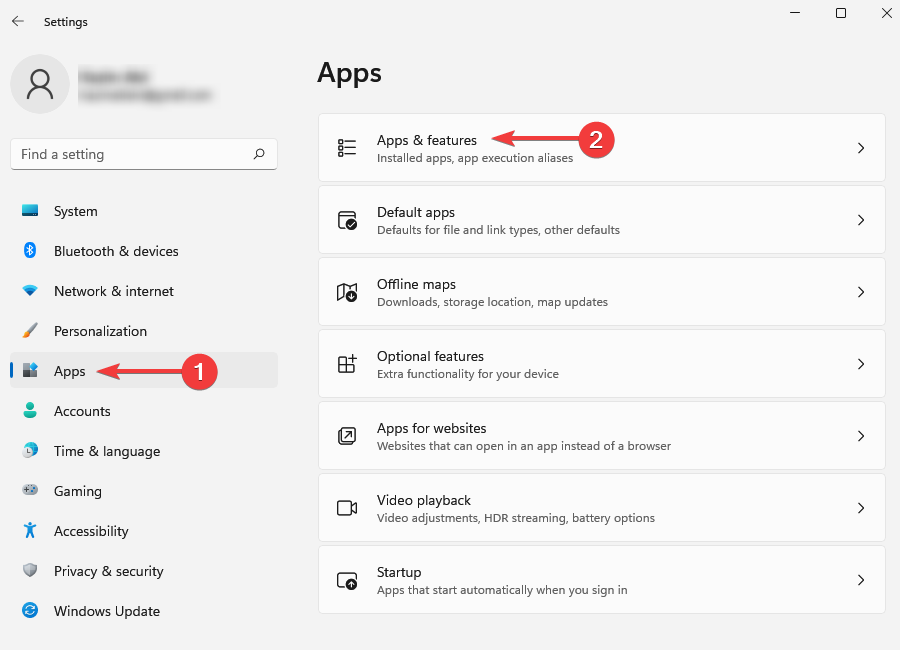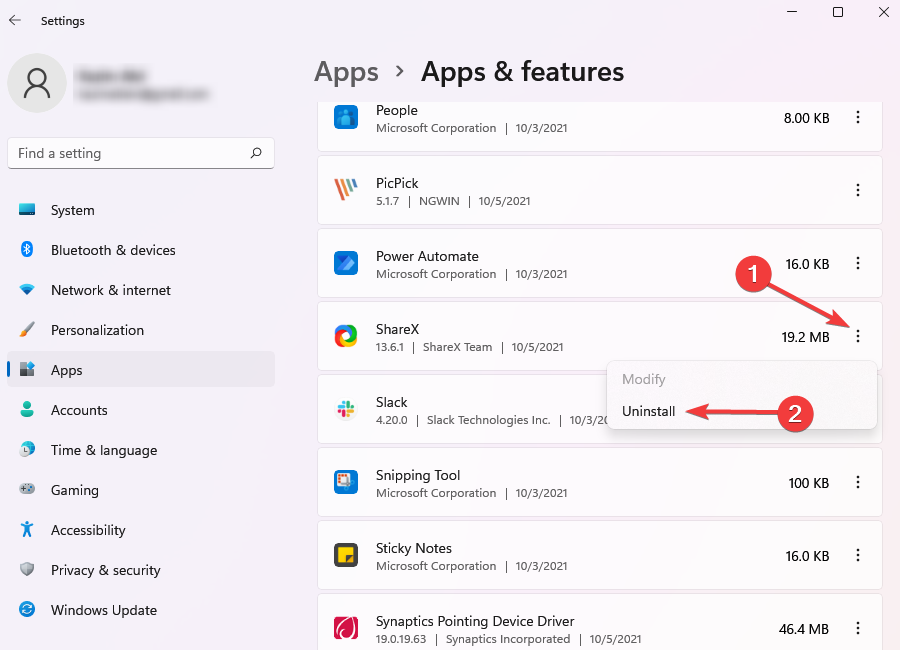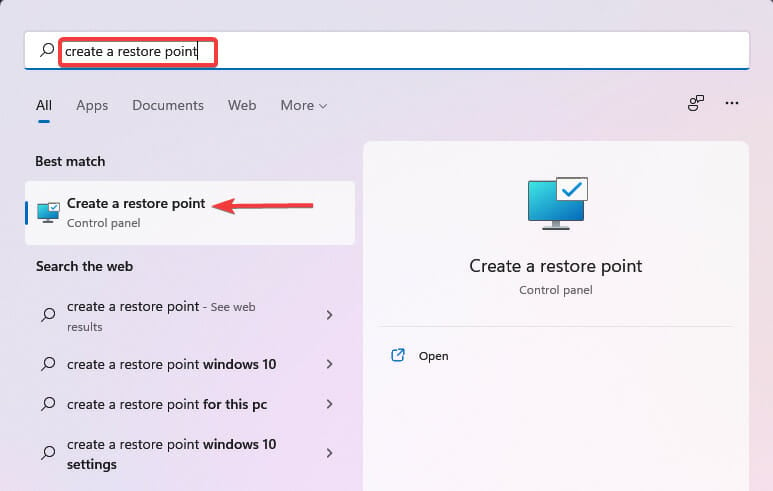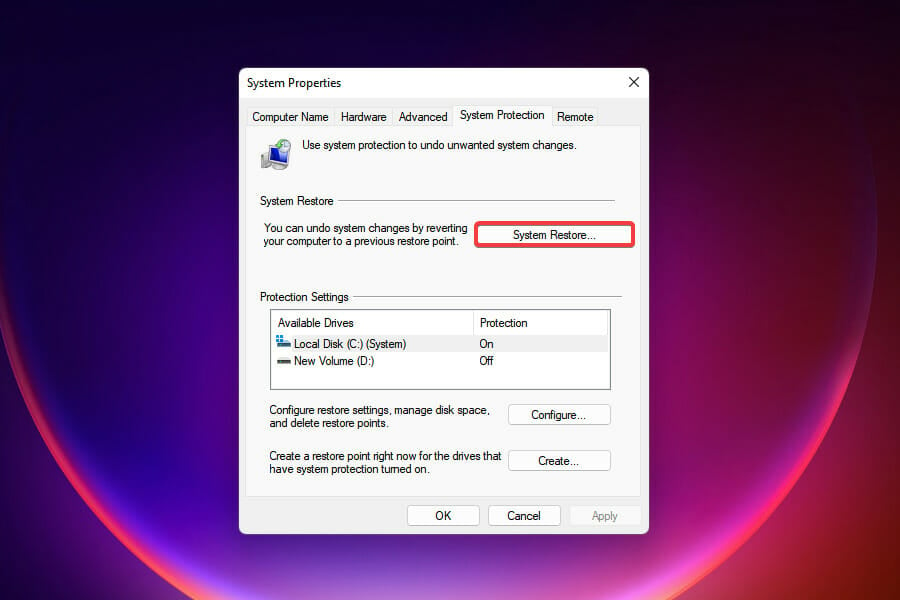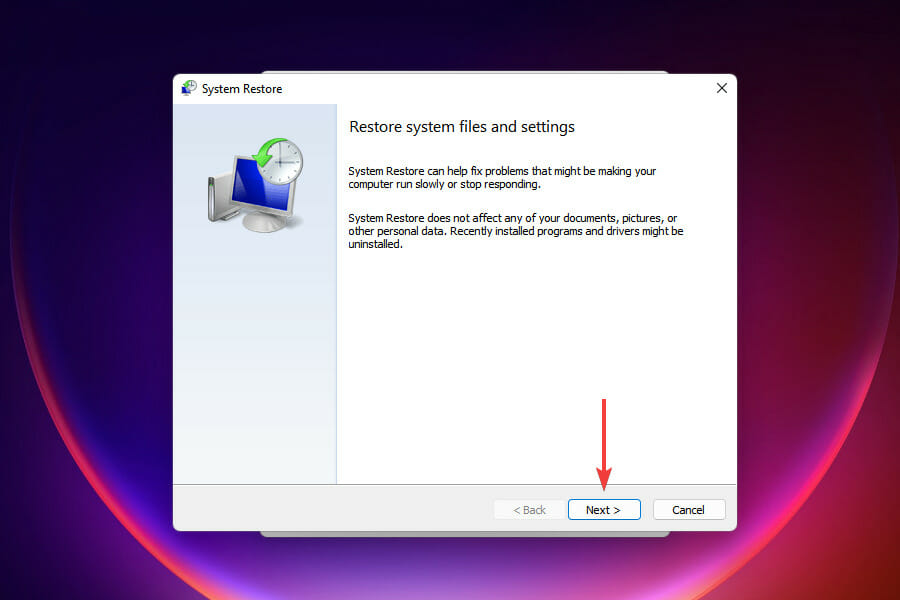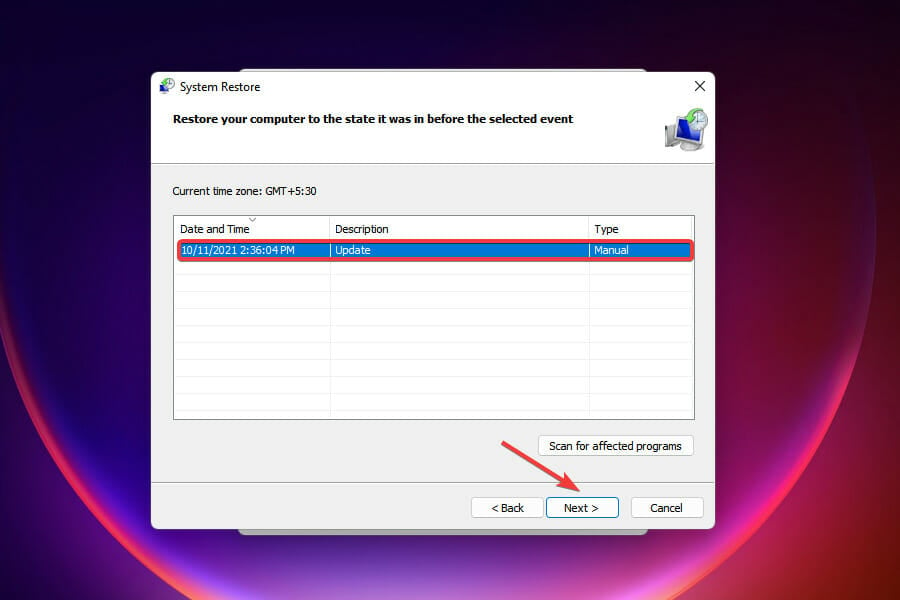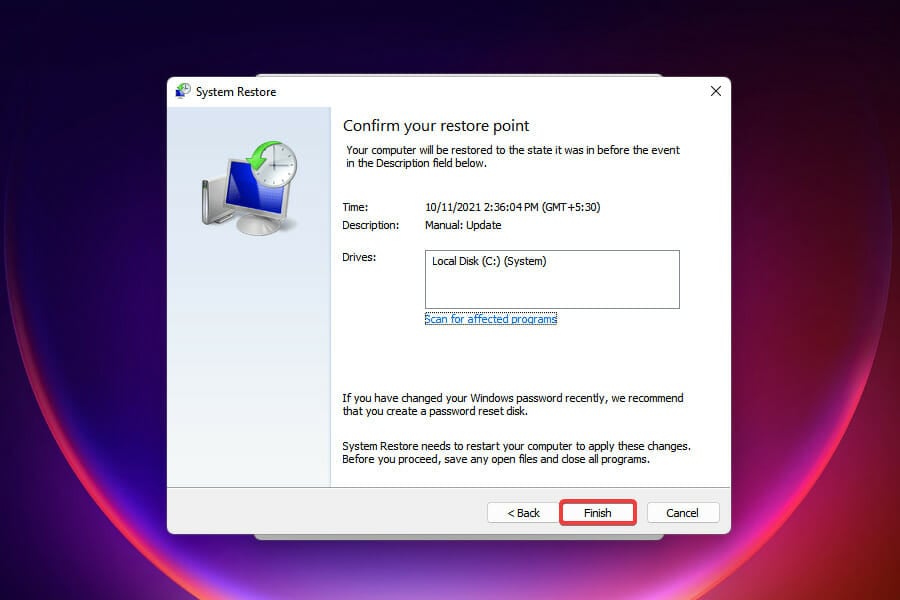Fix Screen Flickering in Windows 11 Like This
Setting a lower refresh rate is a quick way to fix this issue
7 min. read
Updated on
Read our disclosure page to find out how can you help Windows Report sustain the editorial team Read more
Key notes
- Screen flickering is a common issue faced by users, which faulty, corrupt, or incompatible drivers and an incorrect refresh rate can cause.
- It doesn't render your PC unusable but considerably affects your concentration and lowers productivity.
- Of all the fixes, reinstalling the graphics driver has worked for most users. Don't hesitate to see which one works for you.
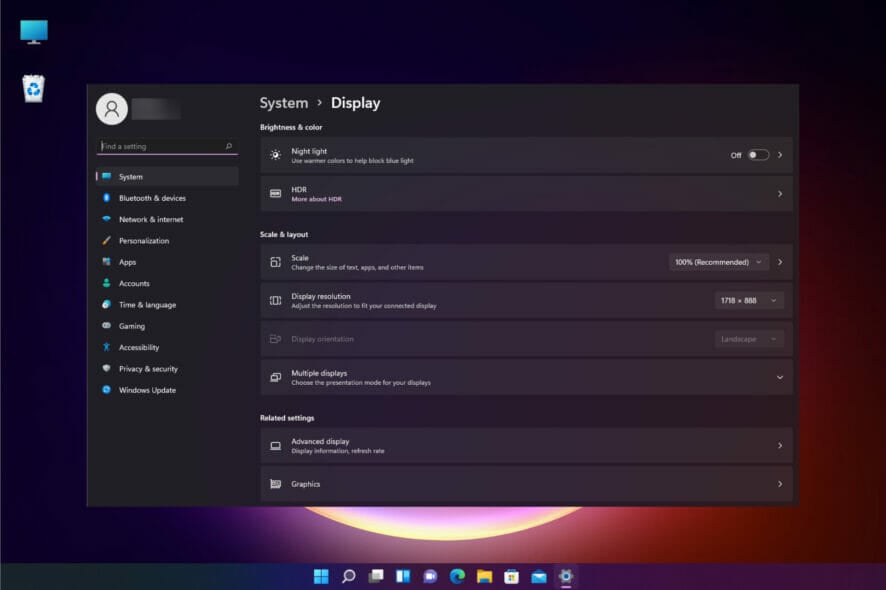
The Windows 11 screen flickering issue is changing display brightness at quick intervals. Like the screen dimming issue, this is a sign of an underlying problem that requires immediate attention.
While the problem might look serious, it can be easily fixed by following the solutions in this guide.
Why is my screen flickering and glitching?
A bunch of problems can cause the Windows 11 screen flickering issue after login or sleep. Listed below are the ones that users generally encounter:
- Issues with the display adapter or graphics driver: If your Windows 11 screen is flickering on startup, it might be due to issues with your display driver. In this case, the entire display is likely to be affected. The solution here is to reinstall or update the driver.
- Problematic or incompatible program: A faulty or conflicting app can cause your screen to flicker. The issue should be confined to the particular program or sections of the screen. You need to remove this app with an uninstaller software to fix the problem.
- Incorrect refresh rate: If you have set the wrong refresh rate, you can experience the Windows 11 screen flickering and sometimes with no Taskbar. This affects the entire screen. Your only way out of this problem is to change the refresh rate to the default value.
- Loose or incorrect connections: Sometimes, your laptop screen might be flickering because of hardware issues. This happens if there are loose connections between components. You might need to see an expert to check the problem is not hardware related.
How do I fix screen flickering on Windows 11?
If you are experiencing this issue on a desktop, try the troubleshooting steps below before delving into the fixes in this section:
- Check for loose connections between the CPU and monitor
- Try another cable
- Check with another monitor
If none of the above steps fixed the issue for you, you can now proceed to the solutions below:
1. Update the graphics driver
1.1 Using Device Manager
- Right-click the Start button in the Taskbar and select Device Manager from the Quick Access menu.
- Double-click on Display adapters to expand and view the devices under it.
- Right-click on the listed display adapter and select Update driver from the context menu.
- Select the Search automatically for drivers option and wait for the installation to complete.
 Tip
Tip
1.2 Using Windows Update
- Right-click the Start button in the Taskbar to launch the Quick Access menu, and select Settings.
- Select Windows Update from the tabs listed on the left.
- Click Advanced Options on the right.
- Select Optional updates under Additional options.
- Select Driver updates to view the available updates.
- If you find an update for the graphics driver, tick the checkbox for it, and click on Download & install.
Driver updates submitted to Microsoft are listed in Windows Update after testing and verification for you to download. So while Windows is likely to install it in most cases automatically, there’s no harm in verifying if there’s an available update.
After updating the driver, restart the PC for the changes to take effect. However, you can still check the manufacturer’s official website if an update isn’t listed here.
1.3 Via the Manufacturer’s Website
- Launch the Device Manager, expand the Display adapters, right-click on the installed display adapter, and select Properties from the context menu.
- Navigate to the Drivers tab and jot down the Driver Version. Once you have the current driver version, you can quickly identify if there’s an update available.
- Go to Google and search for the device manufacturer’s website along with the driver’s name and version. Given below are the links to the download pages of the three leading graphics adapter manufacturers.
- After downloading the update, run the installer and follow the onscreen instructions to complete the installation process.
After updating the driver, check if Windows 11 screen is still flickering. In case it persists, moves to the next fix. If you cannot download and install the driver update, there are many methods to fix things.
Instead of submitting the driver update to Microsoft, many manufacturers directly upload it to their official website for users to download. So if you couldn’t update the graphics driver with the methods mentioned earlier, this one should work for you.
2. Roll back driver updates
- Launch the Device Manager, click on the down arrow before Display adapters to view the devices under it, right-click on the graphics driver, and select Properties.
- Navigate to the Driver tab and select Roll Back Driver.
- Finally, Follow the onscreen instructions to complete the rollback process.
If you started encountering the Windows 11 screen flickering issue after updating Windows or the driver individually, it could be a bug in the driver itself causing the issue.
In this case, you can roll back the driver update and revert to its previous version, which worked fine.
3. Reinstall the graphics driver
- In the Device Manager, expand the Display adapter, right-click on the installed graphics adapter, and select Uninstall device from the context menu.
- Now, tick the checkbox for Attempt to remove the driver for this device and click on Uninstall.
- After the device is uninstalled, restart the computer. Once it continues, Windows will automatically install a fresh driver for the graphics adapter.
Now, check if Windows 11 screen is no more flickering. If it isn’t, you are not encountering the problem due to an outdated, faulty, or corrupt driver.
4. Select a lower refresh rate
- Press Windows + I to launch Settings, and select Display from the right.
- Scroll down and select Advanced display under Related settings.
- Now, click on the drop-down menu next to Choose a refresh rate, and select a lower value from the available options.
After changing the refresh rate, verify if the flickering screen problem is fixed.
If you set a high refresh rate, the Windows 11 monitor may exhibit issues with the display, with screen flickering being one of the common ones.
A higher refresh rate generally enhances our experience, but it’s sometimes counterproductive, as is the case here.
5. Uninstall the incompatible/problematic apps
- Press Windows + I to launch Settings.
- Navigate to the Apps tab on the left and select Apps & features.
- From here, identify the problematic app, click on the ellipsis next to it, and select Uninstall.
- Finally, click Uninstall on the prompt that pops up.
If your Windows 11 screen started flickering after installing an app or a particular program, this app might be the problem. To prevent further issues, you need to uninstall the app.
If you want to be sure that you have removed all components of the app, you should use uninstaller software. CCleaner is one of the best available to help remove even the most stubborn program.
It also helps remove any leftover files that can quickly lead to problems.
6. Perform a system restore
- Press Windows + S to launch the Search menu, enter Create a restore point in the text box, and click on the relevant search result.
- Click System Restore.
- Click Next in the System Restore window that appears.
- Now, select a restore point and click on Next.
- Review the restore settings and click on Finish to start the process.
- After the system restarts on completion of the restore process, check if the screen flickering is fixed.
If nothing else works, you can always perform a system restore. But the catch here is that the restore point must be created before you first encounter the error.
When performing system restore doesn’t resolve the Windows 11 screen flickering issue or there isn’t a restore point, you can always reset Windows 11 to its factory settings.
The solutions listed here will, in all likelihood, solve the flickering screen problem on your Windows 11 PC. Apart from the screen flickering, some users reported the screen flashing issue that can quickly be resolved with the right set of fixes.
Let us know which solution worked for you, and share your experience in the comments section below.