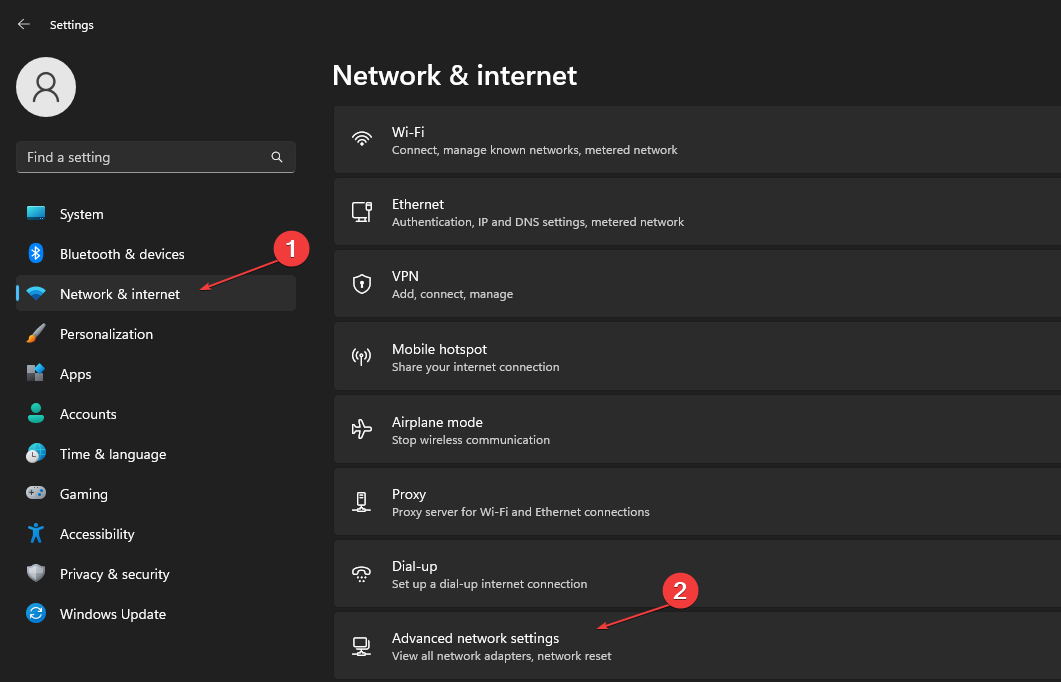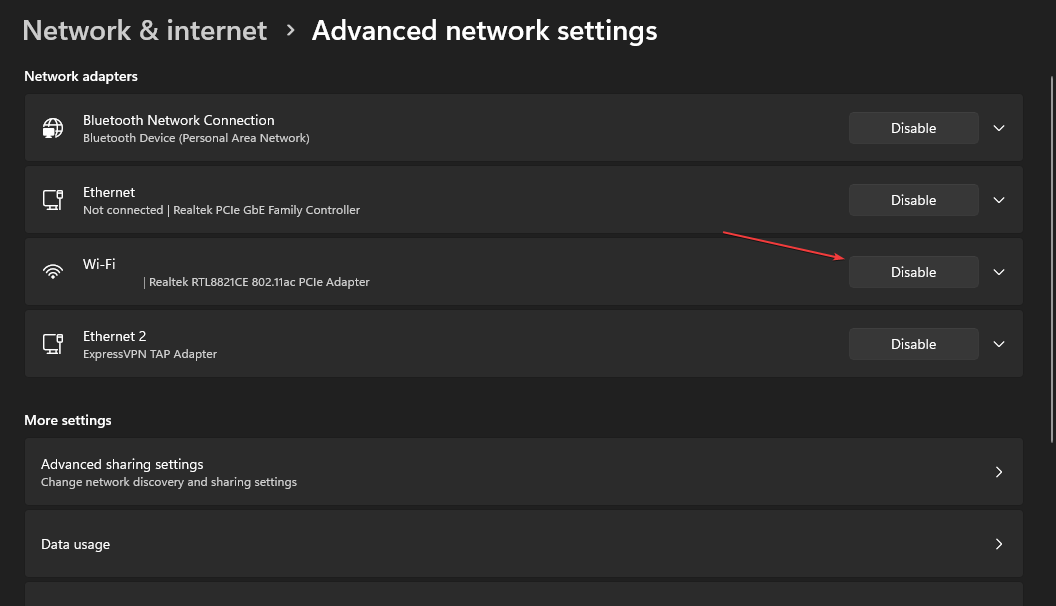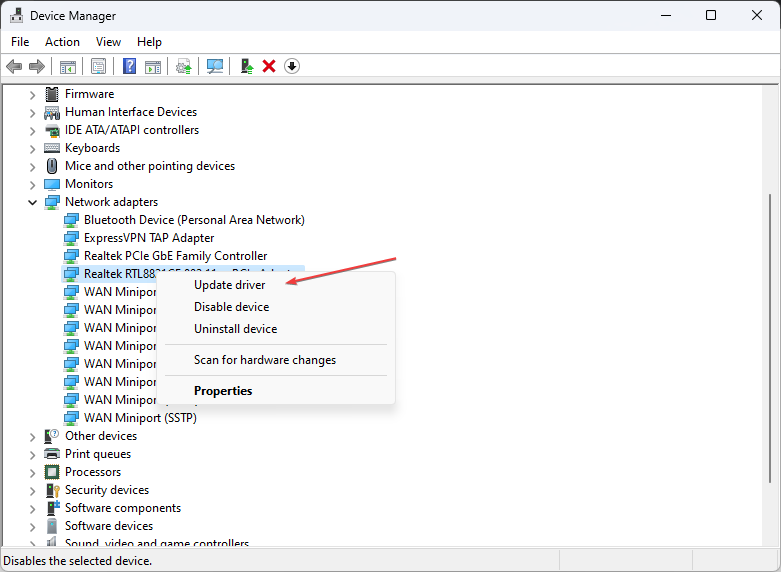Fix: Wireless Capability is Turned Off on Windows 11
Outdated network drivers are often responsible for this problem
4 min. read
Updated on
Read our disclosure page to find out how can you help Windows Report sustain the editorial team Read more
Key notes
- The wireless network allows connections with other devices using a radio wave.
- An outdated wireless network adapter can cause the wireless capability feature to be off on the PC.
- Updating the network adapter in the Device Manager and tweaking network settings are the best alternatives for this issue.
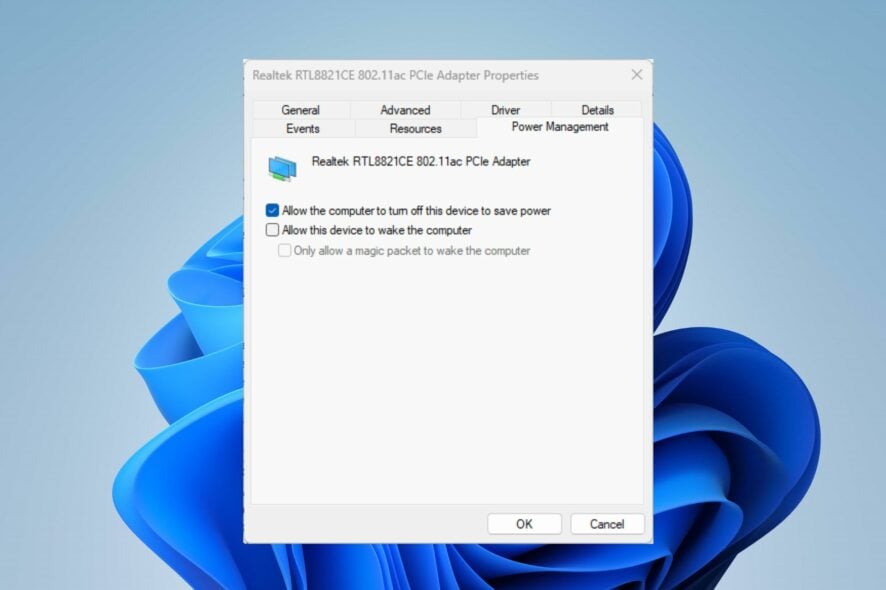
Connecting a computer with other devices has been seamless through a wireless network connection, enabling data transmission over radio waves. However, users have encountered issues with the wireless capability feature being turned off on Windows 11.
Therefore, this guide will attempt to provide possible solutions. Alternatively, you can check out our article on fixing wireless adapters or access point issues on a PC.
Why is the wireless capability turned off?
You can experience this issue for several reasons. Some of the major factors are:
- Outdated network drivers – A wireless driver is essential for providing a standard interface that allows the system to communicate with the wireless device. Thus, an obsolete driver can prompt wireless capability to be off in Dell computers.
- Virus and malware attacks – A virus attack on a computer may affect the functionality of the wireless network. Do not hesitate to look at our recommended list of the best virus removal tools if this is the cause of the problem.
- Windows power settings – The Windows power setting feature allows you to control your computer power usage, including when to sleep and the power used by various components. So, changing the power settings on Windows 11 can disable the wireless capability to save battery power.
Although these factors can differ on various devices, we’ll discuss ways to troubleshoot Windows 11 wireless capability turned-off error.
What can I do if the wireless capability is turned off in Windows 11?
Try the following preliminary checks before proceeding with anything else:
- Check the hardware switch or button and see if Wi-Fi is turned off manually.
- Check if the wireless network is in range.
- Restart your PC in Safe Mode to check if it fixes the error.
If the problem is not fixed, proceed with the following steps:
1. Turn on the Wireless option
- Press the Windows + I to open the Windows Settings.
- Select the Network and Internet category and navigate to Advanced network settings.
- Under Network adapters, locate Wi-Fi, and select the box beside it to Enable it.
Turning on the wireless option will enable a wireless network on your device. If the Wi-Fi icon is missing or it disappeared on your PC, then hop on this guide to find the best fixes.
2. Update the Network Adapter driver
- Right-click the Windows icon and select Device Manager from the list.
- Click the drop-down button on the Network Adapter category to expand it, and right-click on the wireless network adapter. Then select the Update driver from the context menu.
- On the next window, select Search automatically for driver.
Updating the diver will allow the wireless network to communicate effectively with Windows OS. Meanwhile, we have a comprehensive guide to updatng system driver packs on Windows if you want to update all drivers.
- Download and install Outbyte Driver Updater.
- Launch the software.
- Wait for the app to detect all faulty drivers.
- Now, it will show you all the malfunctioning drivers listed to select the ones to Update or Ignore.
- Click on Update & Apply Selected to download and install the newest versions.
- Restart your PC to ensure the applied changes.

Outbyte Driver Updater
Secure your Windows PC with Outbyte from various errors caused by problematic drivers.3. Check Wireless network Power Management settings
- Right-click the Windows icon, type Device Manager, and press Enter to open it.
- Click on the Network adapter category to expand it, right-click on the wireless network adapter, and select Properties.
- Then, select the Power Management tab and uncheck the Allow the computer to turn off this device to save power box. Click OK to apply changes.
- Restart your PC and check if the wireless capability is turned off issue is resolved.
The above method will disable the power manager from turning off wireless networks. However, you should check out how to fix a missing power management tab in Windows Device Manager if you can’t find the tab.
In addition, our guide on fixing Windows that can’t find Wi-Fi network may also be helpful to check out. Lastly, Windows 10 laptop crashing whenever you turn on Wi-Fi is another similar problem. Hence, do not hesitate to take a look at our guide.
If you have further questions or suggestions, kindly drop them below.