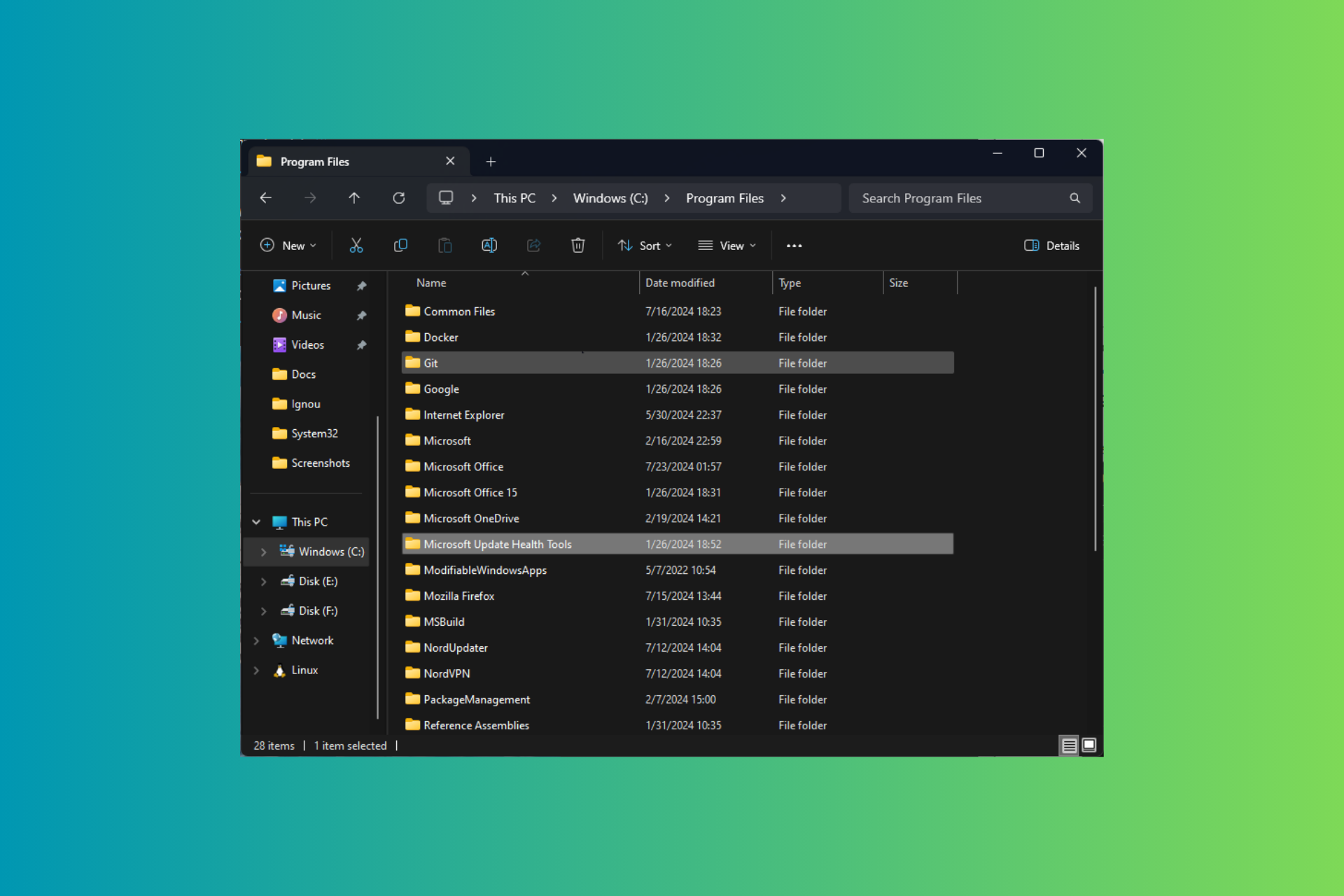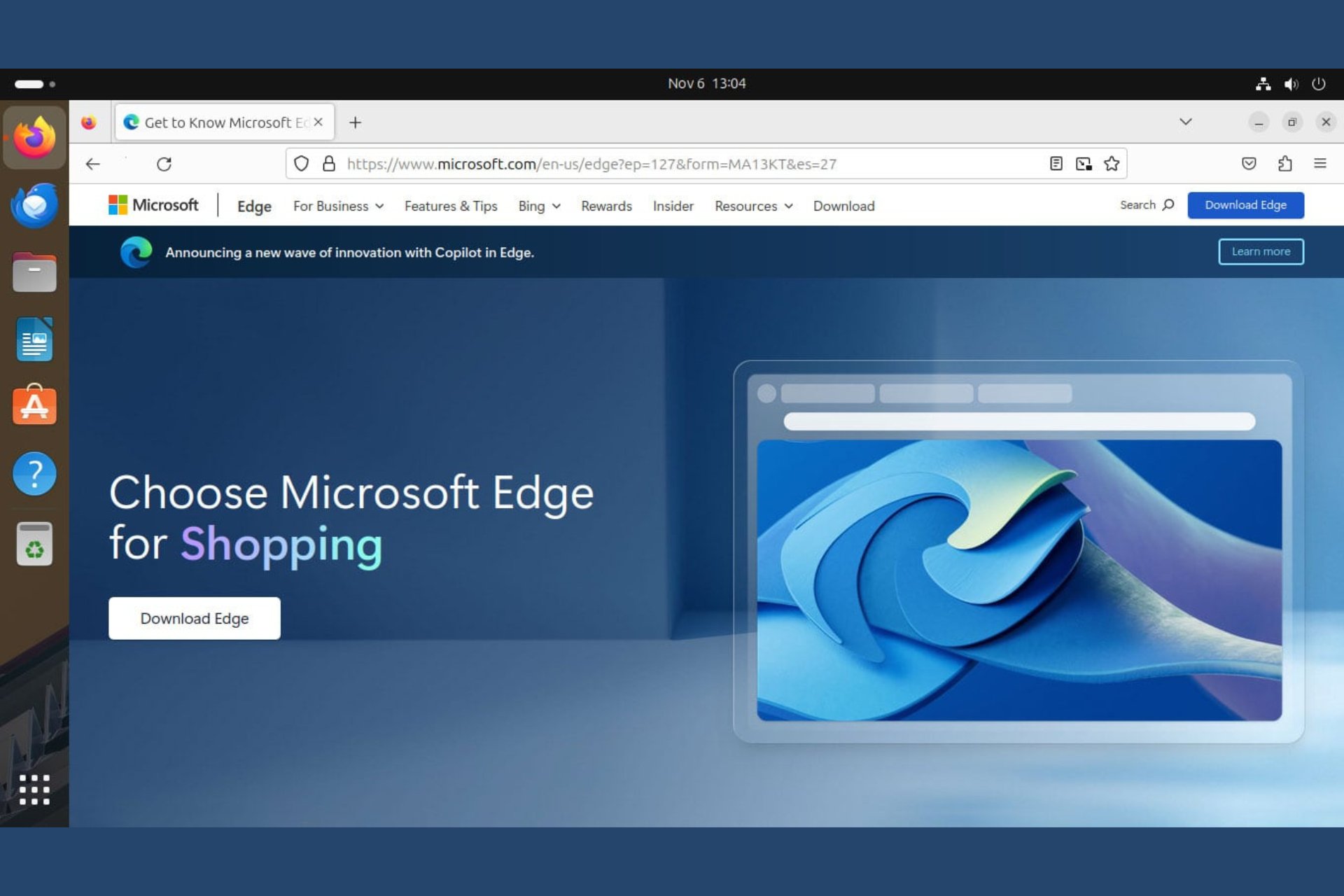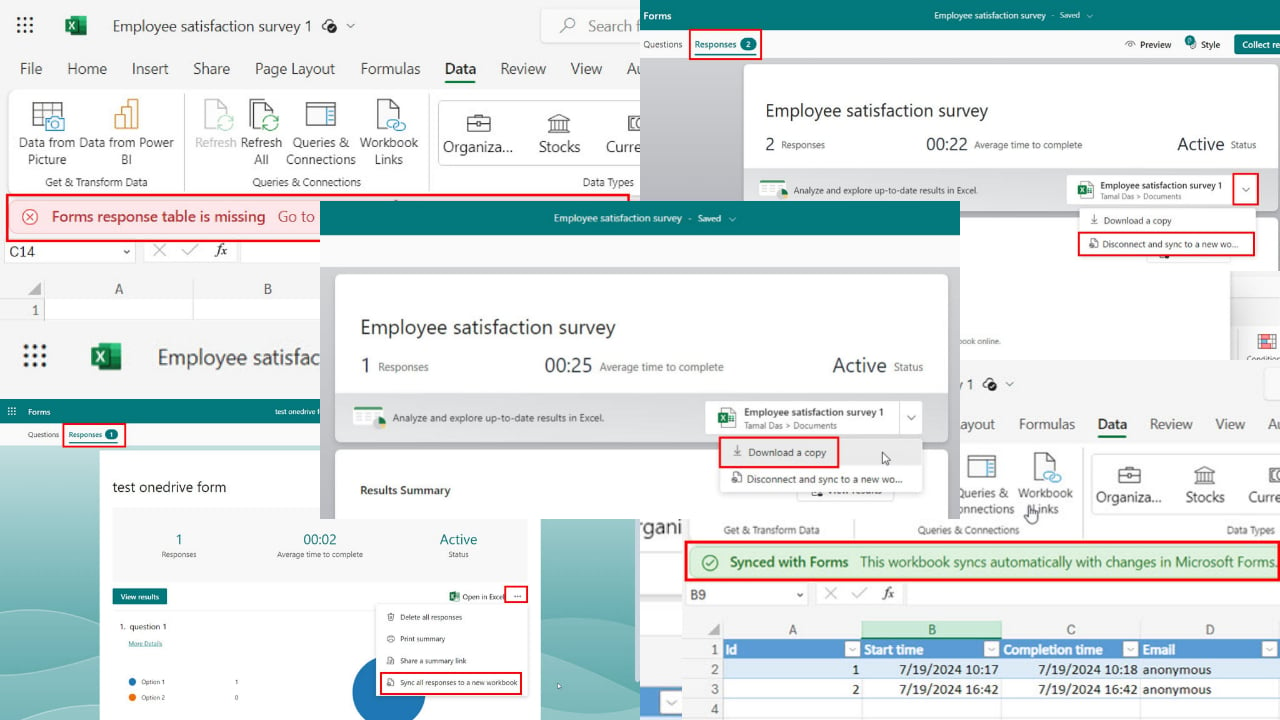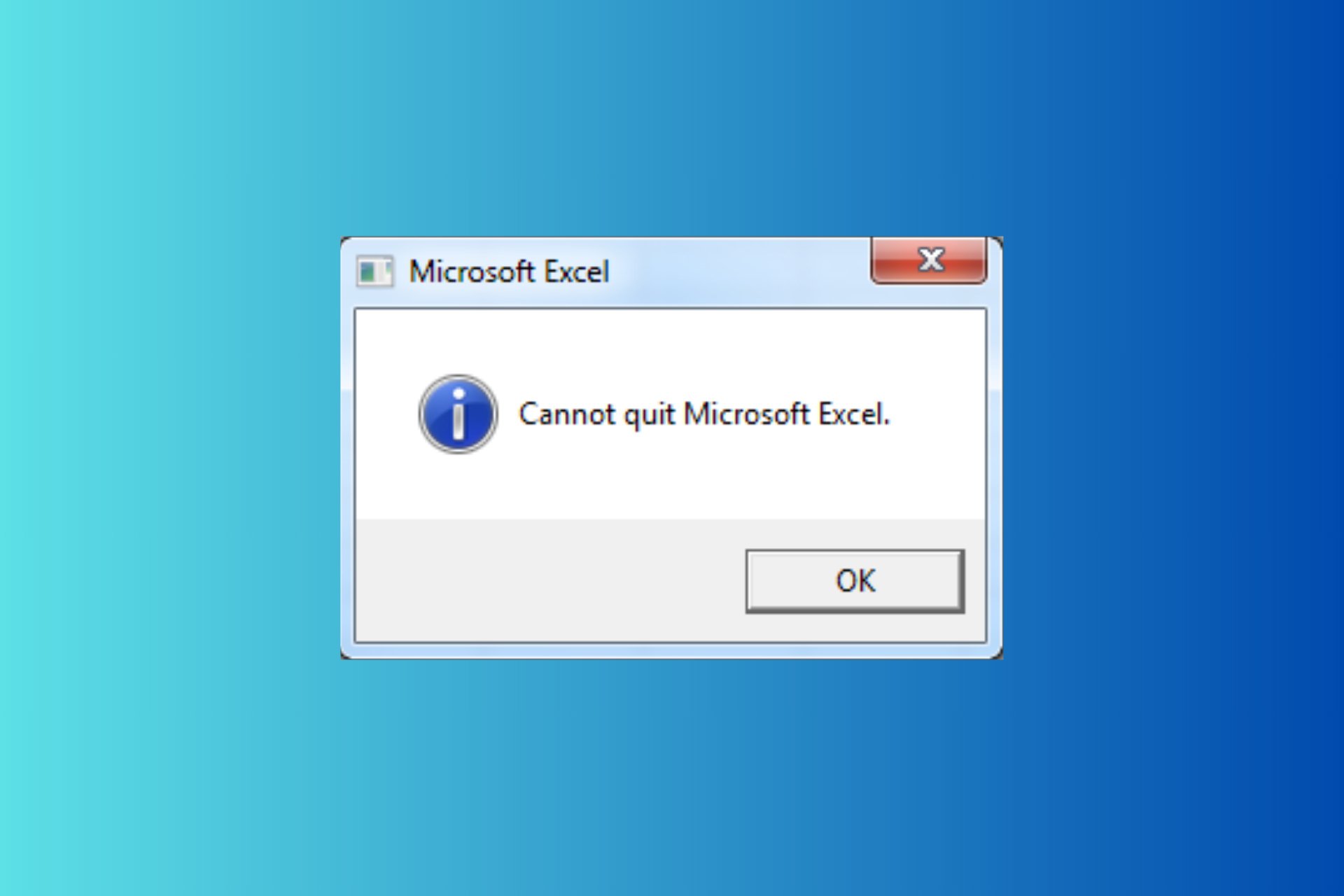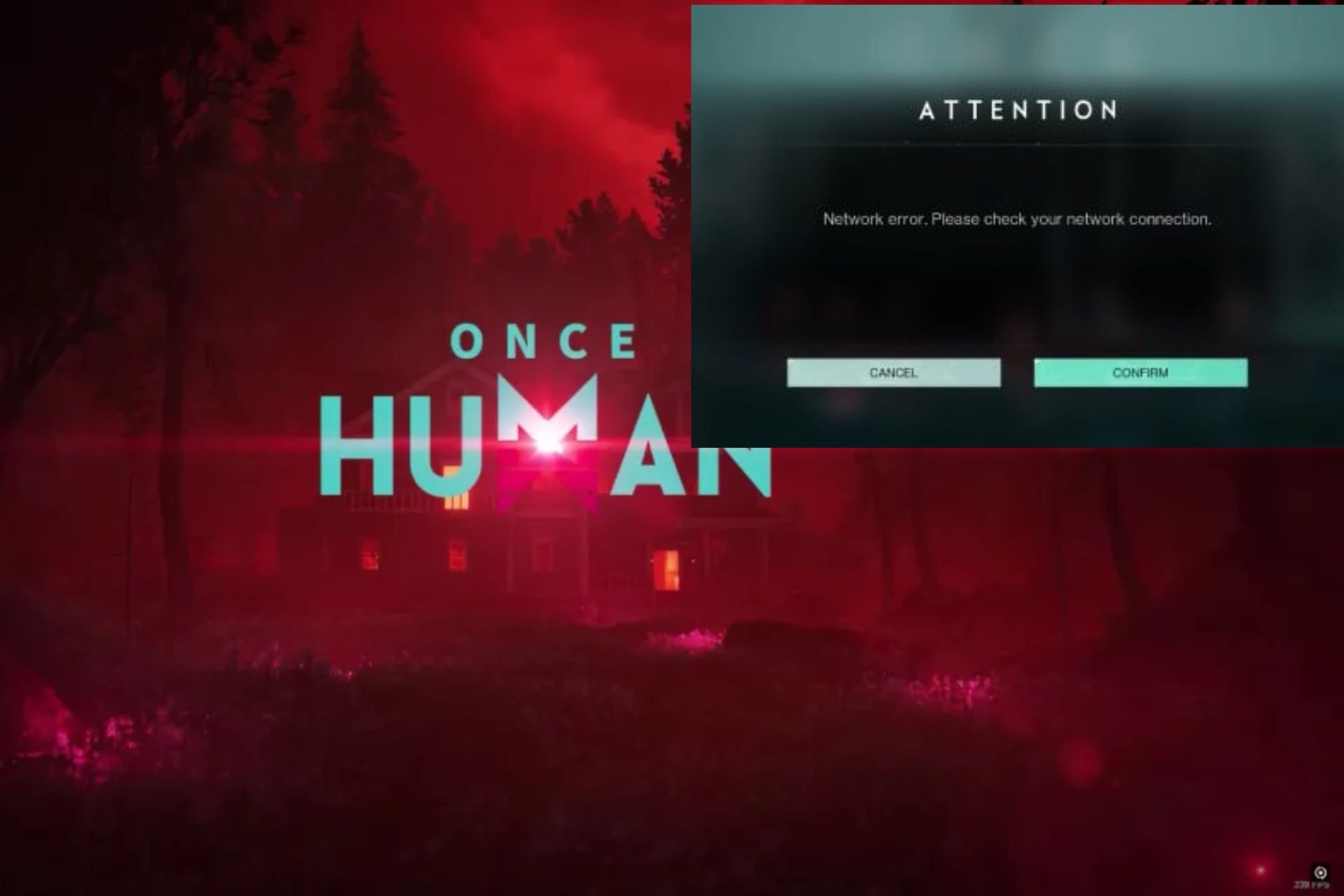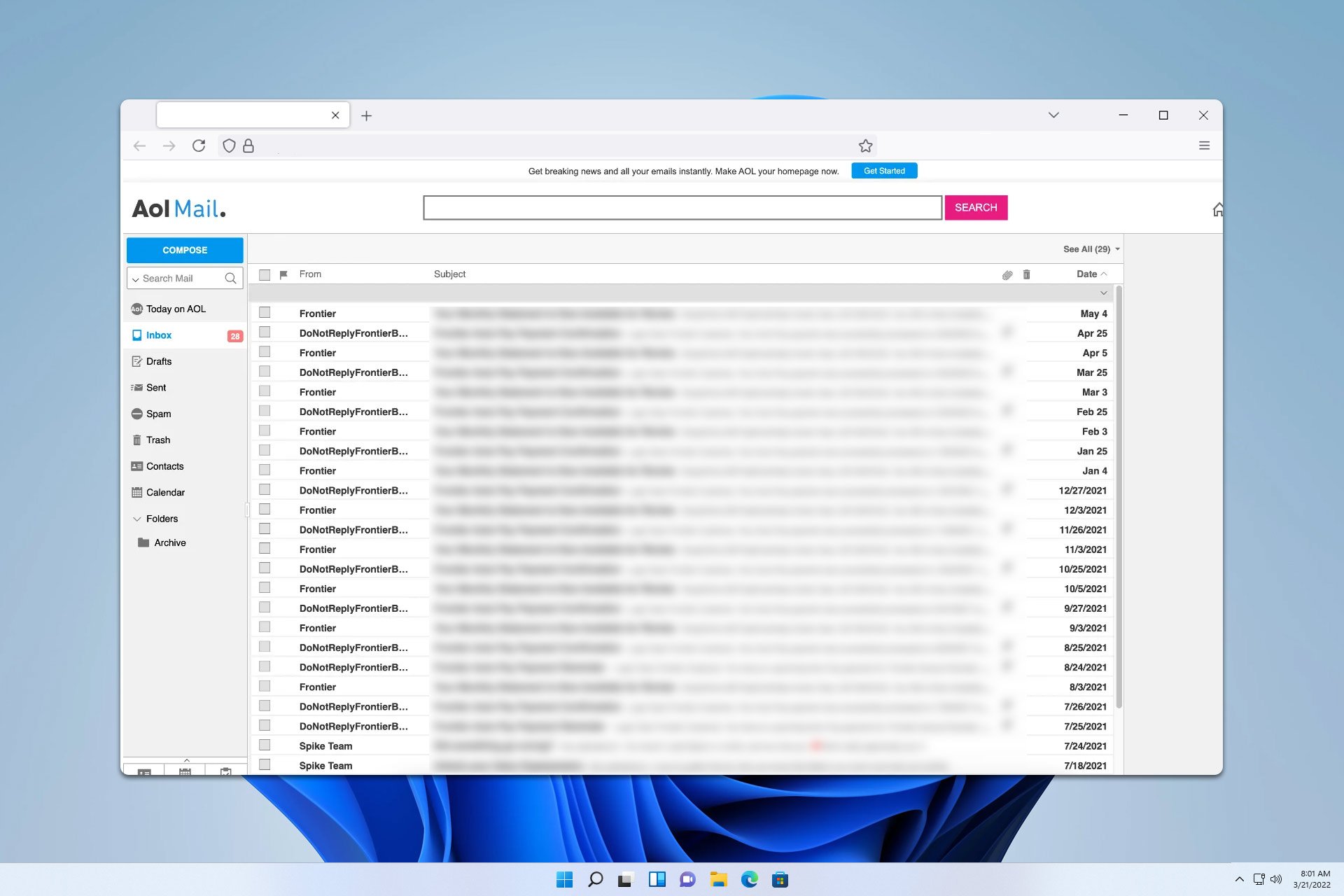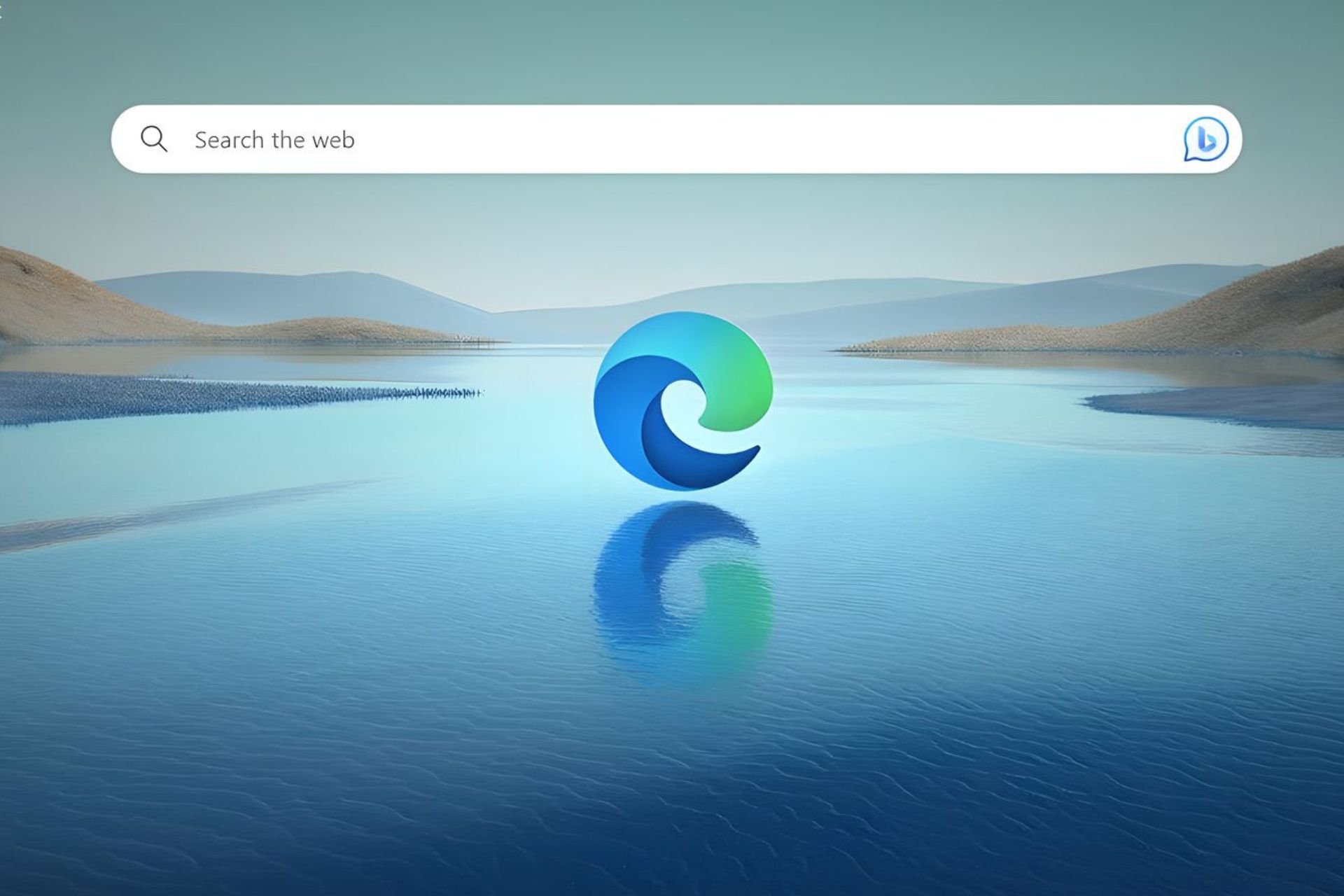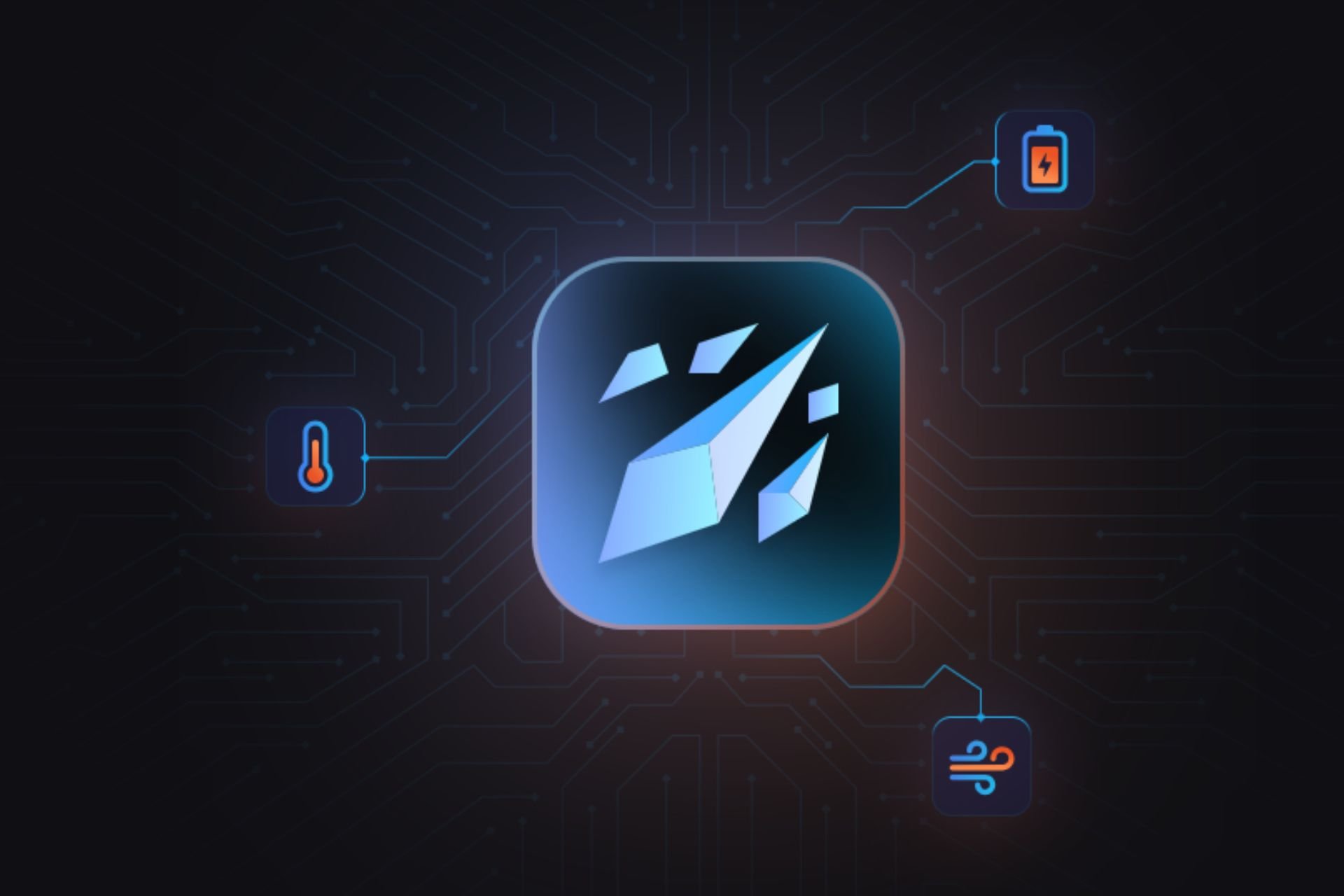How to Fix Witcher: Enhanced Edition Crashing on Startup
Verify if you have the necessary configuration to play the game
6 min. read
Updated on
Read our disclosure page to find out how can you help Windows Report sustain the editorial team Read more
Key notes
- Witcher: Enhanced Edition crashes on startup for some players because the game doesn’t properly recognize hardware, conflicting programs, DirectX 9 isn’t fully installed, and more besides.
- Some players have confirmed configuring the game’s launch options can fix Witcher crashing on startup.
- Disabling conflicting programs from the Windows 10’s startup might also help you fix the game problems.

The Witcher: Enhanced Edition is an old game that’s available on Steam. However, some players have said on Steam’s forum that Witcher: Enhanced Edition crashes on startup for them. Consequently, players can’t play the game when it doesn’t launch.
Why doesn’t Witcher: Enhanced Edition start?
There are myriad causes for Windows game startup issues. Here are some of the possible scenarios:
- Conflicting software – Games can fail to launch because of conflicting programs that interfere with the loading process.
- Missing or corrupted files – If the game was not installed properly or interrupted during installation, this issue may occur.
- Outdated GPU drivers – A lot of the problems with games start from incorrect or old graphics card drivers. Updating them may fix the problems entirely.
- Incorrect detection of hardware – The game often fails to start because it doesn’t correctly recognize user hardware, more likely on lower-spec PCs.
Witcher: Enhanced Edition also has a fullscreen crash that stops it from starting. The game also has some compatibility issues with Windows 10 because it’s an old game.
Windows XP and Vista are the game’s specified supported platforms. However, it does work on Windows 10 and other more recent platforms.
What are Witcher: Enhanced Edition’s system requirements?
The game’s system requirements aren’t very high. However, players with old Windows desktops and laptops should check the game’s minimum system requirements to be sure their PCs meet them. The game’s minimum system requirements are shown in the screenshot directly below.
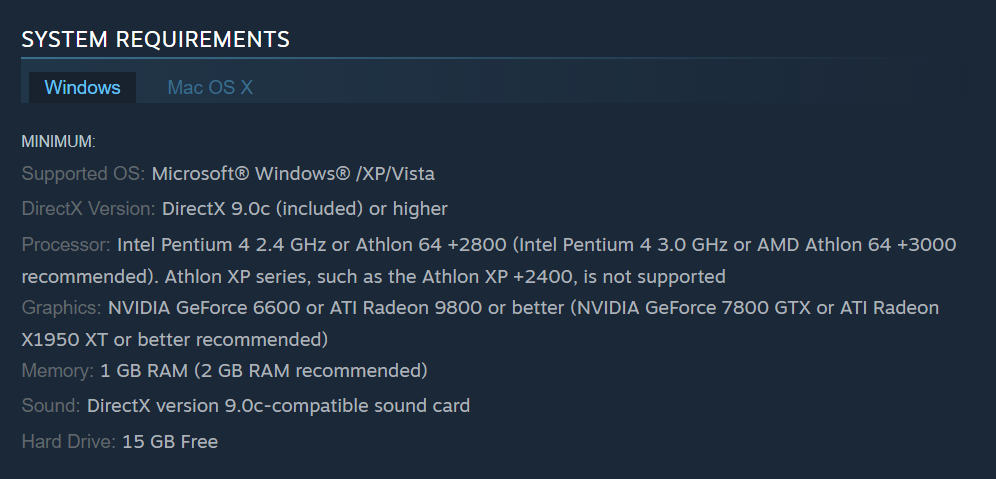
If your PC doesn’t meet those system requirements, Witcher: Enhanced Edition won’t run on it. Note that an NVIDIA or ATI Radeon GPU is required. Double-check your PC meets those minimum system requirements if you’ve recently installed and never played the game before.
How can I fix Witcher: Enhanced Edition crashing on startup?
Before continuing with the more complex solutions, let’s go through a few easy tweaks:
- Restart the game and the PC. This might do magic for a lot of systems, and the game will run just fine.
- Make sure that DirectX 9 is properly installed. You’ll need DirectX 9 installed on your desktop or laptop to play Witcher. Click the Download button on its DirectX End-User Runtimes webpage to get it.
- If you can, check the cooling system of the graphics card and stop all the other software and processes you don’t need.
Now that we’ve cross-checked these preliminary measures, let’s go to the actual solutions.
1. Run Witcher Enhanced Edition in Compatibility Mode
- Press the Windows key + E to start File Explorer.
- Open the game folder that includes the Witcher Enhanced Edition EXE game file. You will usually find it in the Program Files folder.
- Right-click the Witcher Enhanced Edition EXE game file and select Properties.
- Then click the Compatibility tab and select the Run this program in compatibility mode checkbox.
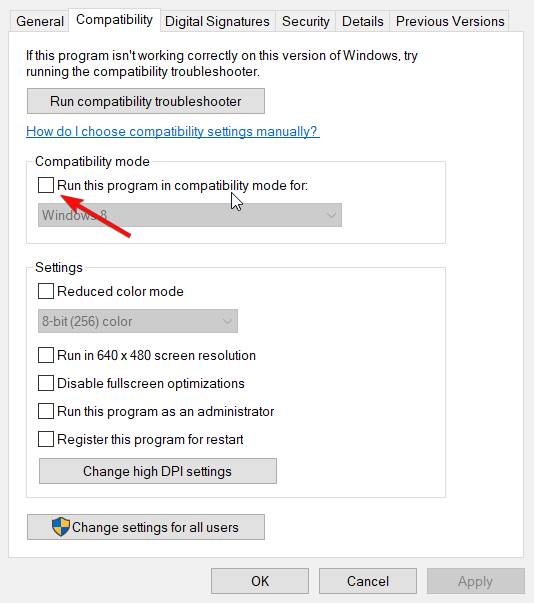
- Choose an older Windows OS on the compatibility drop-down menu. As the game predates Windows 7, it would make sense to select XP or Vista.
- Select the Run this program as administrator checkbox.
- Click Apply to save the settings and select the OK option to close the window.
2. Change the game’s launch options
- Click Library in Steam.
- Right-click the Witcher game to select its Properties option and click the Set Launch Options button.
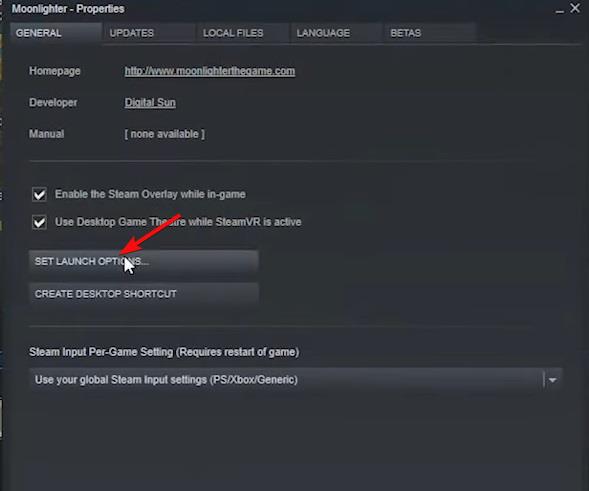
- Type -dontForceMinReqs in the Launch Options window’s text box.
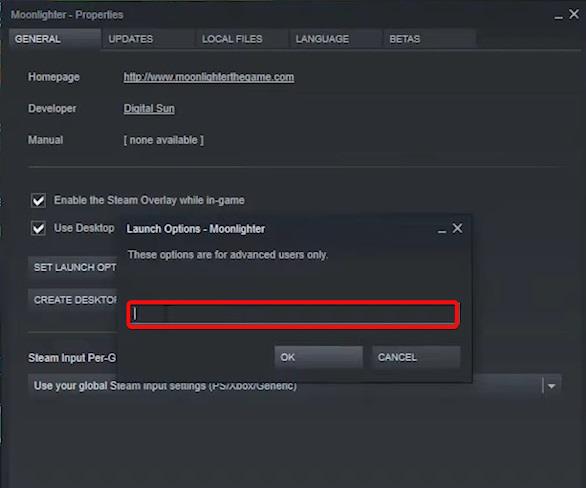
- Click OK, then try launching Witcher again after restarting Steam.
3. Disable Steam beta
- Click the Steam menu at the top-left of Steam’s window and select Settings.
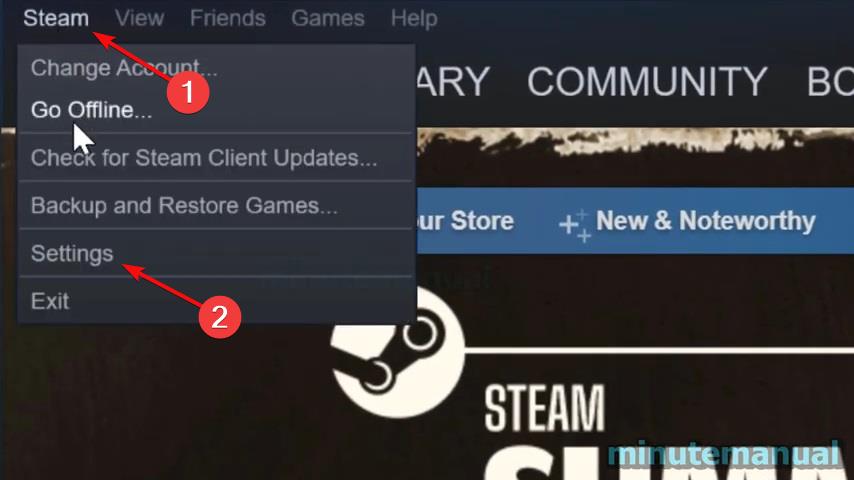
- Click the Account tab to select it and press the Change button to open the Beta participation drop-down menu.
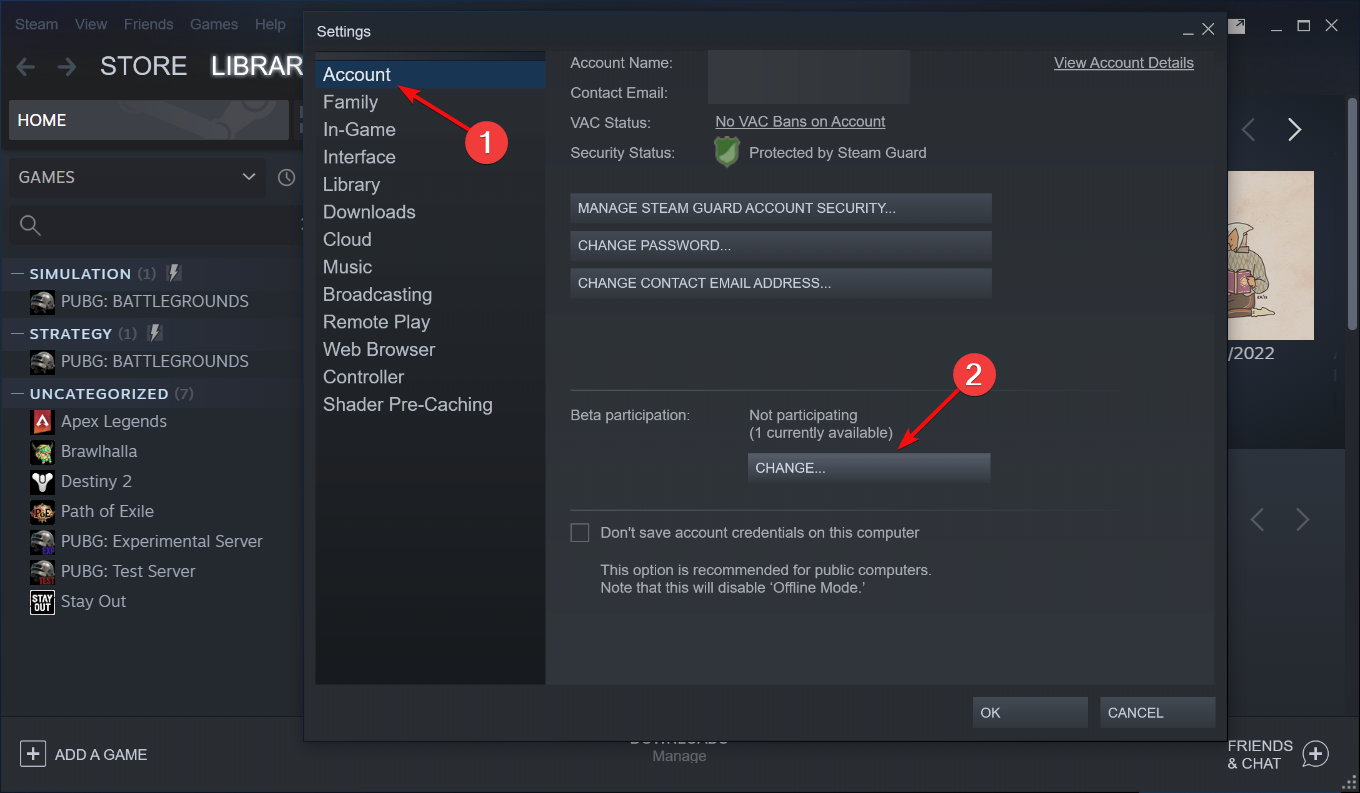
- Select the NONE – Opt out of all beta programs option.
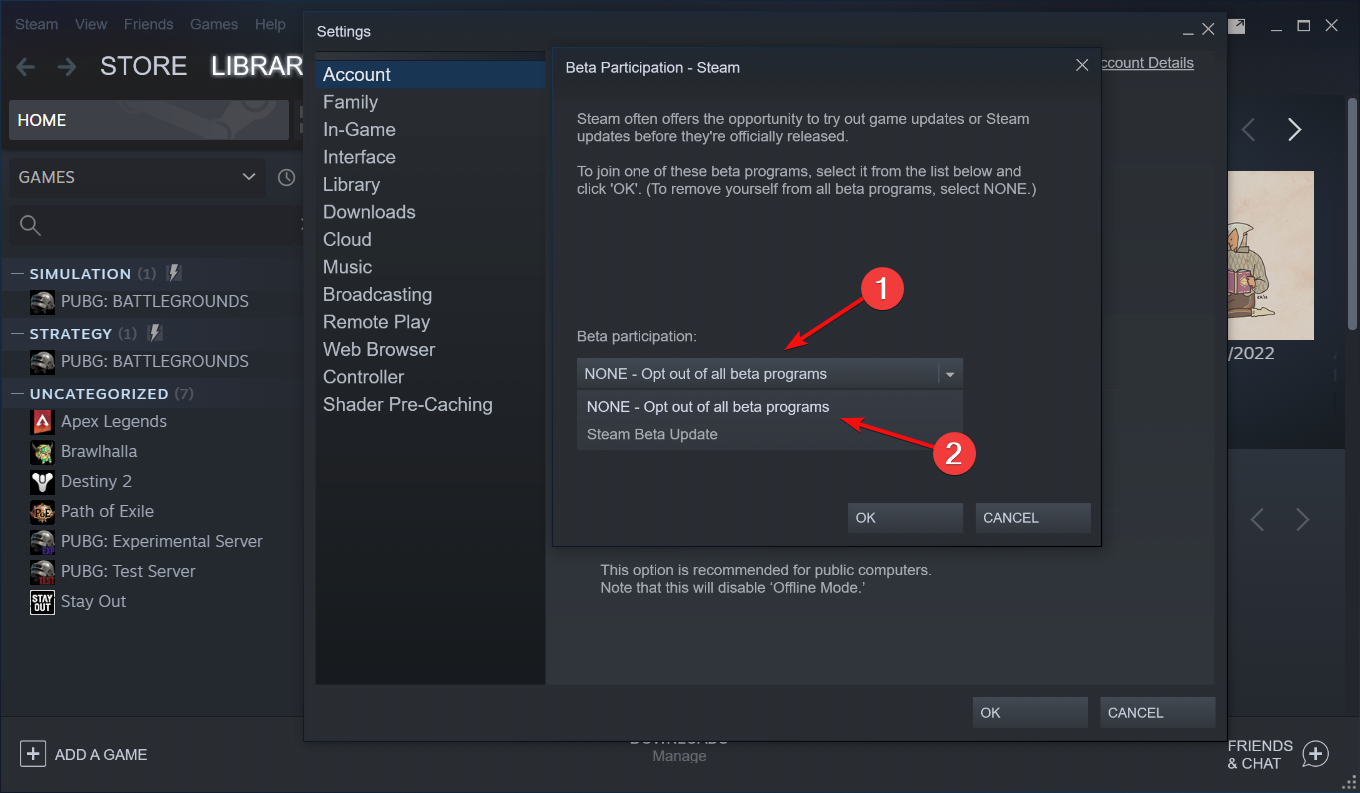
- Click the OK button to exit, then select the Restart Steam option that pops up.
4. Start the game with D’jinni Adventure Editor
- Select the Library tab within Steam.
- Click the Play button for Witcher: Enhanced Edition to open the window shown directly below.
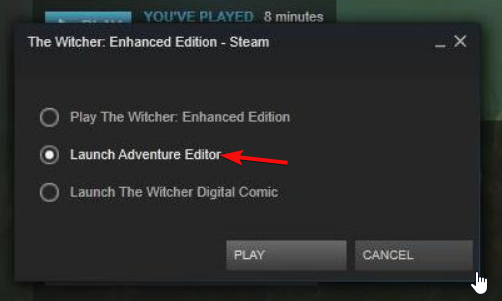
- Then select the Launch Adventure Editor option on the small window to open D’jinni.
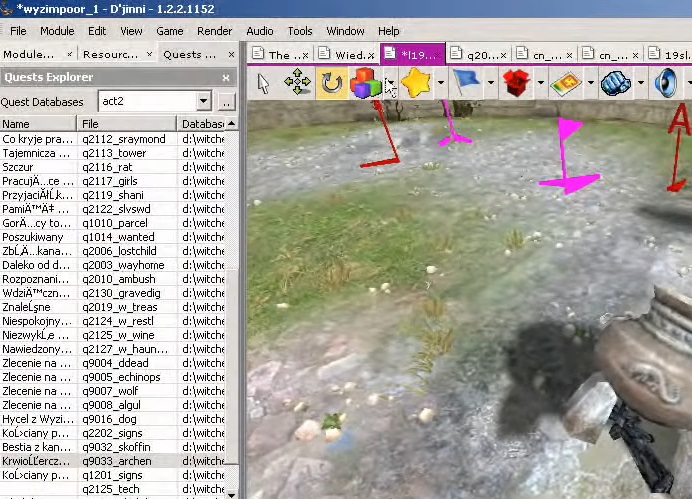
- Click the Game menu within the D’jinni editor that opens.
- Select the Play option on the menu. The game might start when you select the Play option within the D’jinni editor.
- If it starts ok, make sure you disable fullscreen from Witcher’s main menu. Then try starting the game without launching D’jinni first.
5. Clean boot Windows
- Bring up Run with its Windows + R keyboard shortcut.
- To open System Configuration, type this Run command in the Open box and click OK:
msconfig - Click the Selective startup radio button on the General tab.
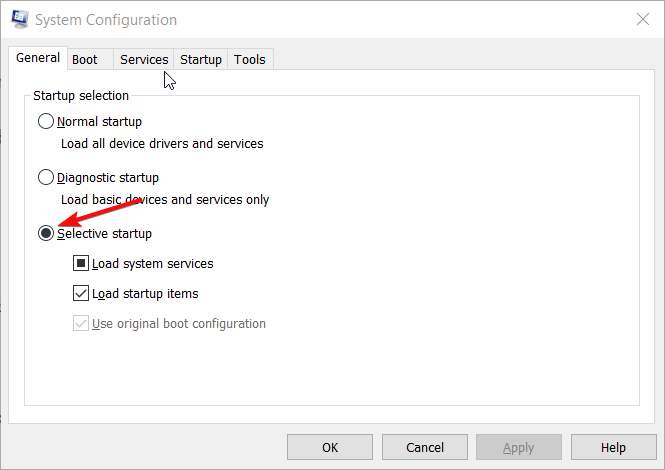
- Uncheck the Load startup items checkbox.
- Make sure the Load system services and Use original boot configuration options are selected.
- Select the Hide all Microsoft services checkbox on MSConfig’s Services tab.
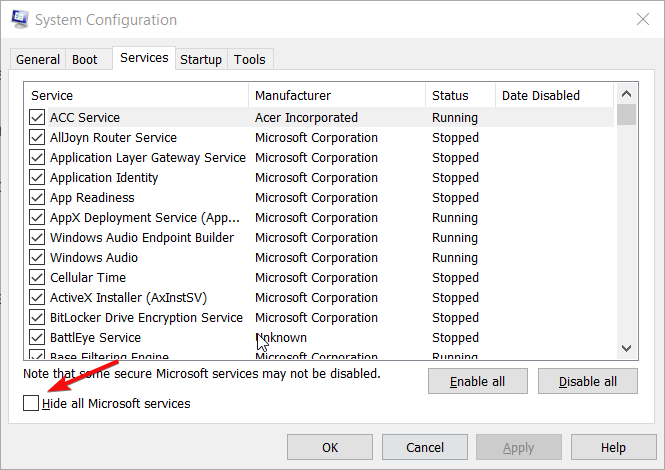
- Click the Disable all option.
- Press the Apply and OK options.
- Click Restart on the dialog box window that opens.
- Try launching Witcher: Enhanced Edition after Windows restart.
You can restore Windows’ original boot configuration by selecting Load startup items and clicking Enable all within MSConfig.
6. Reinstall Witcher: Enhanced Edition
- Click the Start button and select Settings.
- Choose the Apps option.
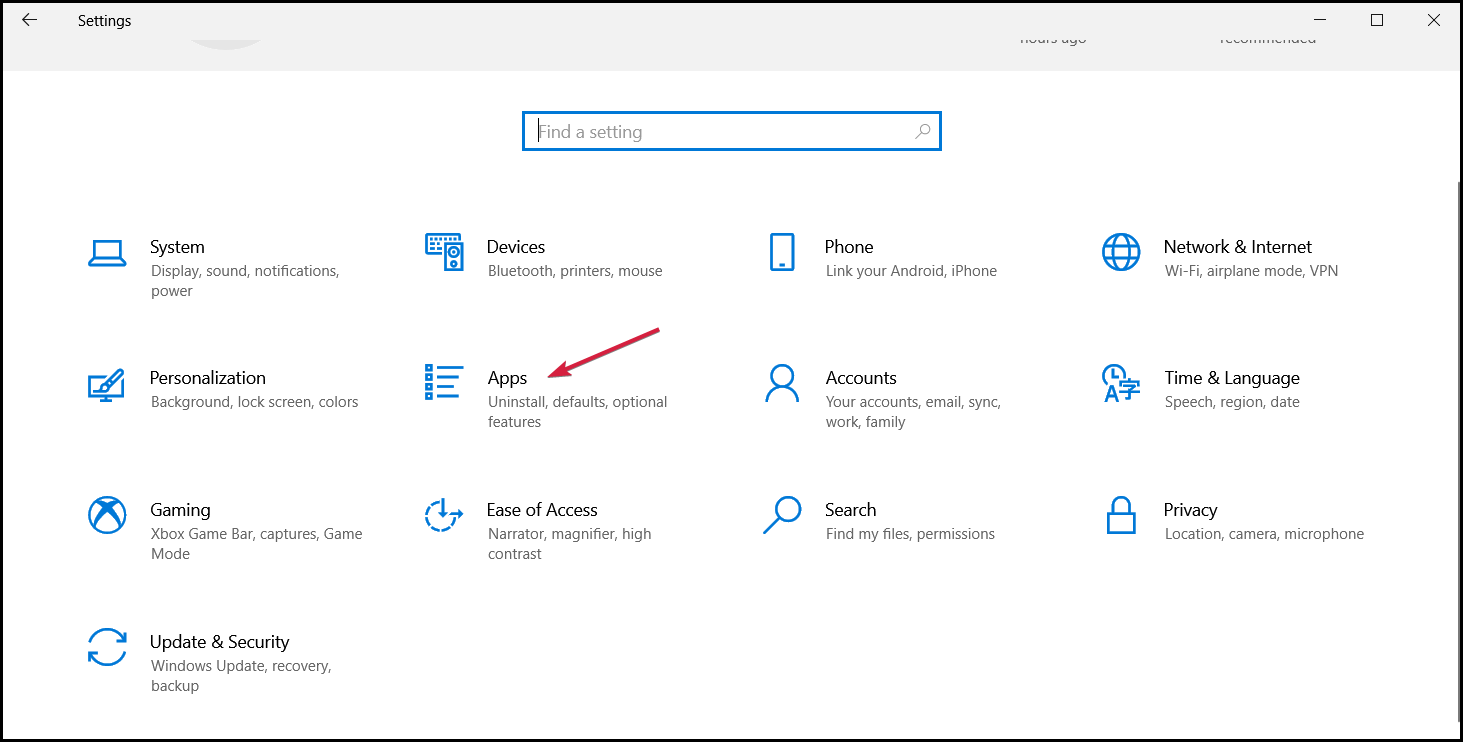
- Find Witcher: Enhanced Edition on the list, click on it, then select Uninstall.
- You may also do that from Steam. To reinstall the app, open Steam and reinstall the game or use the original installer.
You can uninstall the game more cleanly with third-party uninstaller software, such as IOBit Uninstaller. IOBit Uninstaller is freely available and provides additional options to erase leftovers from removed software.
Furthermore, IOBit Uninstaller comes with some handy browser features. You can remove Internet Explorer, Chrome, Opera, Edge, and Firefox browser plug-ins and toolbars with IOBit Uninstaller. This software also includes options for restoring default browser settings.
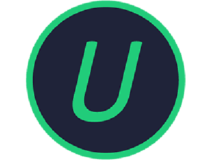
IOBit Uninstaller
This tool will uninstall any program perfectly clean, without leaving anything behind.Your best bet is to send a message to CD Projekt Red’s support service for Witcher. You can do that via CD Projekt Red’s support website. Fill out the support contact form on that website, and click the Submit button.
So, give those potential resolutions a shot when Witcher: Enhanced Edition doesn’t start. Some of the resolutions within our Steam game not launching and GOG games won’t launch guides might also help players fix Witcher startup issues.
If you have other confirmed solutions, don’t hesitate to let us know about them in the comments section below.