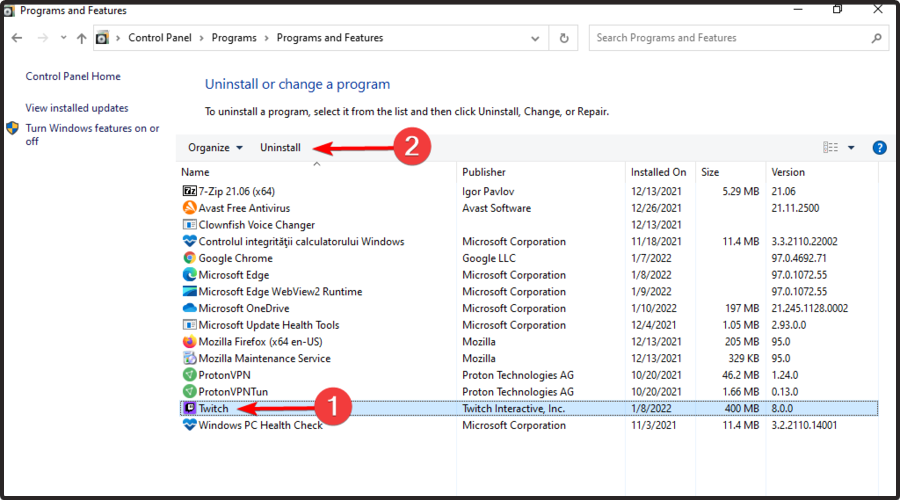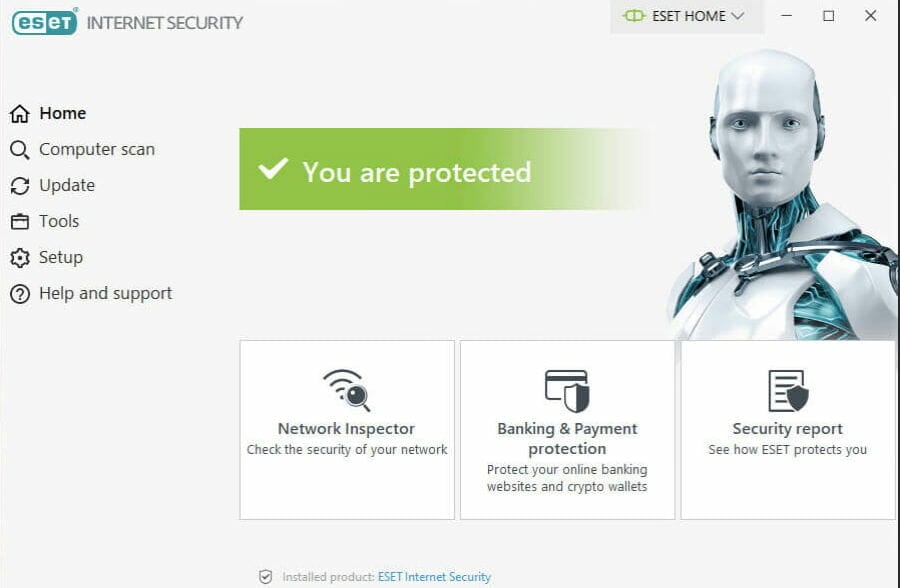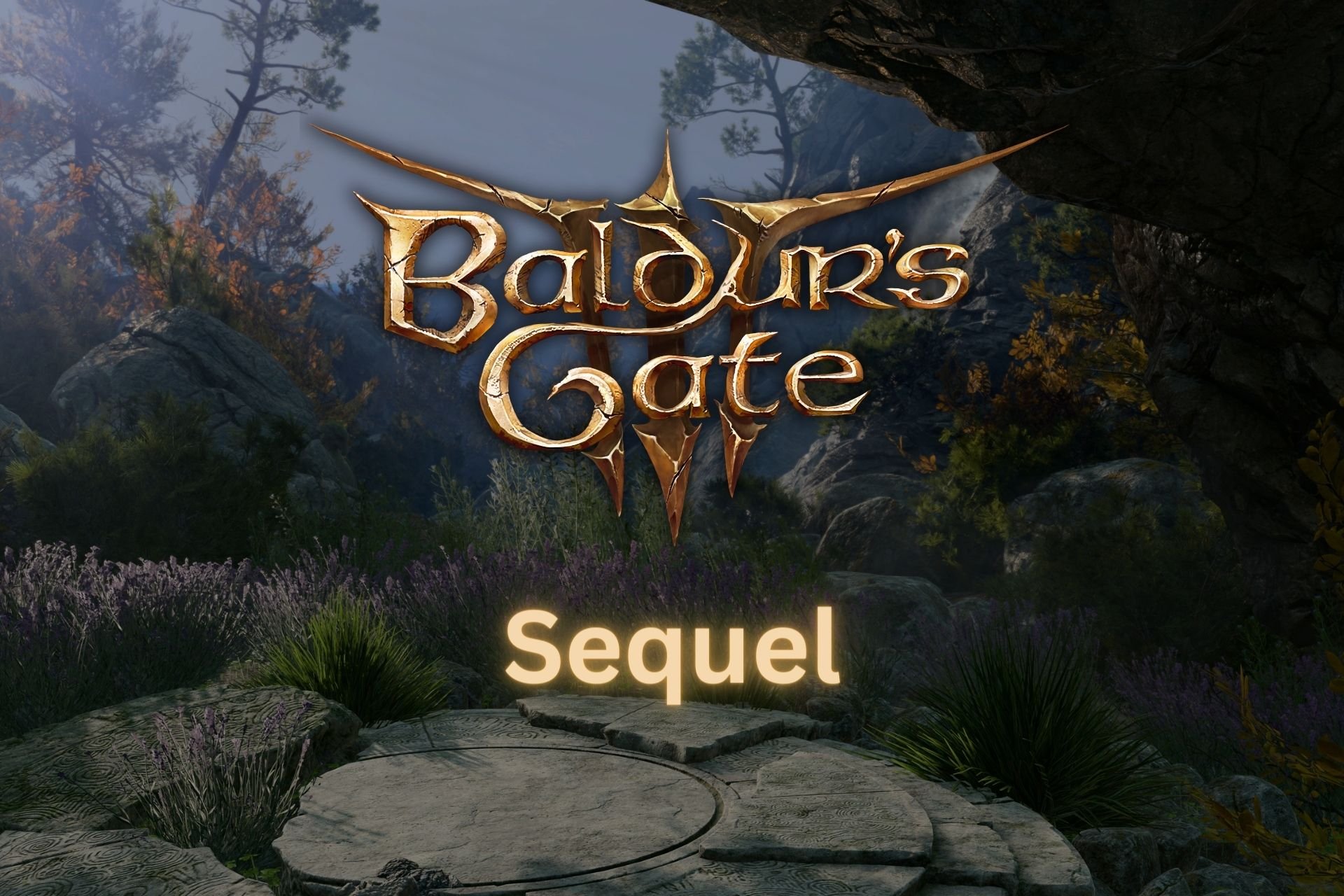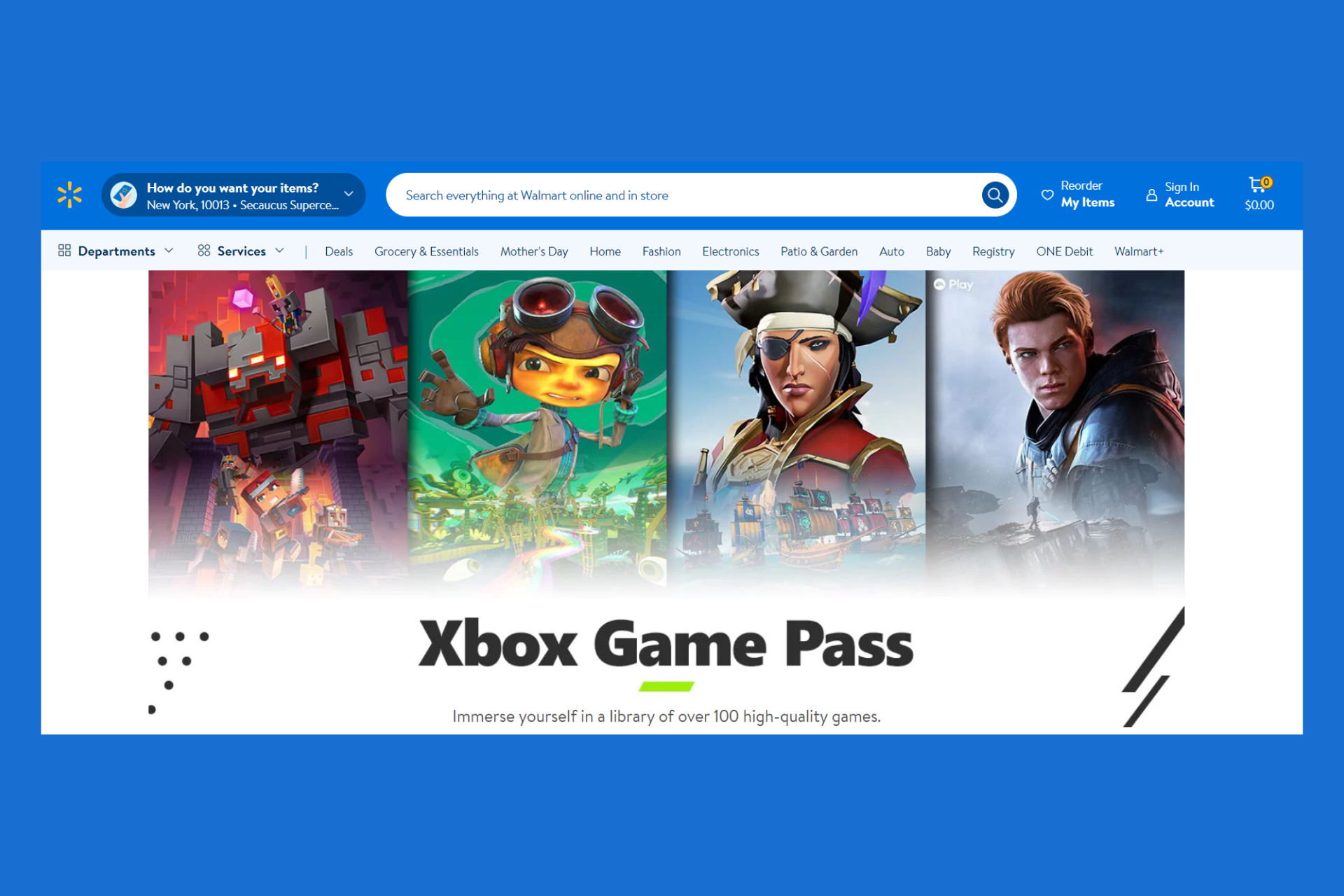A software conflict was detected while running Steam [Fix]
7 min. read
Updated on
Read our disclosure page to find out how can you help Windows Report sustain the editorial team Read more
Key notes
- Some users claimed that conflict software was detected on Steam, and this usually happens for Lavasoft Web Companion.
- Uninstalling conflicting software is one of the best solutions you should try in this case.
- To fix this irritating problem, you can run your antivirus program.
- If conflict software is detected while running Steam, try to reset the network adapter.
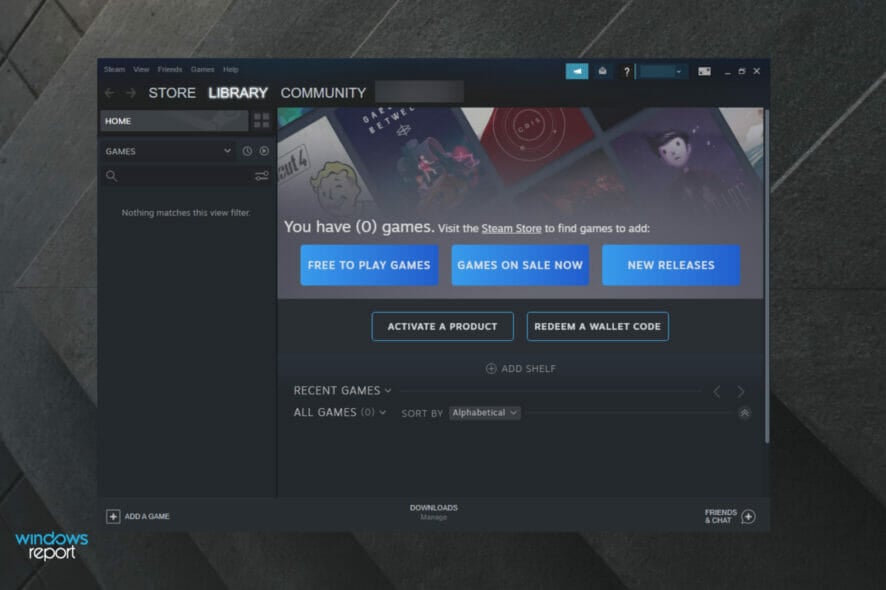
Steam is a popular digital distribution platform for purchasing and playing video games, but many users reported that conflict software was detected while running it. One of the errors reads like this:
An incompatible version of LavasoftTCPService.dll (related to Lavasoft Web Companion has been detected inside of the Steam process).
We suggest updating or uninstalling this software if you experience crashes or network slowdowns while running Steam or individual games.
Since many Steam users are facing this problem, we have put together this guide including all the possible solutions to fix this error on Windows computers.
What is a software-conflict error?
Because you need to be aware of any important detail implied in your issues, keep in mind that a software-conflict error occurs when two programs cannot run on the same PC at the same time.
In general terms, this kind of issue can appear due to a programming bug and typically manifests when two programs compete for the same resource (memory, peripheral device, register, etc.).
If you want to discover more about this kind of program, make sure you read this article completely, because at the end of it we’ve prepared some useful information.
How can I fix the conflict software detected Steam error?
1. Uninstall conflicting software
- Hit the Windows key, type Control Panel, then open it.
- Now, click on Uninstall a program.
- Look for Lavasoft or any other software mentioned by the error message.
- Click on it, then choose to Uninstall it (as we show you in the picture below, with Twitch as an example).
- If you don’t find Lavasoft software in the Control Panel, look for any other related program like WEN Companion, etc.
- Click Uninstall and restart your PC.
The best guess here is that some software is creating a conflict with the Steam process resulting in the Conflict software detected message.
Depending on the error you get, try to find the mentioned software (like Lavasoft in the above example) and uninstall it.
A lot of software leave unwanted leftovers after you uninstall them and if you want to make sure you got rid of any Lavasoft remaining files.
You might thus consider other options to eliminate the issue of conflicting software and put your Steam services back on track. Hence, it’s feasible to check other efficient uninstaller software for Windows 10 PC.
2. Run Windows Defender
The conflict software detected error usually appears if you have junkware on your PC. Sometimes these unwanted applications can interfere with your system and lead to various problems.
To get a more secure digital activity it’s often recommended to rely on Windows antivirus services and be always secured from online threats that may appear.
Plus, by protecting your system with Windows Defender you can stay relaxed when browsing on different sites, or downloading certain programs, knowing you will be alerted.
You also benefit from account protection, firewall, and network protection, or PC security regarding hardware issues that appear over time.
After removing the infected files, the issue should be permanently fixed.
3. Run Antivirus software
In case the last solution didn’t seem to work out for you, no need to worry. You can always find other qualitative antivirus choices to protect your system from application errors.
More so, if you are a notorious Steam user and always run your games using this platform, then strong antivirus is required to protect the PC from malware and other issues.
ESET HOME Security Essential is the best option on the market that you should definitely try out today, not only because it is a powerful tool, but it also provides tons of other valuable features.
It will ensure high-end system protection, but it won’t interfere with any apps, especially with those ones similar to Steam.
It is the ideal software to use for Internet activities such as work, communication, online banking, and shopping. Use it to secure any of your Windows, Android, Mac, or Linux devices.
ESET HOME Security Essential is the perfect tool to protect your passwords, sensitive data, online payments, webcam, and smart home devices.
More than a performant antivirus, ESET HOME Security Essential will also scan your home network and keep it safe from various online threats across all connected devices.
In addition, if you’re looking for more solutions like this, we strongly recommend checking the most effective antivirus software for your PC today
Check out the most impressive features of ESET:
- Compatible Windows, Android, Mac, Linux
- Protects your passwords, sensitive data, online payments
- Powerful against viruses, malware and any potential threat

ESET HOME Security Essential
Looking for powerful and secure antivirus software? You should definitely try ESET.4. Reset network adapter
- Press on the Windows key, type Command Prompt, then right-click on it and choose to Run as administrator.
- Type the following command and hit Enter:
netsh winsock reset - Close the Command Prompt window.
Some users have reported conflict software was detected due to some Internet connection-related troubles. This could be because the adware has altered your network settings.
You can easily fix the problem by resetting the network adapter through Command Prompt.
Launch any web browser and open a web page to see if the Internet connectivity is restored.
An incompatible version of LavasoftTCPService.dll (related to Lavasoft Web Companion) has been detected inside of the Steam process is caused by a potentially unwanted program (PUP)
The PUP might have infected your PC during an unsafe browsing session on the Internet or after downloading something from a torrent site.
It is always recommended to use an Antivirus, such as ESET Internet Security to keep your PC protected from unknown threats.
Also, if you have bought a new PC, always clean install Windows OS to remove any bloatware or hidden adware (although rare) to be on the safer side.
What programs might interfere with Steam?
As we’ve already promised at the beginning of this guide, it is time to discover more about the programs that might interfere with the Steam app.
1. Antivirus, anti-spy software and firewall & security apps
This article already presented that antivirus software and security apps are some of the most popular elements that can generate conflict when running Steam.
Keep in mind that antivirus programs hook very deep into your system and can affect disk and network operations which will cause issues with Steam.
Aggressive spyware detection apps might also interfere with the Steam client from receiving updates or prevent connection to content servers.
2. VPNs
Some virtual private networks might also prevent your client from accessing the app’s network. If a game requires network capability, it may also interfere with that connection.
3. Peer-to-Peer (P2P) Clients & File Sharing Software
In this case, if not configured in a proper manner, you have to know that P2P clients consume a large portion of your bandwidth or other system resources.
This can limits connections or traffic that Steam depends on, while also interfering with resources required by games.
4. Download Accelerator and Download Manager Programs
These ones curate your network experience, so your Steam and game traffic may be hindered. You’ll probably also want to disable this kind of app while using Steam.
Do let us know if any of the solutions worked for you and if you’ve managed to fix our presented issue. So, feel free to use the comment section listed below.