WLAN Autoconfig Service Keeps Stopping
Give a try to our confirmed solutions now
5 min. read
Updated on
Read our disclosure page to find out how can you help Windows Report sustain the editorial team. Read more
Key notes
- It can feel very frustrating when the WLANSVC auto-config stops working on its own.
- In this article, we will explore how you can solve this issue, so keep reading.

Not being able to get online can be the most frustrating thing, especially since most of our activities have been transposed to the virtual world.
Under these circumstances, the last thing we would ever like to experience is having the WLANSVC application stop on its own.
That said, no matter how vexing the issue might sound, it can be fixed with a few tweaks to your device’s software settings.
What can I do if the Wlansvc application has stopped working?
1. Quick fixes
However, before getting to the more serious stuff, it would be worth checking out a few minor details first, as most WLANSVC issues have often been found to do with minor adjustments.
This includes re-starting your router by disconnecting it from the power source.
If the router comes with backup batteries, remove those as well. Disconnect the LAN cord, too, if that is how you connect to the router.
Wait for about 30 seconds and then turn it back on. If you removed the batteries, put them back in before connecting them to the mains.
2. Update network adapter driver
- Type Device Manager on the taskbar search box.
- Next, select Network adapter.
- Select the particular adapter installed on your PC.
- Long press the adapter name (or right-click on it) and select Update Driver.
- Select the Search automatically for updated driver software option.
- Close Device Manager.
However, if Windows cannot select the best driver applicable to your PC, you can also do a manual search for the same. Here is how:
- Launch Device Manager and select Network adapter.
- Select the Network adapter installed on your PC.
- Press on the network adapter name (or right-click on it) and select Update driver.
- Select Browse my computer for driver software.
- Navigate to the location where you downloaded the driver software.
- CloseDevice Manager.
Note: Visit the official website of the network adapter manufacturer and download the most recent software for the particular make of adapter installed on your PC.
Update drivers automatically
There is an easier way to update your drivers, which includes using dedicated software.
PC HelpSoft Driver Updater is a great tool that scans your device very fast and automatically updates your drivers. The program does not require prior installation.
You need only download PC HelpSoft Driver Updater. Once you’ve completed that, launch the software and allow it to scan and update the drivers.
Moreover, a tool like PC HelpSoft Driver Updater downloads and installs drivers and manages them by troubleshooting, backing up, and restoring them.
The driver updater program is handy for automatically updating Windows drivers. Otherwise, doing it manually takes time and requires extensive knowledge of the drivers you’re looking for.
⇒ Get PC HelpSoft Driver Updater
3. Run Network Troubleshooter
Type Network Troubleshooter in the taskbar search box and select Identify and repair network problems from the list of options that appear.
Follow the on-screen instructions, which should help identify and remedy the problem.
4. Renew IP address
- Type Command prompt in the taskbar search box.
- Select Command Prompt.
- Run the following commands followed by pressing Enter in each case.
netsh winsock resetnetsh int ip resetipconfig /releaseipconfig /renewipconfig /flushdns
5. Uninstall Network Adapter driver
- Type Device Manager in the taskbar search box.
- Device Manager from the search results.
- In Device Manager, select Network adapter.
- Next, select Network adapter name.
- Long-press or right click on the network adapter name.
- Select Uninstall device followed by Delete the driver software for this device.
- Follow on-screen instructions and close Device Manager after you are done.
6. Rollback network adapter driver update
- Type Device Manager as before in the taskbar search box.
- Within Device Manager, select Network Adapter.
- Select Network Adapter name.
- Long press (or right-click) on the network adapter and select Properties.
- Next, select Driver tab and Roll Back Driver.
- Restart your PC and check if the issue has been resolved.
7. Disable Firewall, Antivirus software
- Type Command prompt in the taskbar search box.
- Click on Yes if faced with the Run as administrator query.
- Type
netsh advfirewall set allprofiles state off - Press Enter.
Try connecting to the internet but ensure you only visit a trusted site.
If the page loads fine, then the firewall software was the culprit. Contact the company or visit their website to see if there are updates available.
Disable Antivirus
- Type System and security in the taskbar search box and
- select Review your computer’s status and resolve issues from the options provided.
- Click on Security to expand the tab.
- Your antivirus software should be listed under Virus protection.
- Similarly, anti-malware software you have should be mentioned Spyware and unwanted software protection.
- Refer to the corresponding software documentation to find out ways to turn them off.
Note: Before getting along with this step, it is important to understand that this is fraught with danger and you need to exercise caution, taking care to visit only trusted sites while your online guard is down.
8. Use network reset
- Click on Start and select Settings.
- Press the Network & Internet and select Status.
- Next, choose Network reset.
- This will launch the Network reset screen.
- Click on Reset now.
9. Re-install Windows 10 afresh
This is a proven method for dealing with all connectivity issues, even though it can be the most time-intensive of the steps mentioned above.
Go for a fresh install of Windows 10 if all other steps mentioned above fail.
So there you have it, an exhaustive list of solutions to follow when your Wlansvc keeps stopping.
If you have further issues, you can learn how to resolve WLAN Extensibility Module has Stopped error from our other guides. Here also are a few other resources that might be of help to you.




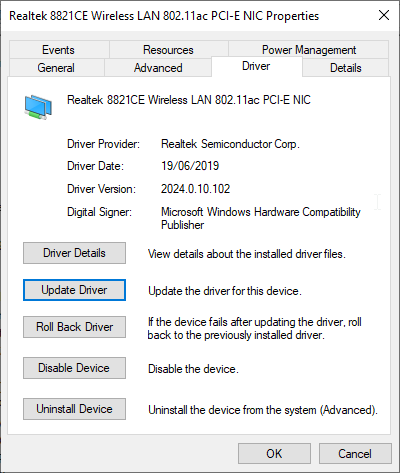








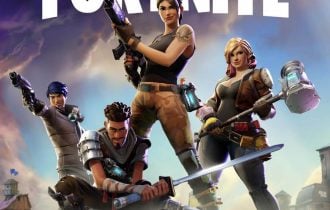
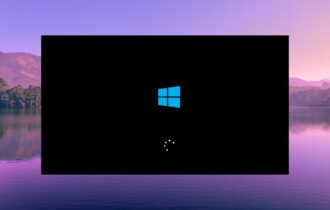


User forum
0 messages