Stop Microsoft Word From Freezing When Saving a Document
Get Microsoft Word running with our expert fixes
5 min. read
Updated on
Read our disclosure page to find out how can you help Windows Report sustain the editorial team. Read more
Key notes
- Word freezing when saving a document is a common problem faced by users and often arises when the document is corrupt.
- When faced with the problem, your primary approach should be to repair the document or change its path.
- As a last resort, users can always perform an Online Repair on Microsoft Office.

Microsoft Word is a popular word processor and a part of the Office suite. It’s employed both in home and office setups and is often the first choice of users. But many have found Word freezing when saving a document
While for some Microsoft Word doesn’t open, this particular problem where Word crashes or freezes when trying to save a document is different and requires a specific approach. Let’s find out!
Why is my Word document stuck?
Here are a few reasons Word documents keep freezing when trying to save them:
- The document is corrupt: Oftentimes, you are unknowingly working on a corrupt document, and, as a result, changes to it can’t be saved by Microsoft Word.
- Issues with the drive storing the document: In some cases, the drive storing the document may have issues affecting the reading and writing operation; thus, Word is freezing when saving a document.
- Slow Internet speed: If you are working on files stored on the cloud, slow Internet speed will affect the saving time, and in some cases, Word may crash.
- Problems with Microsft Office: There’s also a chance that Microsoft Office is running into issues internally which affect its core functioning.
What can I do when Word is freezing when saving a document?
Before we head to the slightly complex solutions, try these quick tricks:
- Restart the computer and check whether Word crashes when saving documents.
- Move the file to another folder or probably the desktop, and try saving it.
- While working on files saved on the cloud, you must have a fast Internet connection, so check that.
- In case the file is stored on OneDrive or another cloud service, download it to the computer and then work on it.
If none work, move to the fixes listed next.
1. Repair the document
- Launch Microsoft Word, click on Open towards the left, and then click on Browse.
- Navigate to the desired folder, select the affected file, click on the arrow next to Open, and click on Open and Repair.
- After the document opens in Word, verify whether you can now save it.
2. Launch Word in Safe Mode
- Press Windows + R to open Run, type winword /safe in the text field, and hit Enter.
- After Word opens, load the document and check whether the problem is resolved.
In case Word is freezing when saving a document, even in Safe Mode, it’s probably a major issue, and a repair should fix things. But if the problem disappears, it’s likely an add-in to blame.
3. Disable add-ins
- Open Microsoft Word, and click on Options near the bottom left.
- Go to the Add-ins tab from the navigation pane, and click on Go with COM Add-ins selected.
- Select any installed add-ins and click on Remove.
- Once done, relaunch Microsoft Word.
Many users often install add-ins that could affect the functioning of the word processor and find it freezing when saving a document. Also, instead of removing all the add-ins in a single go, delete them individually to identify the conflicting one, and then reinstall the others.
4. Install any pending updates
- In Microsoft Word, click on Account near the bottom-left corner.
- Now, click on Update Options and choose Update Now from the menu.
- Wait for any available updates to install.
Microsoft did acknowledge a bug in Microsoft Word that led to freezing when saving a document, and a patch for it was released via updates. So make sure you are running the latest version of Word.
5. Disable OneDrive syncing
- Click on the OneDrive icon in the system tray, then on the Settings icon, and select Pause syncing.
- Now, choose 24 hours from the available options.
After disabling OneDrive syncing for 24 hours, if Word is not freezing when saving a document, you have found the problem, and an easy solution would be to disable OneDrive for good.
6. Repair Microsoft Office
- Press Windows + R to open Run, type appwiz.cpl in the text field, and click OK.
- Select Microsoft 365 (or Office 365) from the list of installed programs and click on Change.
- Choose Online Repair, and then click on Repair.
- Again, click Repair in the confirmation prompt, and wait for the process to complete.
Often it’s a problem with Microsoft Office and affects every application in the suite, in which case, performing an Online Repair should get things up and running if you are wondering how to save frozen Word document.
Remember, repairing Office will also work if Microsoft Word freezes when typing.
7. Switch to a different version of Office
When nothing else works, it could be the compatibility to blame for Word freezing when saving a document. So, if you are running 64-bit Windows, ensure the 64-bit version of Microsoft Office is installed.
Or switch the version from 32-bit to 64-bit and vice versa, and the problem should be fixed in no time. All you have to do is sign into Office and download the desired version.
That’s it! One of these fixes should have worked to eliminate the issue. If the problem persists, the last option is to contact Microsoft Support.
Before you leave, discover how to integrate ChatGPT with Microsoft Word and transform your experience for good.
For any queries or to share which solution worked for you, drop a comment below.















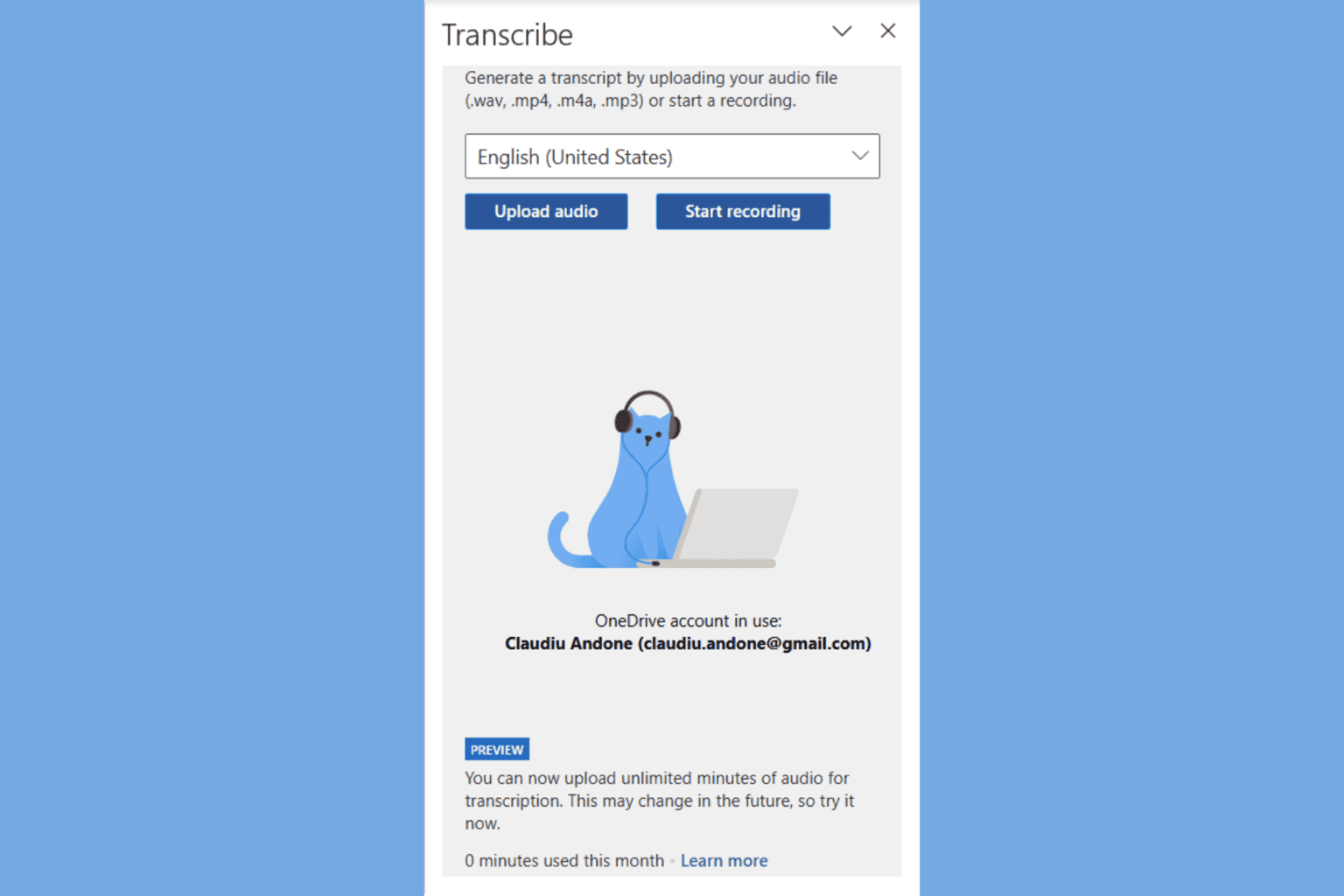

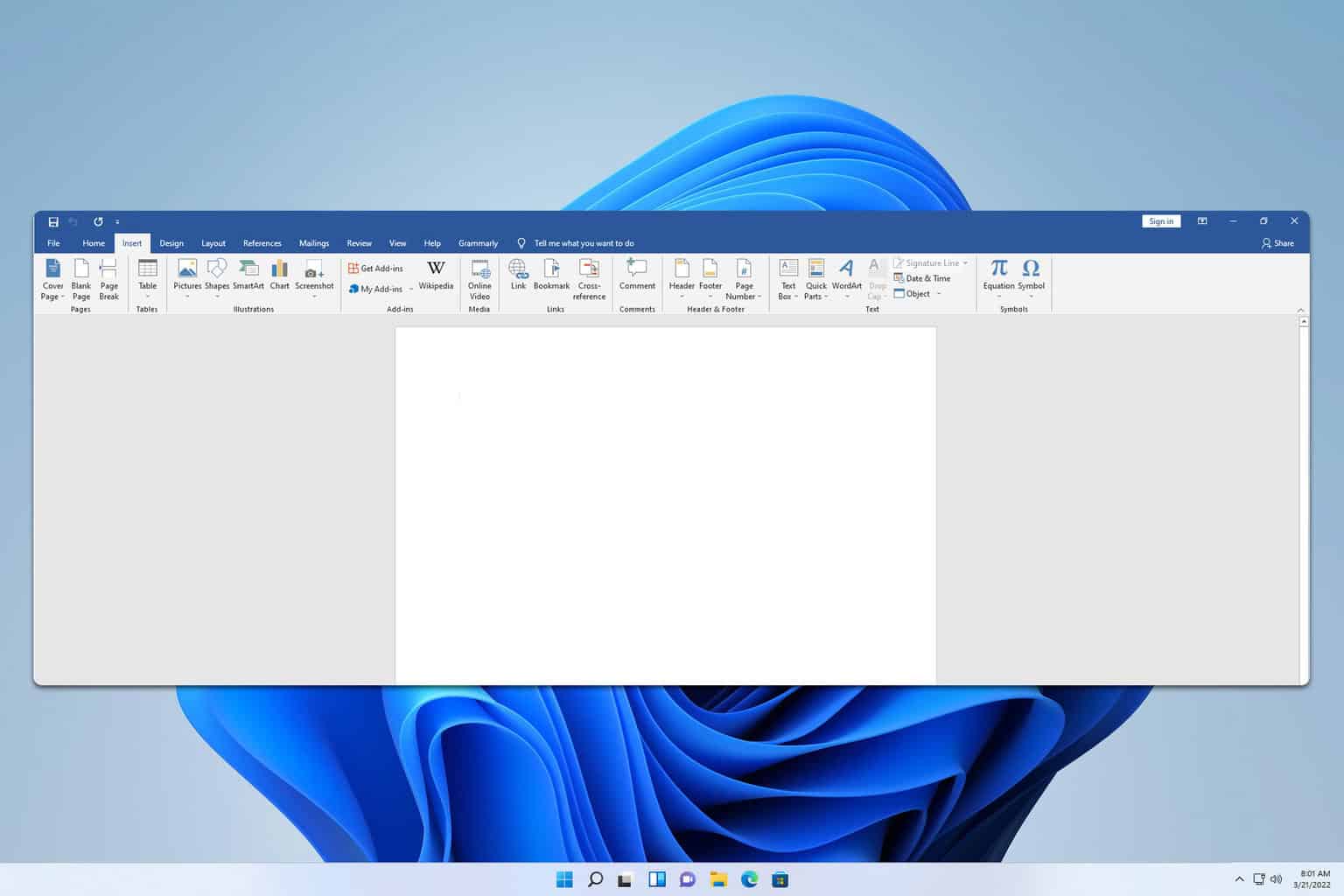
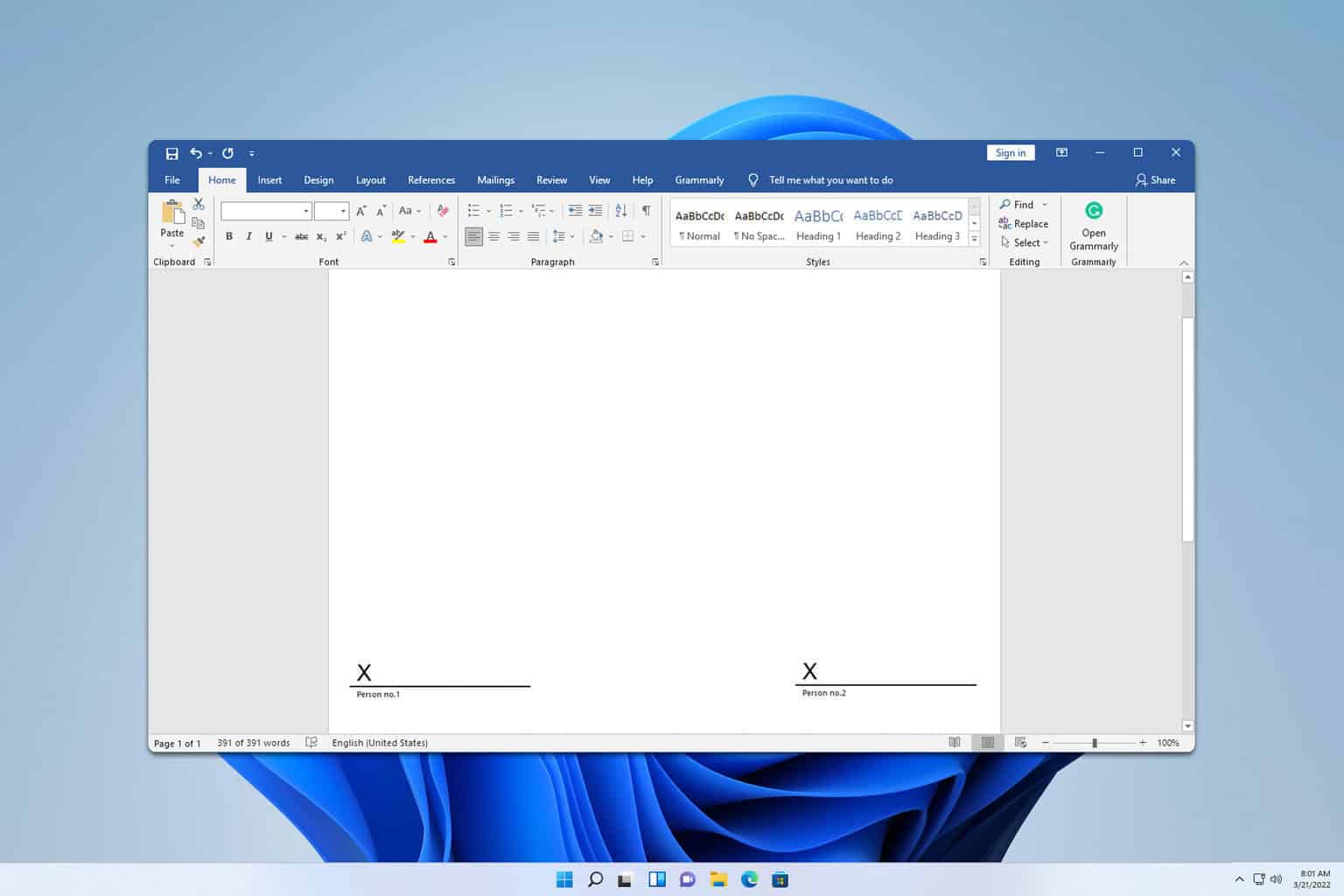
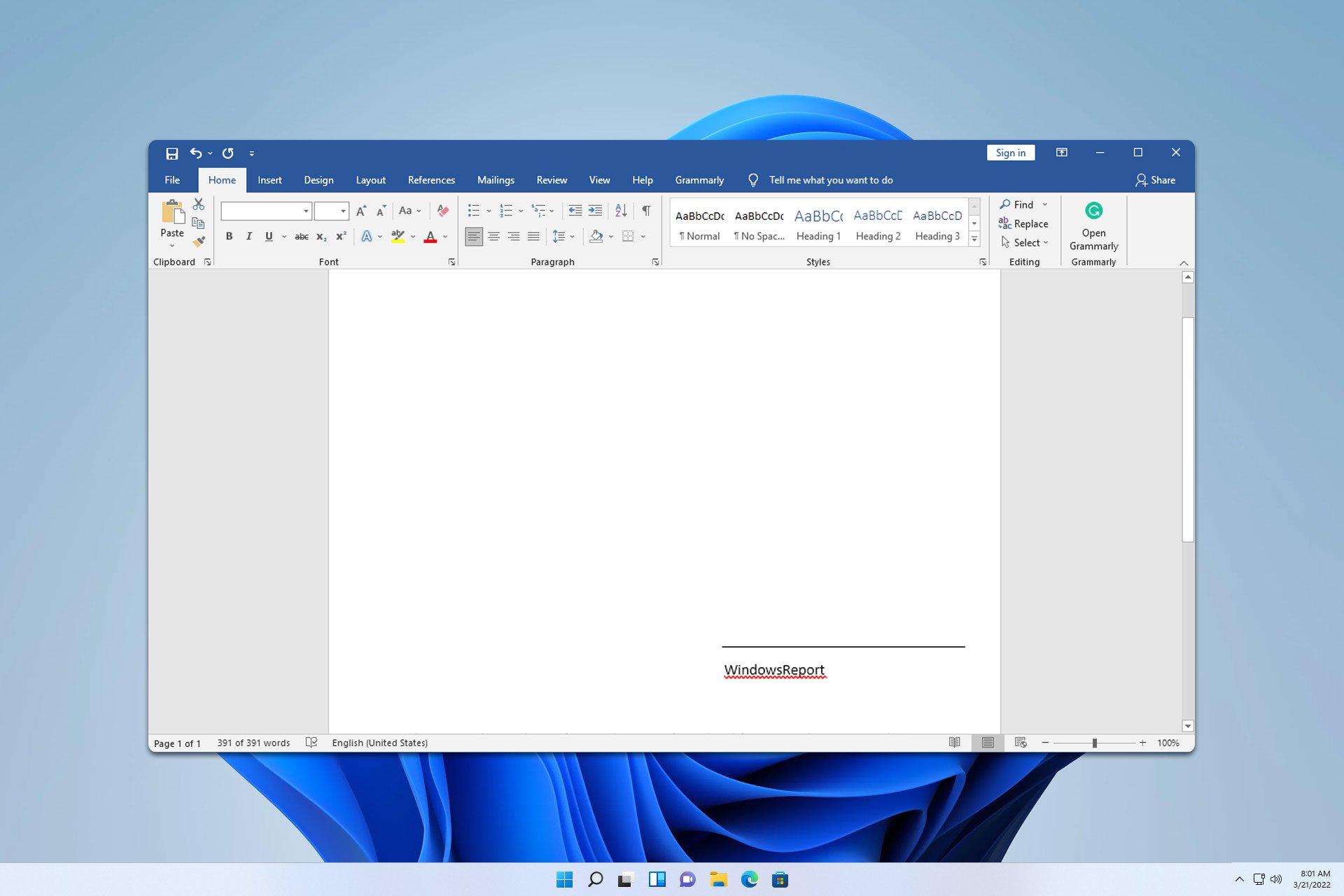
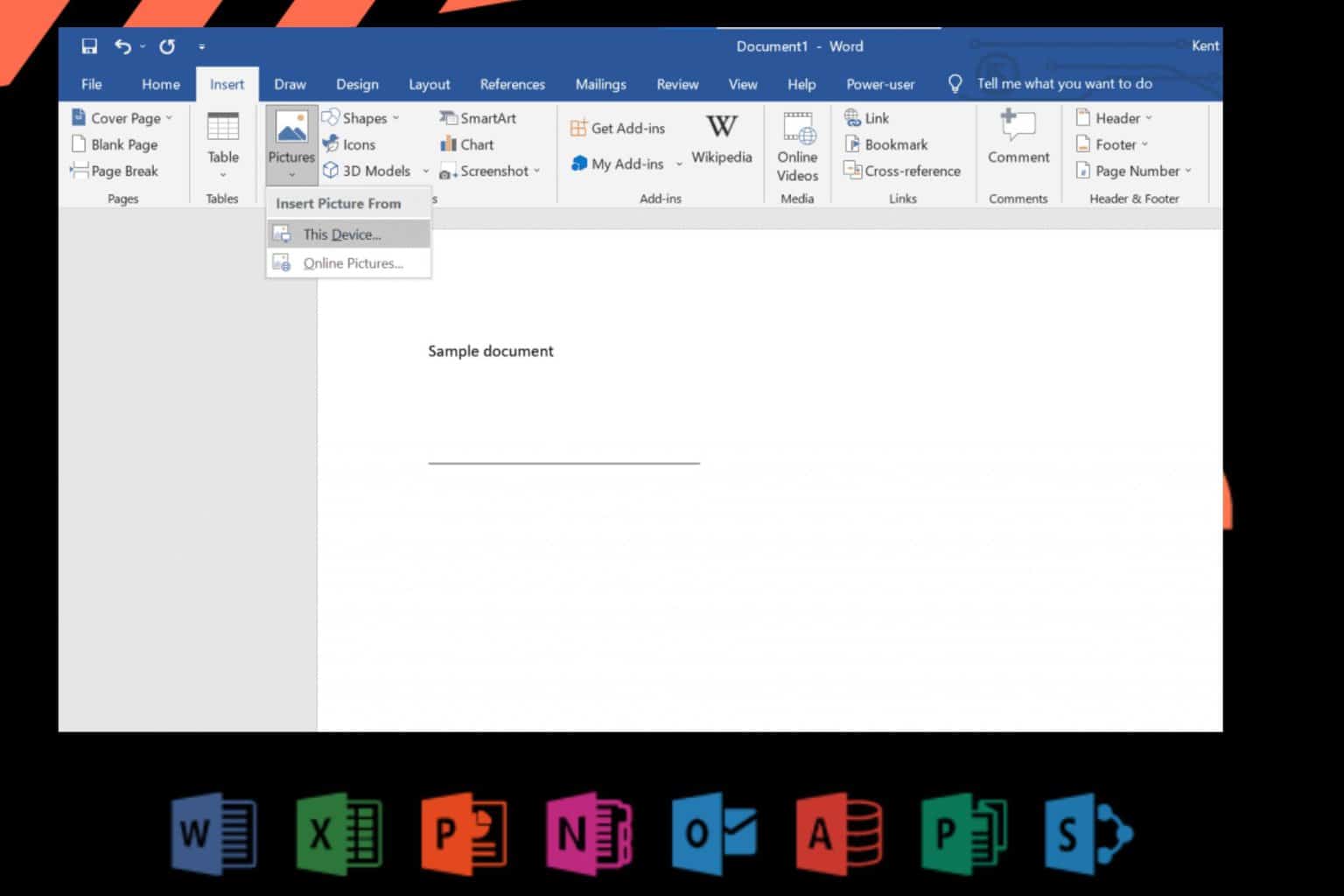
User forum
0 messages