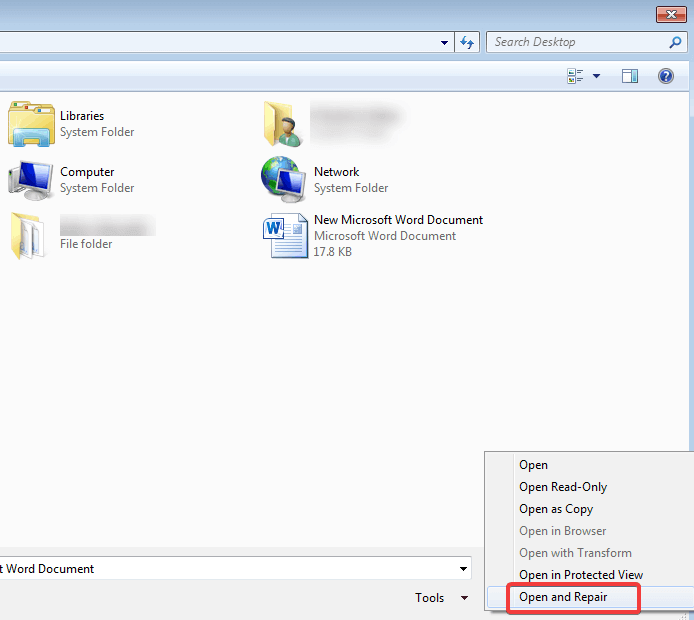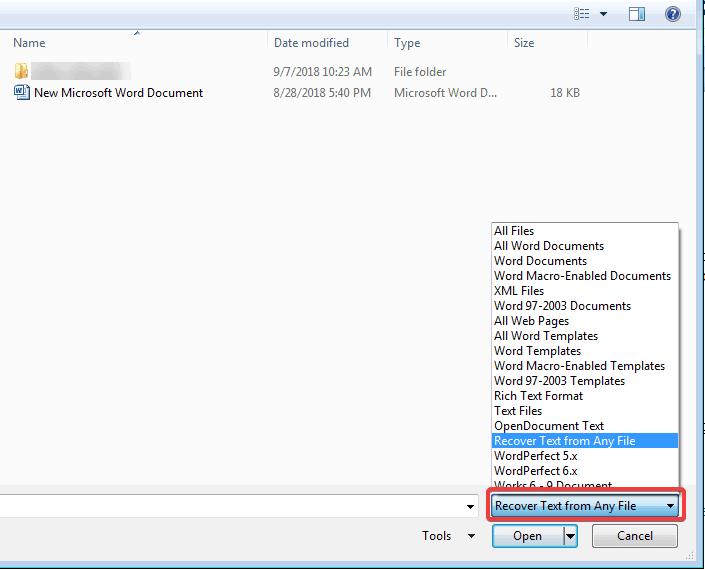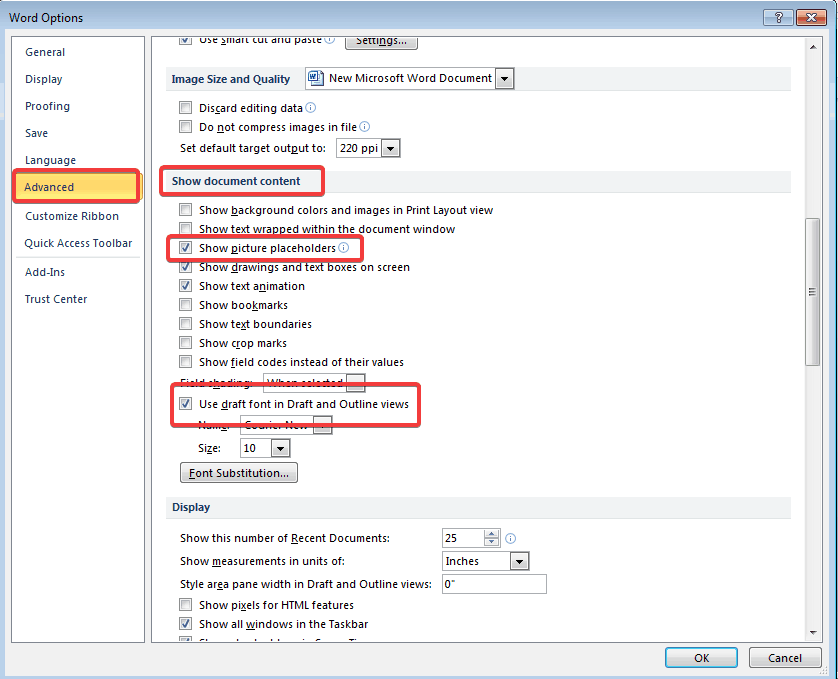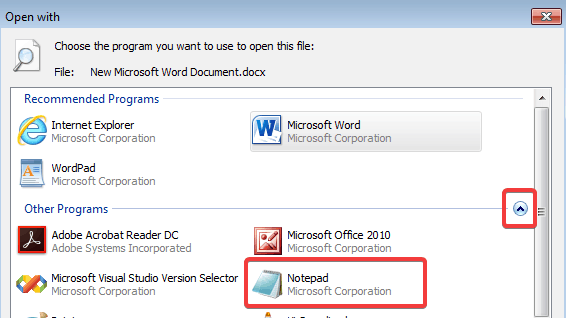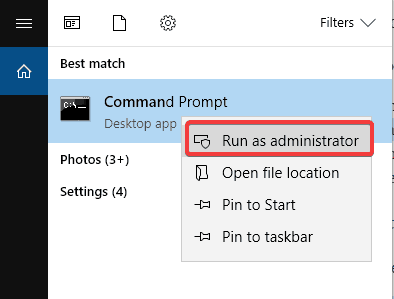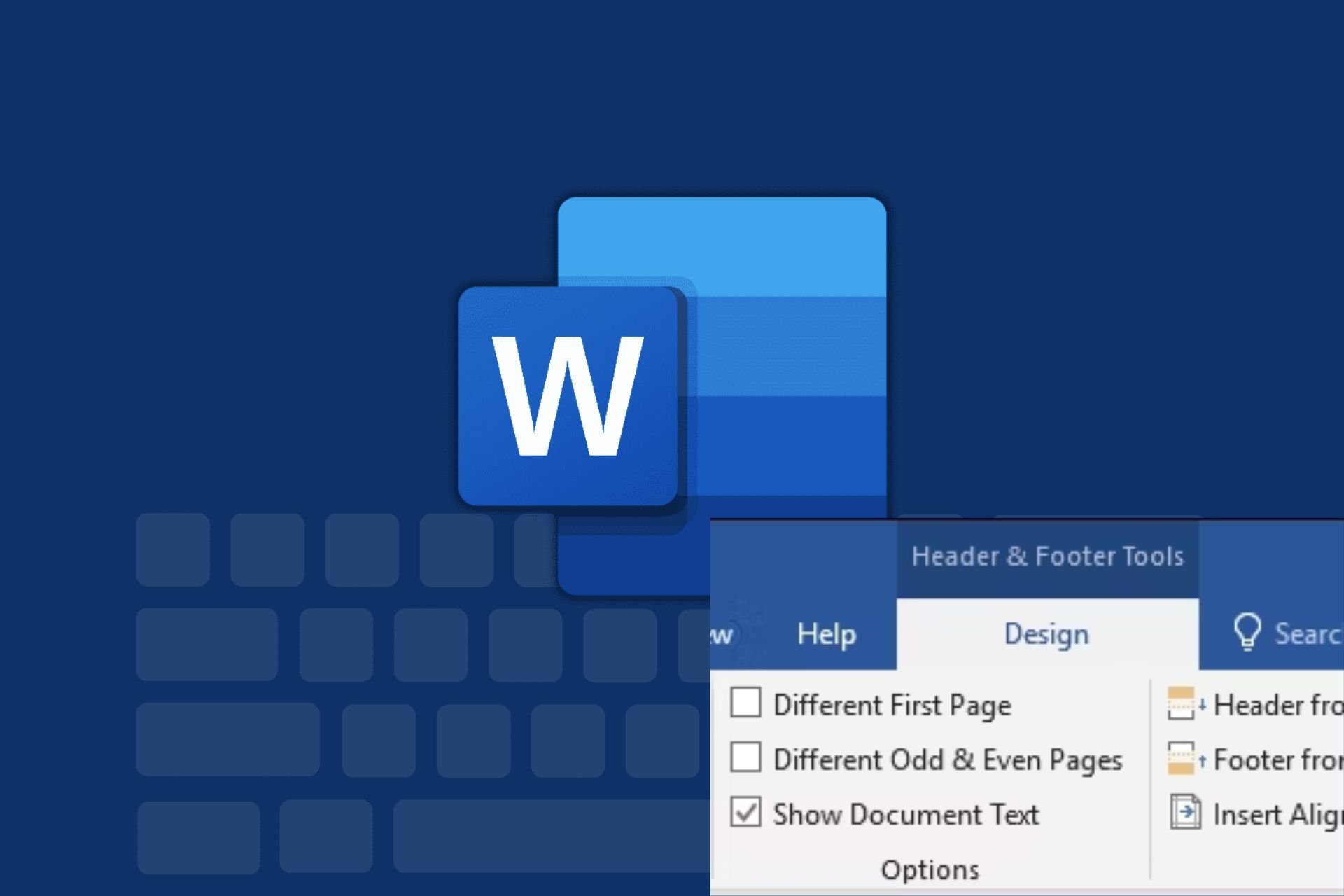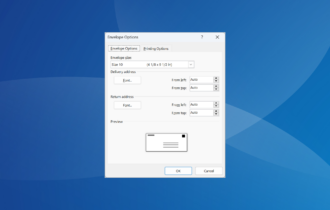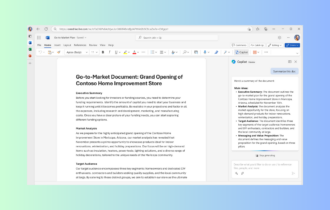How to Repair Corrupted docx Files [8 Simple Ways]
Opening the file in Draft Mode can help to salvage it
5 min. read
Updated on
Read our disclosure page to find out how can you help Windows Report sustain the editorial team Read more
Key notes
- If your docx document is corrupt, it might be due to several factors, like not closing it properly.
- You can repair this docx file by using the built-in repair tool in Microsoft Word.

The docx format has been the default format for saving important Word documents for some time. But like other formats before it, there are times you need to repair your docx file because it got corrupted.
Fortunately, this is easy to do, provided you have the right information. In this guide, we will show you quick and effective ways to achieve this without breaking a sweat. But make sure you create a backup copy of the file before getting started.
How can I repair a corrupted docx file?
1. Use the inbuilt Microsoft Word Repair tool
- Open Microsoft Word and click on File.
- Click Open and select the .docx file with the problem.
- Click the down arrow next to the Open button and choose Open and repair.
Microsoft Word has an inbuilt open and repair tool available since MS Word 2007 that you can use to repair your files. Since it was made by the software manufacturer, it is the safest way to repair a corrupt docx document and file.
2. Use third-party recovery tools
Several third-party applications on the market are designed to recover corrupt documents. Many third-party tools have free demos but we recommend you use Stellar Repair for Word.

This tool can see the text and repair all corrupt, damaged, or simply inaccessible files with original formatting.
The Stellar Repair for Word program is recommended by Microsoft Office experts and IT because it previews the specific repaired Word file in RAW text or machine-readable format.
After that, this file repair application authorizes you to save the repaired document at its original or certain location on your hard disk.
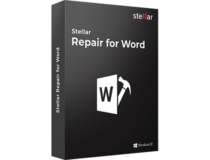
Stellar Repair for Word
Repair your corrupt docx files within minutes with this excellent tool.3. Recover text from any file
- Go to the File menu and select Open.
- Find the .docx file you want to repair.
- From below All word documents, expand it further and find the option of Recover text from any file.
If you are unable to recover the corrupted Word file, Microsoft Word also gives you the option to recover text from any file. This will enable you to recover your important data and then reconstruct it in a new Word file.
The feature will try to fetch all the text from your file. If this does not work, please move on to the next solution.
4. Open in Draft Mode
- Click on File and go to Options.
- Click on Advanced and then scroll down to the Show document content section.
- Check the Show picture placeholders box and the Use draft font in Draft and Outline views box.
- Go back to Word, click on View, and then click on Draft under the Document Views section.
- Try to open the corrupt file.
Another solution you can try is opening the file in Draft mode. To do this, follow the simple steps described above.
5. Use previous versions
- Right-click the file.
- Choose Properties and then click on the Previous Versions tab.
- Any previously saved versions will show up in the list box below. If you are not able to see the tab, it means System Restore is not turned on.
In Windows 7 and higher, System Restore will automatically make backups of your documents whenever a new restore point is created (usually at least once a day).
System Restore is enabled by default, but if you manually turn it off, you will not be able to recover any data using this feature.
Note that you will lose any data that was added after the last backup was created and before the corruption occurred, but at least you will have at least a part of your .docx file.
6. Open with Notepad
- Right-click on your corrupted .docx file and choose Open with.
- Click on Choose default program.
- On the Other Programs section, click on the arrow pointing downwards to reveal more programs and select Notepad.
- Uncheck the box for Always use the selected program to open this kind of file to avoid making Notepad the default program for word files and click OK.
- Copy and paste the text to a new .docx document and format it all over again.
Opening with Notepad will ignore the document structure and pick only the plain text. You can find this plain text and then copy and paste it to a new Word document, but you will lose all formatting and images.
7. Rebuild the file header
You will have to open several uncorrupted .docx files with a file editor program to identify the header components. By comparing them with the file header of your corrupt file, you may be able to identify corruption in its file header.
You can then replace the corrupt header components with good components from another .docx file in order to fix your problem.
8. Run CHKDSK to check for file system error
- Next to the Start menu, in the search box, type cmd.
- On the search result, right-click on the Command Prompt and select Run as administrator.
- Click Yes on the prompt warning
- Insert this command and press Enter to run it:
CHKDSK [drive[[path]filename]] [/R]
If file-level corruption exists in the Word document, you can run CHKDSK from the command prompt. You may be able to fix the document and gain accessibility. Or else you would be able to understand the cause behind the issue.
With this, we can conclude this guide on how to repair a corrupt docx file. You should now be able to fix the issue for good, following the steps therein.
If you need a list of the best Word file repair tools to aid you, check our detailed guide for the top options available.
Feel free to let us know the solution that helped you fix this issue in the comments below.