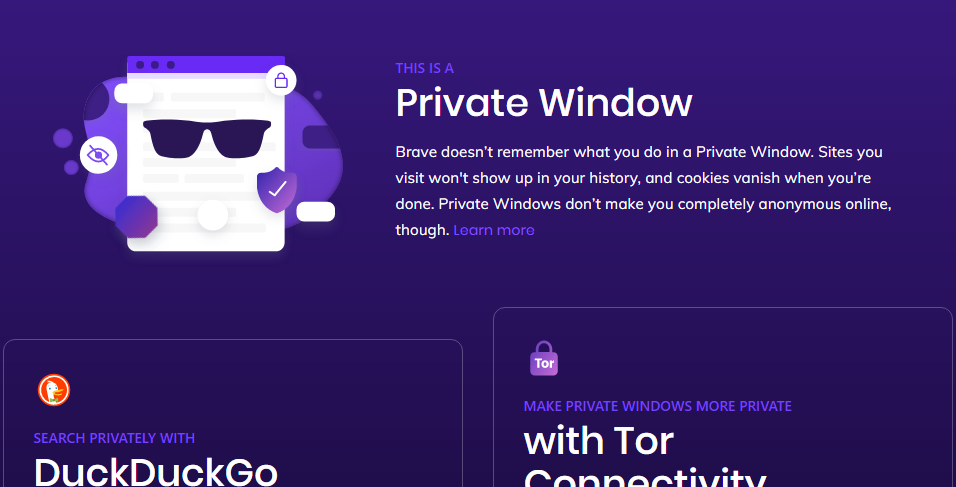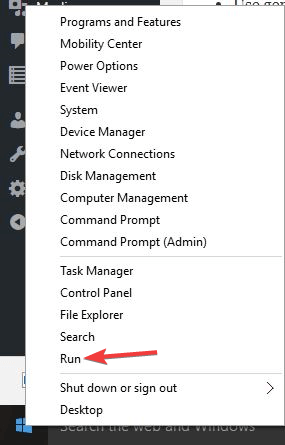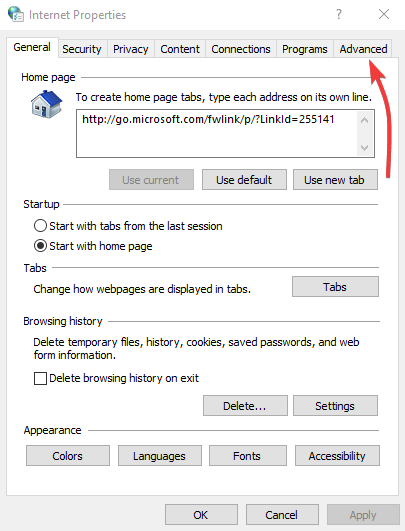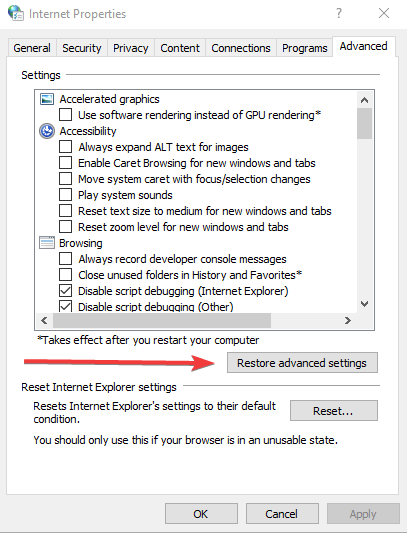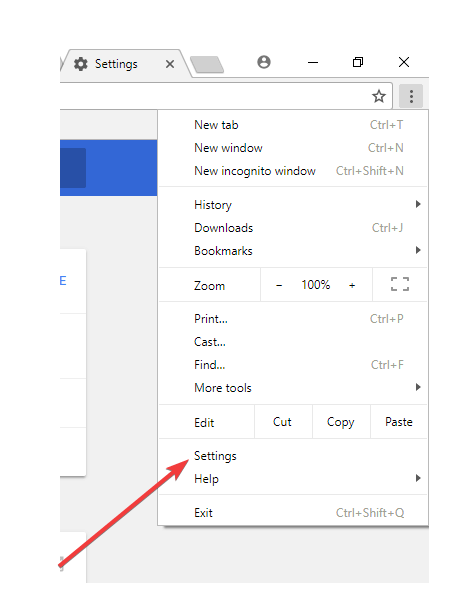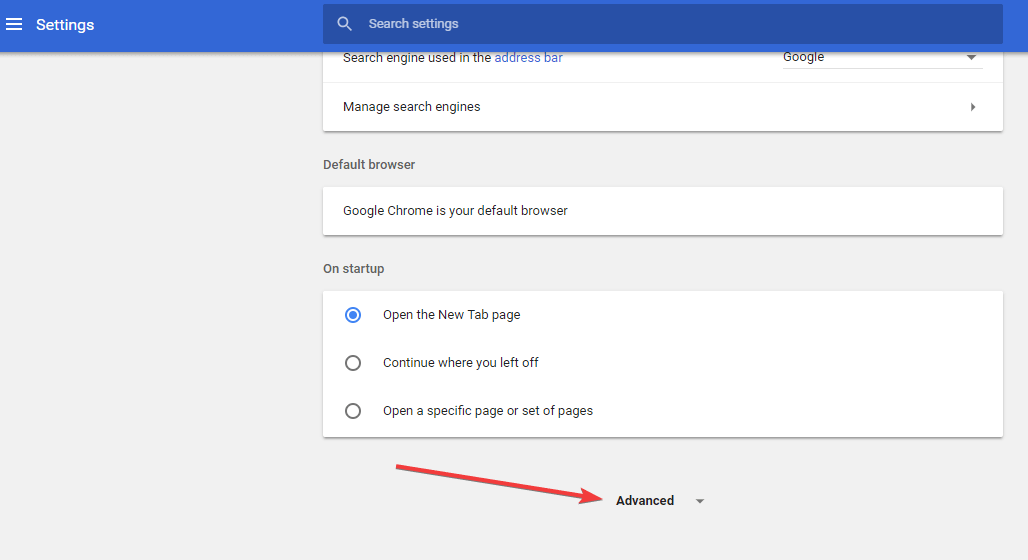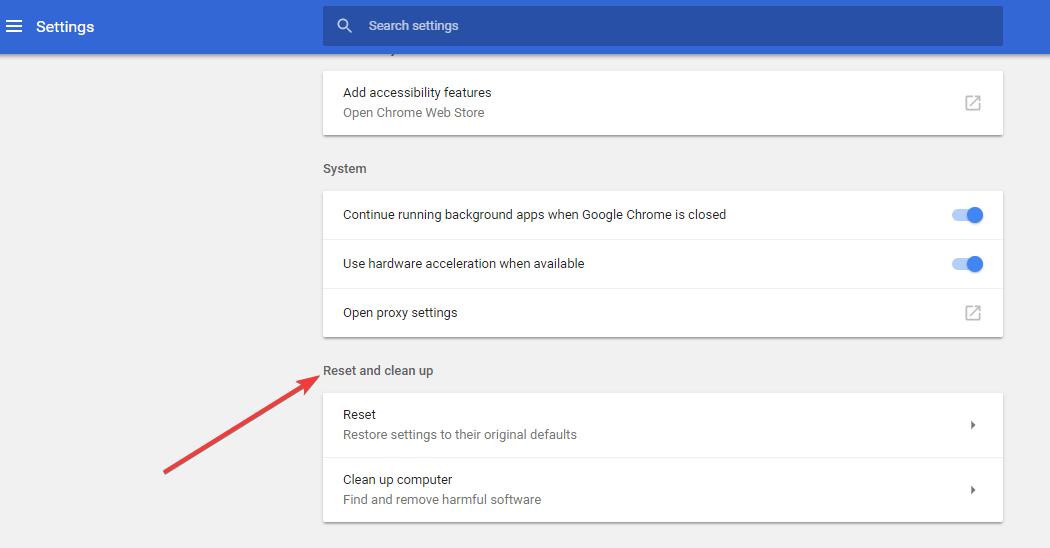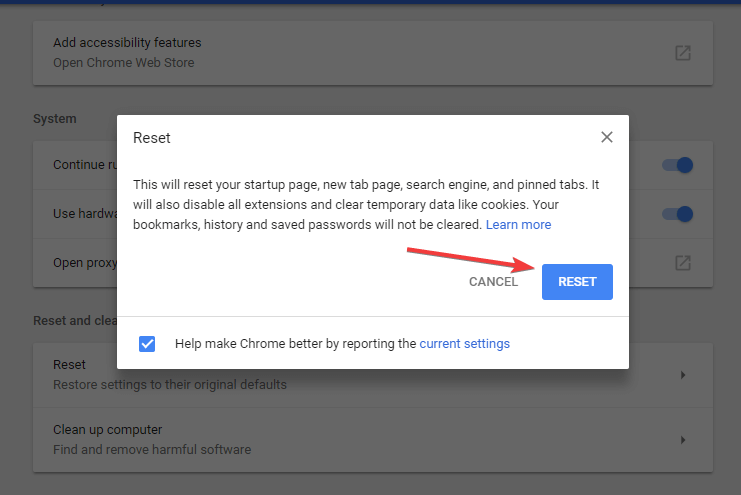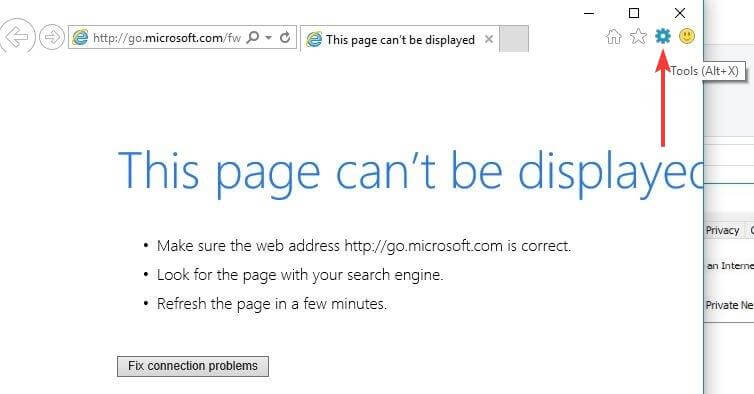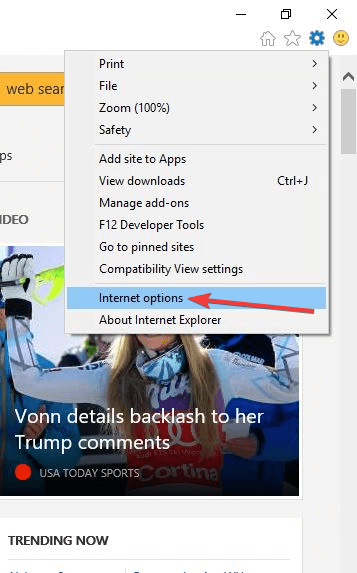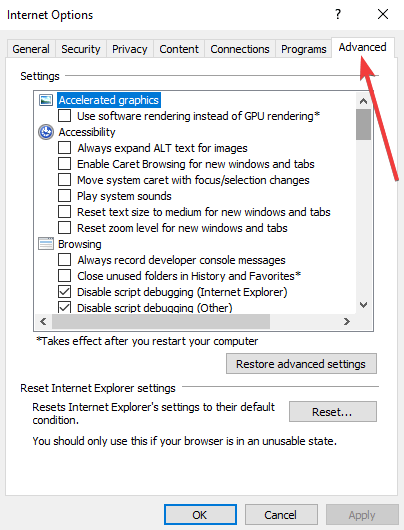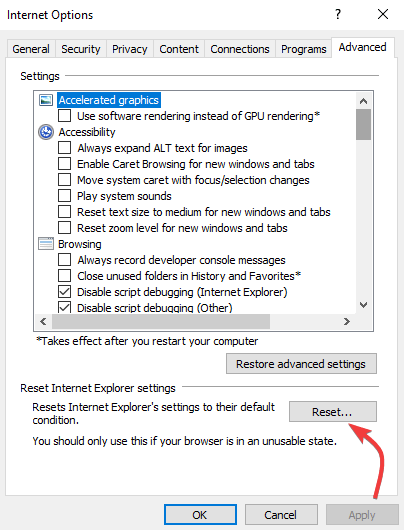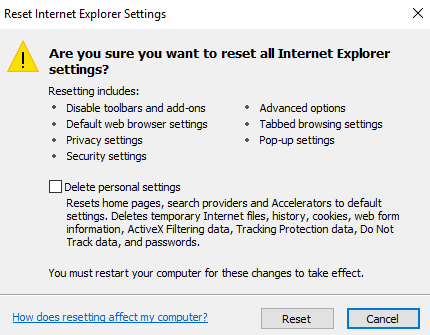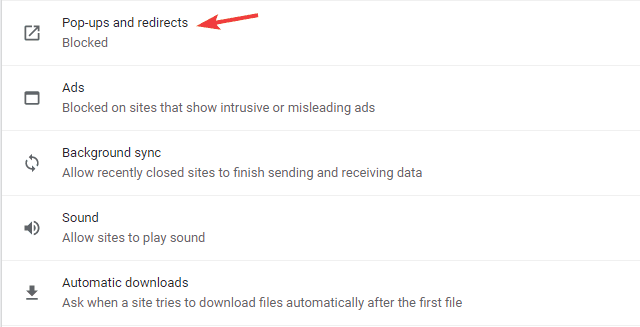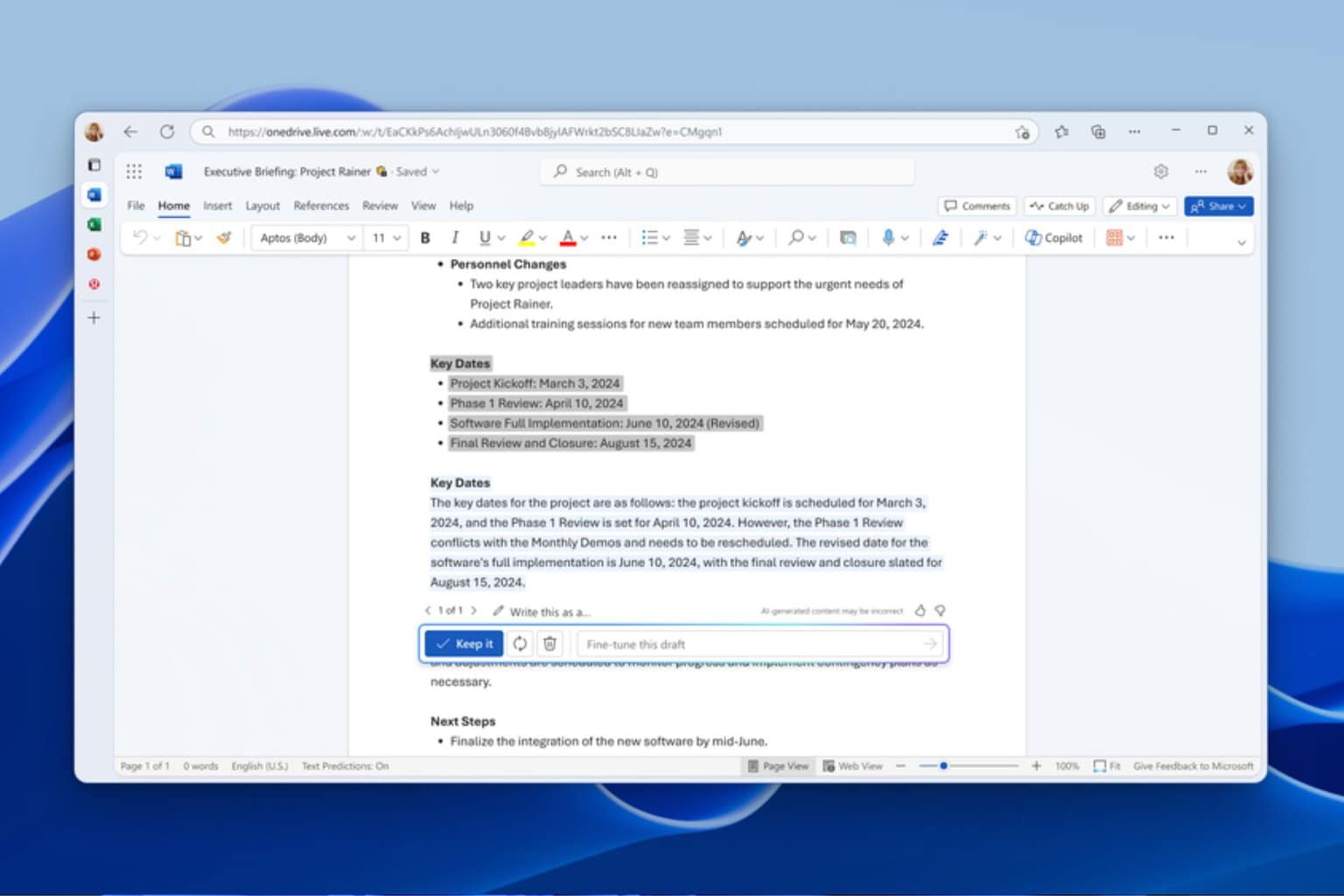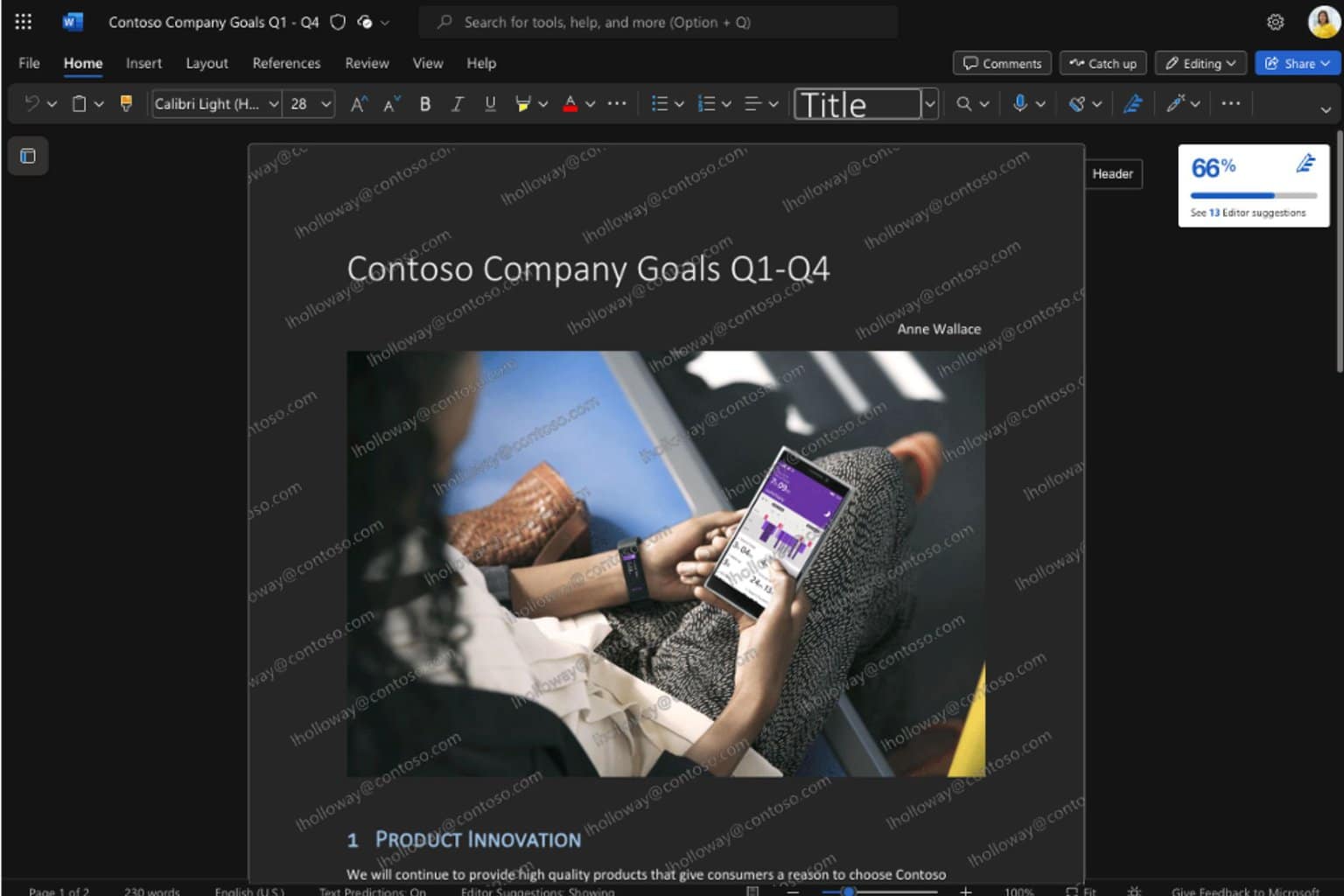Word Online Not Working: How to Get it Back
If Microsoft Word online not working, check your connection
4 min. read
Updated on
Read our disclosure page to find out how can you help Windows Report sustain the editorial team Read more
Key notes
- If Word online is not loading, clear the browser cache and check your network.
- In some instances, you can avoid this issue by editing the document locally.
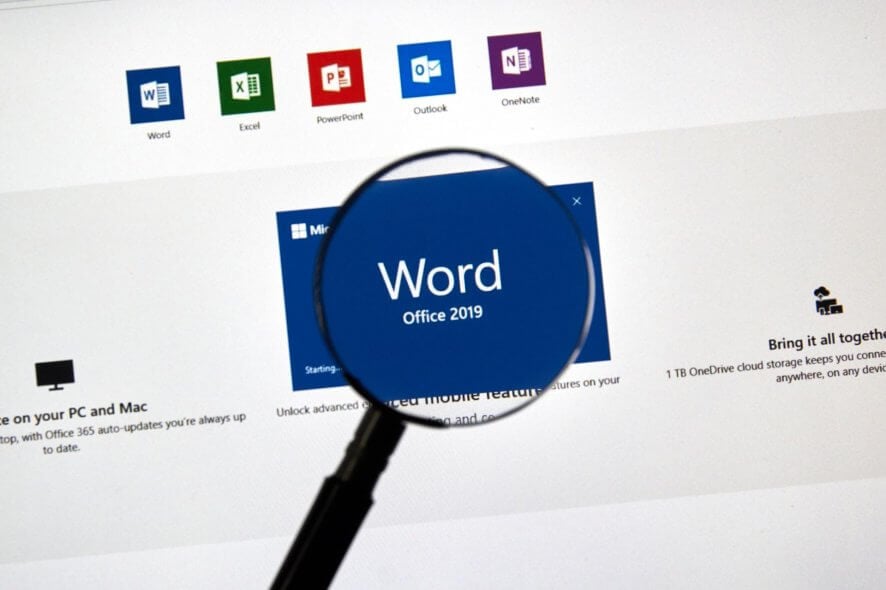
Word Online is a program that allows you to edit and format your document in a web browser. However, many reported that Word Online is not working properly.
This can be an issue since you won’t be able to use Word or edit documents online. In case you’re not familiar with this feature, we have a guide on how to use Word in browser, so be sure to check it out.
Today we’re going to show you how to fix this issue, so let’s get started, shall we?
Why is online Word not working?
- Issues with your browser or device can cause this problem.
- Problems with the browser cache can sometimes cause this issue.
- Browser settings can prevent Word from working online.
- Popup settings can sometimes cause this issue.
What can I do if Word Online not working?
1. General troubleshooting
- To fix Word Online not working or not responding, check first whether you can access it on a different browser, like inPrivate browsing.
- Also check if you experience the same when accessing the program on a different device.
- Restart your device, sign in again and then restart Word Online and see if it helps.
2. Download the document and edit in Word
- Try to download the document and edit in Word desktop application (locally).
- Once the document is downloaded, open it in Word/Office installed on your PC.
- Alternatively, use WordPad.
This is a simple wokaround if Office Online is not working.
3. Refresh your browser cache
- Right click Start and select Run.
- Type inetcpl.cpl.
- Press Enter or click OK.
- Click Advanced under Internet Properties.
- Restore Advanced settings.
- Reset until a new prompt opens up
- Check Delete personal settings box
- Click Reset and click OK
If Wword online not workingord online won’t work, refreshing the cache is the best way to fix it.
4. Reset browser settings
For Chrome
- Open Google Chrome
- Click Settings
- Scroll down and click Advanced
- Go to Reset box
- Click Reset and confirm by clicking Reset again
Resetting Chrome settings changes the default search engine back to Google, but also changes your homepage and tabs, as well as the new tab page, pinned tabs, content settings, cookies and site data, extensions and themes – back to the default settings.
The only settings that will be reset are for the logged-in Chrome profile, and these changes will apply across all computers or devices you’re signed into with your current and active profile.
After doing that, check if Word Online still won’t work.
For Internet Explorer
- Start Internet Explorer
- Go to Tools menu
- Click Internet options
- After that, click Advanced tab in the Internet Options window
- Click Reset
- A confirm reset dialog box will display
- Select Delete personal settings box if you want to clear browser history, search providers, home pages, tracking protection, accelerators, and ActiveX Filtering data as well.
- Click Close once default apps have been applied, then exit and restart Internet Explorer
5. Set browser pop-up blocker
6. Run browser in safe mode
- Type CMD in the search box
- Click Command Prompt
- Type
C:\Program Files\Internet Explorer\iexplore.exe –extoff - Press Enter
- Go to the website you are accessing Word Online from and check if the issue persists
You don’t need to run the command again to enable the browser extensions; open a new Internet Explorer to run a normal window.
In case you haven’t Word Online still won’t work, we have a great guide on download Word for free, so don’t hesitate to check it out.
Has any of these solutions helped fix Word Online not working/not responding on your PC? Share with us in the comments section below.