Wsappx: What is it & How to Fix its High CPU Usage
You might need to reinstall Microsoft Store to fix this issue
5 min. read
Updated on
Read our disclosure page to find out how can you help Windows Report sustain the editorial team. Read more
Key notes
- If Wsappx is registering high CPU usage on your PC, it might be because of an outdated OS.
- A quick and effective way to fix this issue is to perform a full malware scan.
- Another effective solution is to uninstall and reinstall the Microsoft Store app.

Wsappx is an essential service on Windows PC that is important in the smooth running of the Microsoft Store. However, some users are complaining that Wsappx is registering high CPU usage for some reason.
This is even more baffling, as it consumes the PC resources with the Microsoft Store running. Thankfully, this high CPU usage issue can be fixed quickly, and we will show you how to go about it in this guide.
What is Wsappx?
Wsappx is a vital service used by your PC to control the activities of the Windows Store. This process helps the Windows Store to carry out the installation, update, and removal of apps.
Wsappx has two sub-processes: Client License Service (ClipSVC) and AppX Deployment Service (AppXSVC). ClipSVC is responsible for licensing and protecting the Windows Store apps against piracy.
AppXSVC, on the other hand, takes care of the deployment of apps. Hence, the Wsappx process helps to keep the Microsoft Store working as it should.
Why is Wsappx taking so much CPU?
Below are some of the reasons Wsappx registers high CPU usage on your PC:
- Presence of malware: Viruses can disguise as theWsappx process on your PC to consume its resources. In this case, you need to scan for malware with Microsoft Defender or top-notch antivirus software.
- Outdated PC: An outdated operating system is another known cause of this issue. This can cause the Windows Store app to misbehave, leading to a spike in your CPU usage. Again, you can fix this by updating your PC.
- Issues with Windows Store: In some cases, this issue might occur because the Windows Store ran into a problem. The solution is to disable the Store app or uninstall and reinstall it.
How do I fix Wsappx’s high CPU usage?
1. Scan for malware
- Press the Windows key, type virus, and select Virus & threat protection.
- Click Scan options.
- Now, select the Full Scan option and click the Scan now button.
- Finally, wait for the scan to complete and restart your PC.
If you want to perform a deeper scan to fix the Wsappx high CPU usage, we recommend using a third-party antivirus in ESET NOD32. This software digs deep into your PC to eliminate even the most hidden malware.
Also, it takes a no-nonsense stand against viruses and detects and removes them before they can harm your PC. ESET NOD32 might just be all you need to keep your PC secure online and offline.
2. Update your PC
- Press the Windows key + I to open the Settings app and select Update & Security.
- Click the Check for updates button.
- Finally, wait for the scan to complete and install any available updates.
Windows updates are essential for keeping the apps and processes on your PC running smoothly. Hence, if your PC is outdated, Wsappx might register high CPU usage.
The quickest way out of this is to update your PC to the latest version.
3. Stop automatic store app updates
- Launch the Microsoft Store app on your PC and click the three vertical dots.
- Select the Settings option.
- Now, toggle the switch under Update apps automatically backward to disable it.
Sometimes, the Wsappx high CPU usage issue can be because the Microsoft Store is trying to update apps in the background. Therefore, you need to disable this feature to control the Store app resource usage.
4. Disable Windows Store
- Press the Windows key + R, type gpedit.msc, and click the OK button.
- Navigate to the path below in the left pane:
Computer Configuration > Administrative Templates > Windows Components - Now, double-click the Store option in the right pane.
- Next, double-click and Turn off the Store application.
- Finally, tick the Enabled radio button and click OK to save the changes.
After doing this, you should restart your PC and check if the issue persists.
5. Reinstall Windows Store
- Press the Windows key + X and select the Windows PowerShell (Admin) option.
- Type the command below and hit Enter to know the package’s full name:
Get-AppxPackage *WindowsStore* | Select Name, PackageFullName - Next, copy the Microsoft Store’s PackageFullName.
- Now, type the command (Replace PackageFullName with the value copied in step 3) below and hit Enter to remove Microsoft Store:
Remove-AppxPackage -Package PackageFullName - Then, restart your PC and launch PowerShell as admin again.
- Finally, type the command below and hit Enter to reinstall Microsoft Store:
Add-AppxPackage -register "C:\Program Files\WindowsApps\*Microsoft.WindowsStore*\AppxManifest.xml" -DisableDevelopmentMode
That is all there is to fix the Wsappx high CPU usage issue. We believe you have everything you need to fix this issue in this guide, and you only need to follow the steps therein carefully.
If you are facing other issues, like Service Host SysMain High Disk Usage on your PC, check our detailed guide to fix it quickly.
Feel free to let us know the solution that helped you fix this issue in the comments below.
















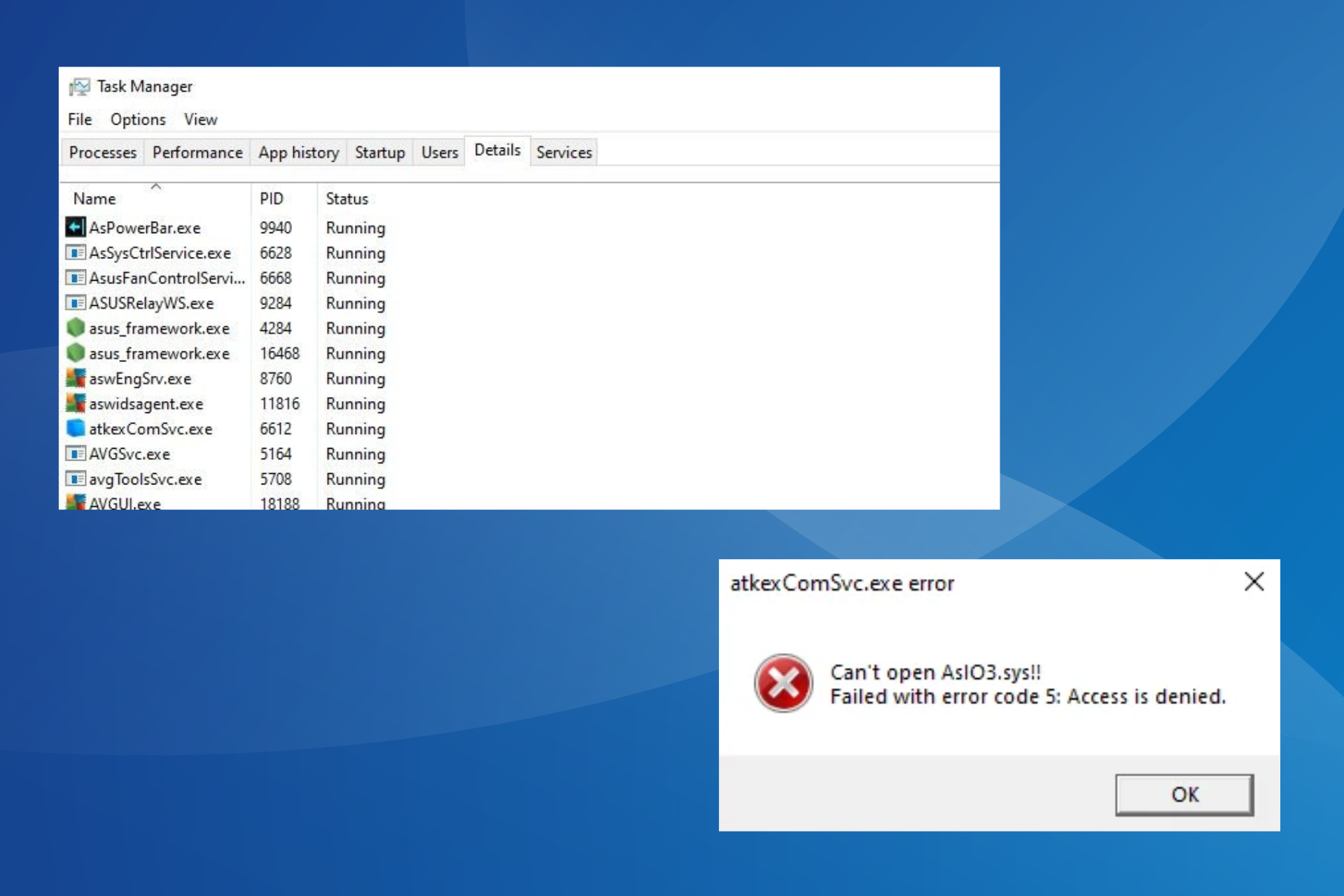






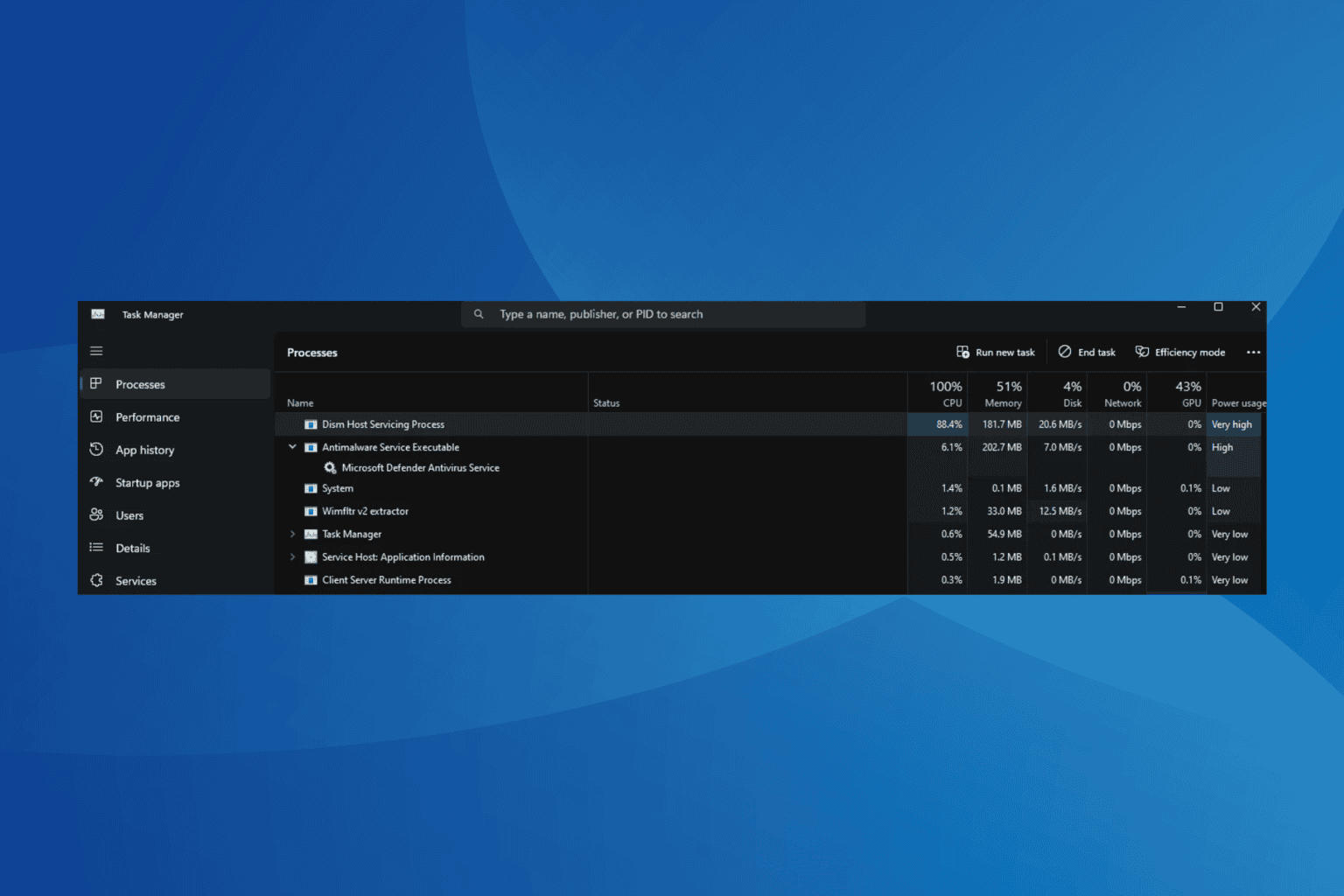
User forum
0 messages