How to Stop the Xbox App if it Keeps Pinning Itself on the Taskbar
Take control of your taskbar by keeping off unwanted apps
4 min. read
Published on
Read our disclosure page to find out how can you help Windows Report sustain the editorial team. Read more

We all love the convenience of the Windows 11 taskbar to reach out for our frequently used apps but when an app like Xbox keeps pinning itself without your intervention, it can be annoying.
The Xbox app or any other program may keep re-pinning itself on the Taskbar after you’ve removed it if it is corrupt or its registry files have been modified.
If space is the main issue and your Taskbar items appear squeezed, you can always increase your Taskbar’s size. Otherwise, you can just remove it.
How do I keep my Xbox app off my taskbar?
1. Disable Xbox from Startup programs
- Hit the Windows + R keys to open the Run command.
- Type in shell:startup in the dialog box and hit Enter to open the Startup folder.
- Select the Xbox app you want to disable then click on the trash icon to delete.
2. Adjust the Default Layout settings
- Hit the Windows + E keys to open File Explorer.
- Click on View>Hidden items and navigate to the following path:
C:\users\Yourusername\AppData\Local\Microsoft\Windows\Shell - Right-click on the LayoutModifications file and select Edit.
- Delete the following line: taskbar:
UWAAppuserModeIID=”Microsoft.GamingApp_8wekyb3d8bbwe!Microsoft.Xbox.App”/> - Unpin the Xbox app then restart your PC.
3. Disallow pinning of programs from the Group Policy Editor
- Hit the Windows + R keys to open the Run command.
- Type gpedit.msc in the dialog box and hit Enter to open the Group Policy Editor.
- Navigate to the following path:
User Configuration\Administrative Templates\Start Menu and Taskbar - Double-click on Do not allow pinning programs to the Taskbar.
- Click on the Disabled box then click on Apply then OK to effect the changes.
- Restart your PC and check whether the Xbox app is still pinning itself on the taskbar.
4. Reinstall the Xbox app
- Hit the Start Menu icon and click on Settings.
- Click on Apps on the left pane then select Apps & features on the right pane.
- Locate the Xbox app, click on the three ellipses, and select Advanced options.
- Click on the Uninstall button.
- Go to the Microsoft Store, search for the Xbox app and install it.
If there was a problem with the initial installation of the Xbox app, a fresh install can resolve these issues. Just remember to clean up any remnant files before installing again to prevent replicating the same issue.
5. Create a new user profile
- Press Windows + R to launch the Run console, enter netplwiz in the text field, and click OK.
- Click Add in the User Accounts window.
- Select Sign in without a Microsoft account (not recommended).
- Click on Local account button.
- Enter a username and password (optional) for the new user account, and a hint, in case you set a password. Once done, click on Next.
- Click on Finish to create the Local account.
The purpose of a new user profile is to isolate the issue and see if it’s a profile-related problem. If your user profile is corrupt, some apps or functions may behave abnormally, so the Xbox app keeps pinning itself deliberately even after you unpin it.
Aside from the Xbox app that keeps pining itself on the Taskbar, you may also find that your pinned apps are not showing. If so, we have the answers on how to get them back.
And if the icons are too small, you can increase your taskbar icon size. Elsewhere, if you don’t like a cluttered desktop look, you can always hide your taskbar permanently.
That’s all we had for this article but if you have any other solution we may have missed, feel free to share it with us in the comment section below.
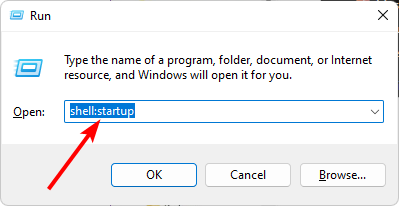
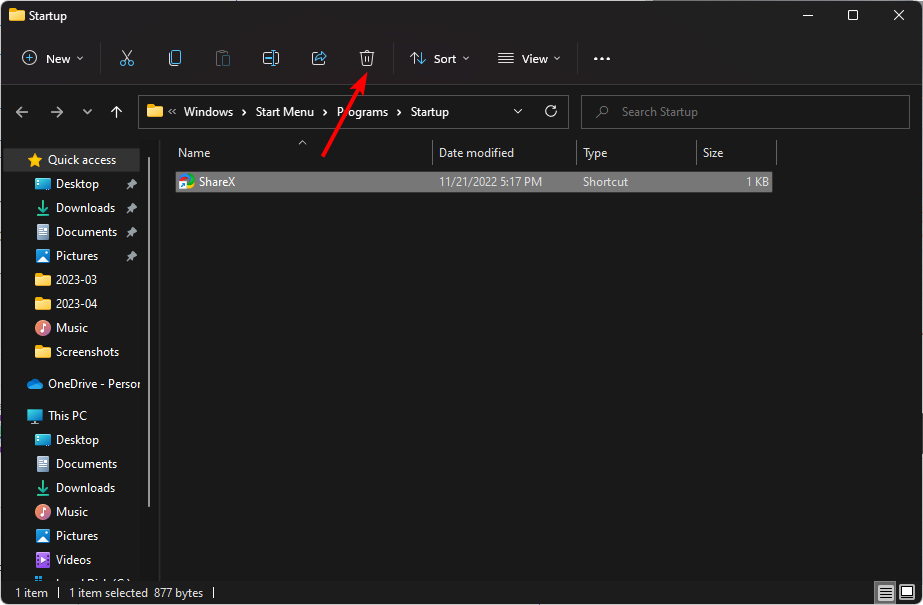
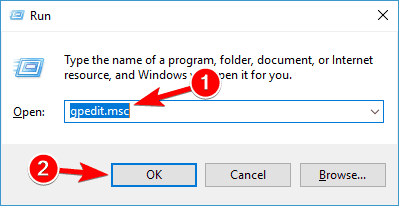

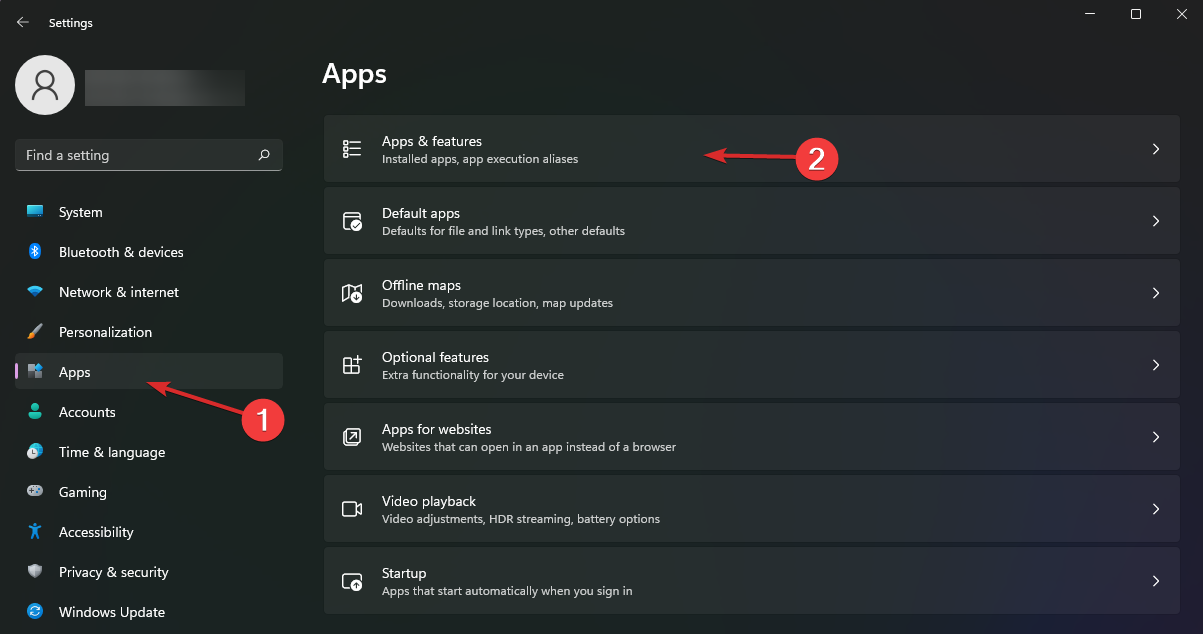
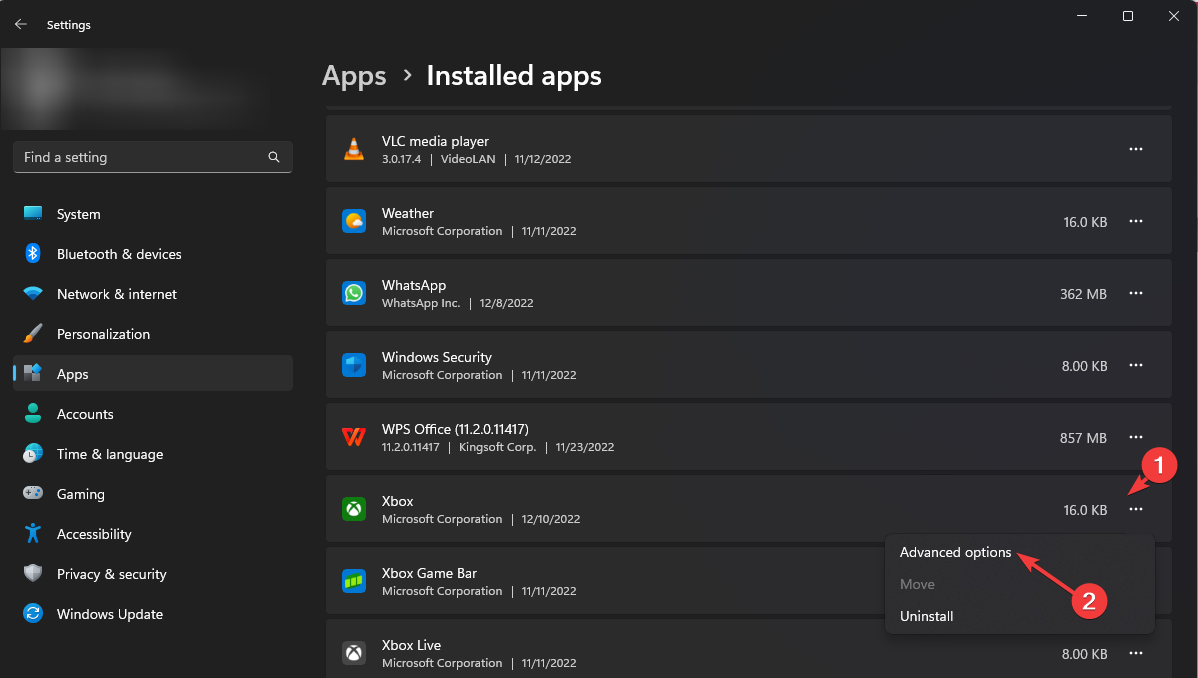
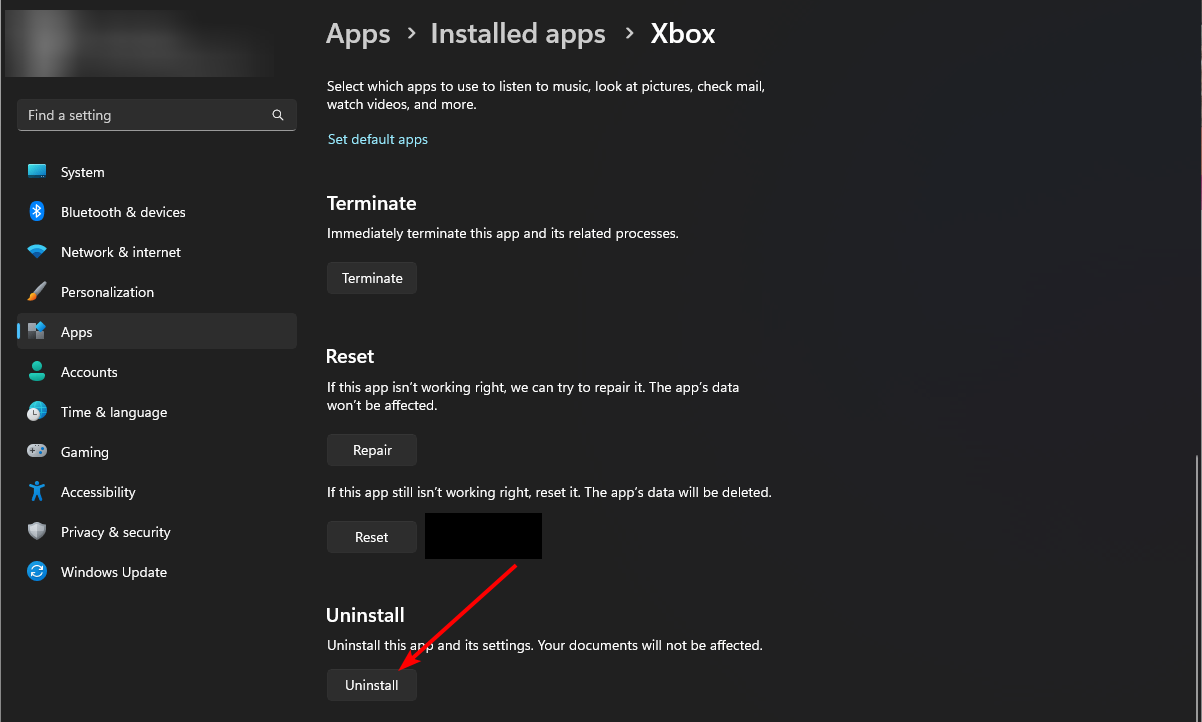
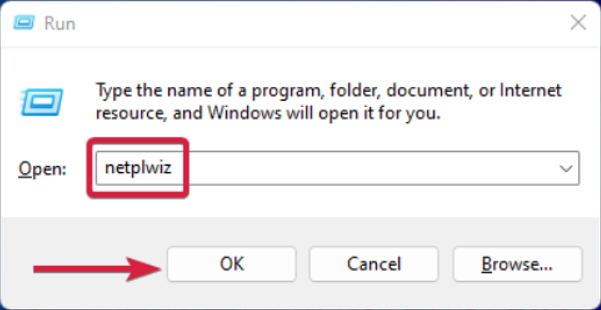
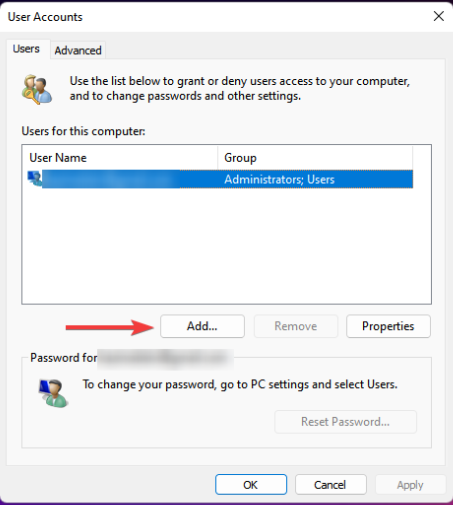
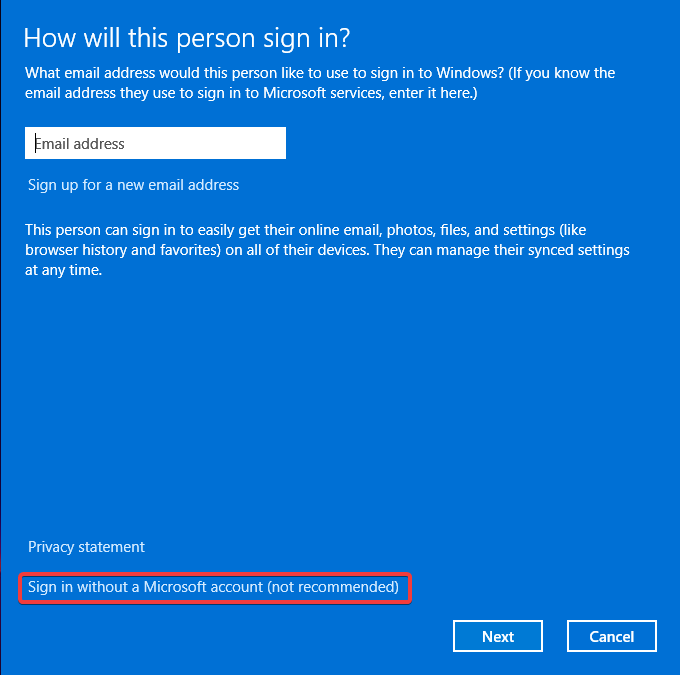
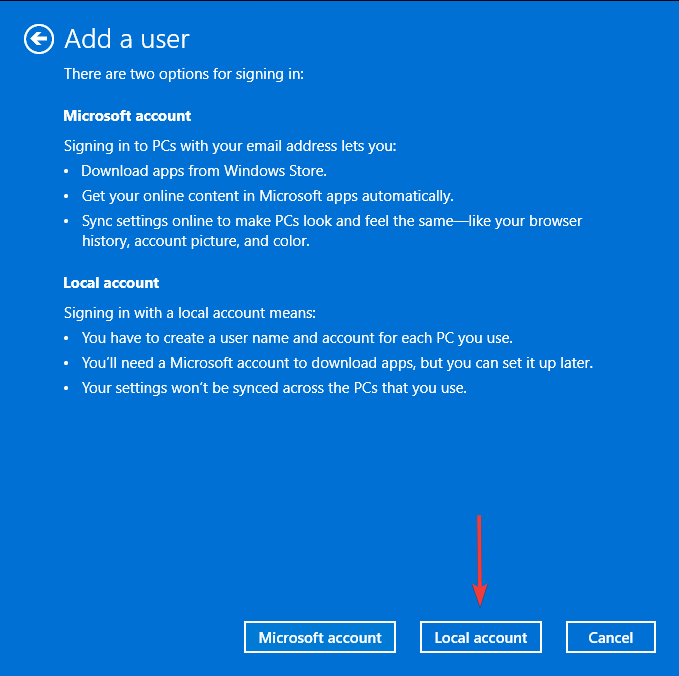
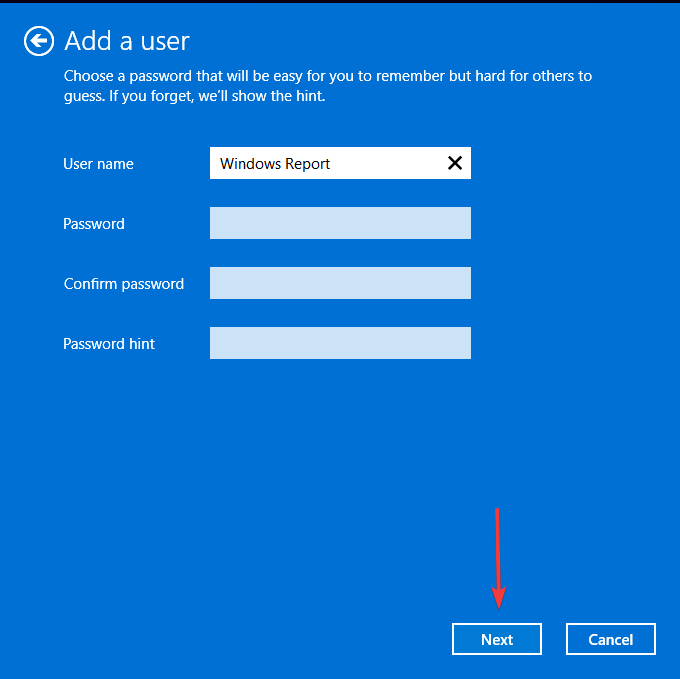
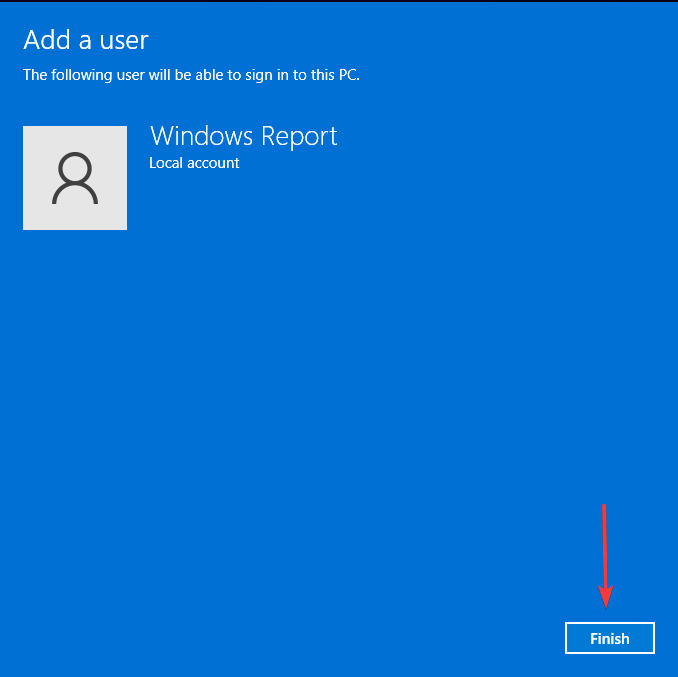

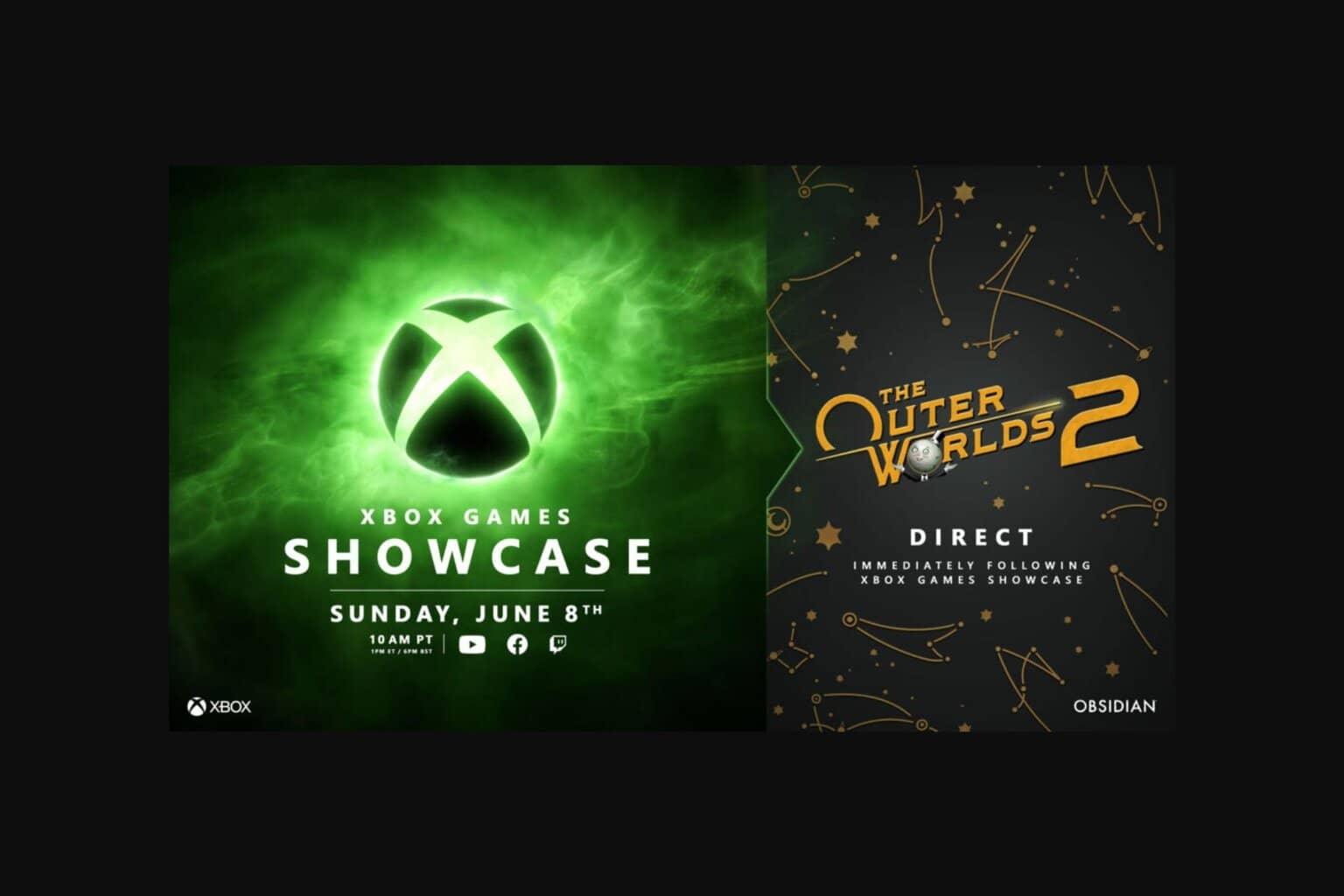


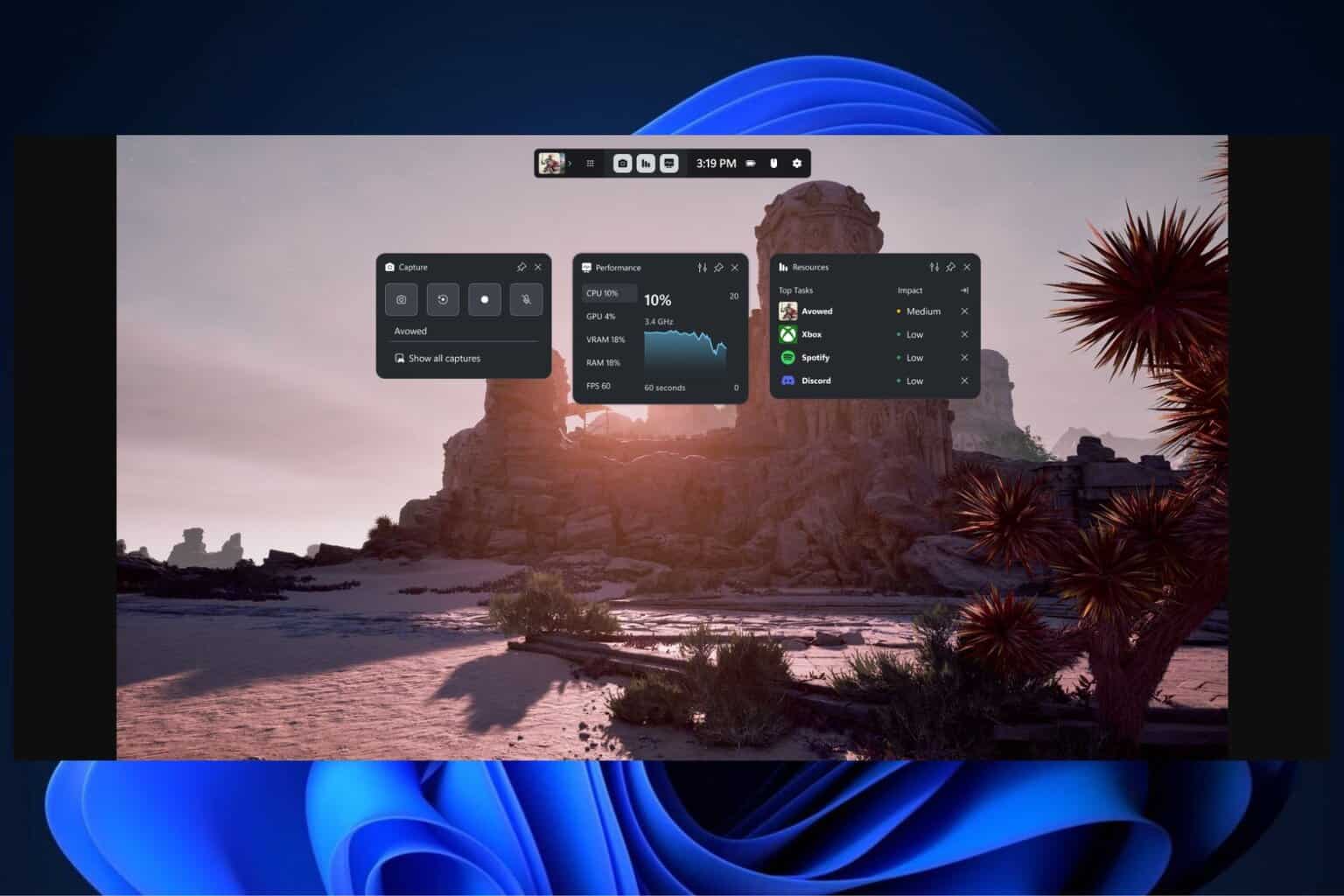
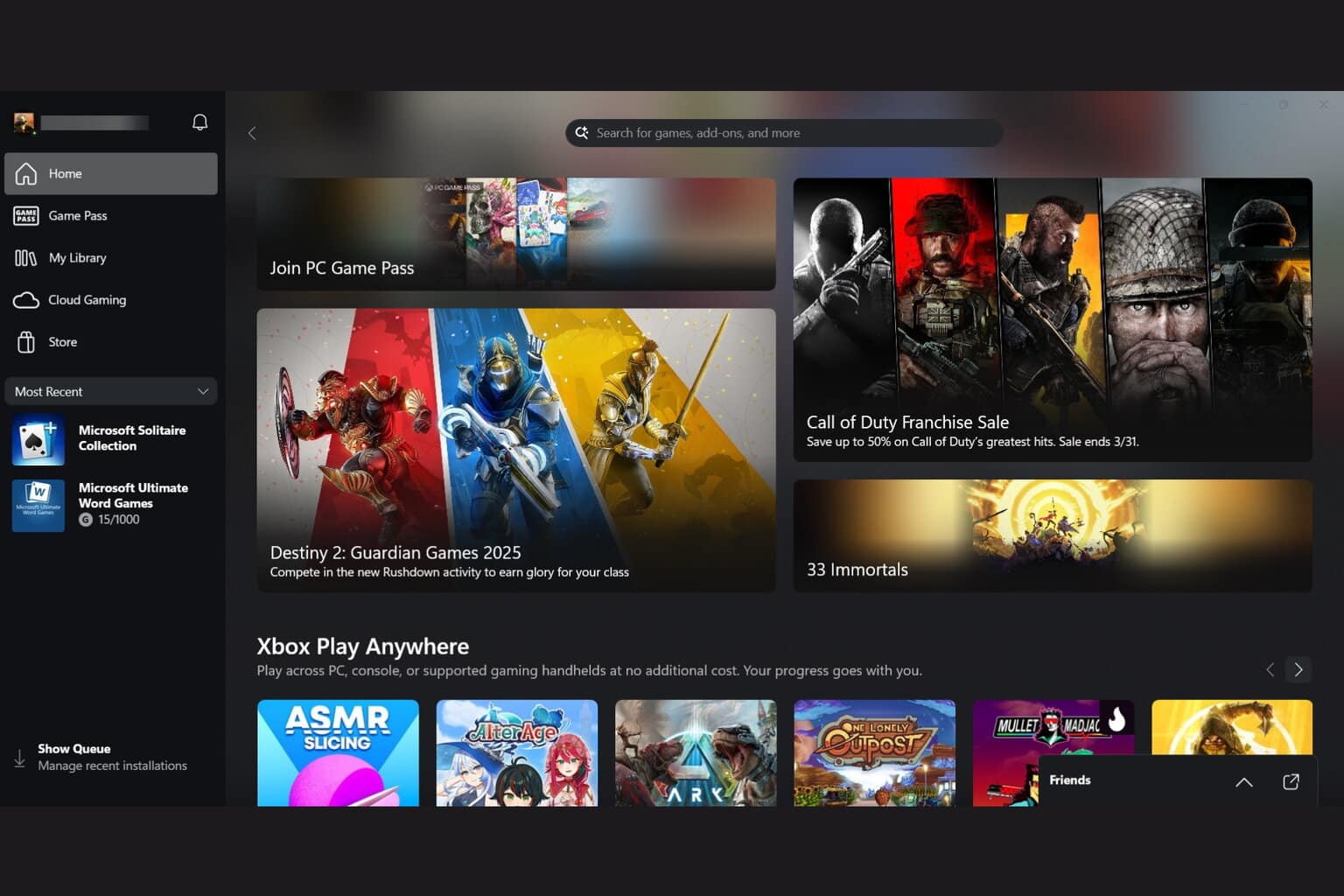


User forum
0 messages