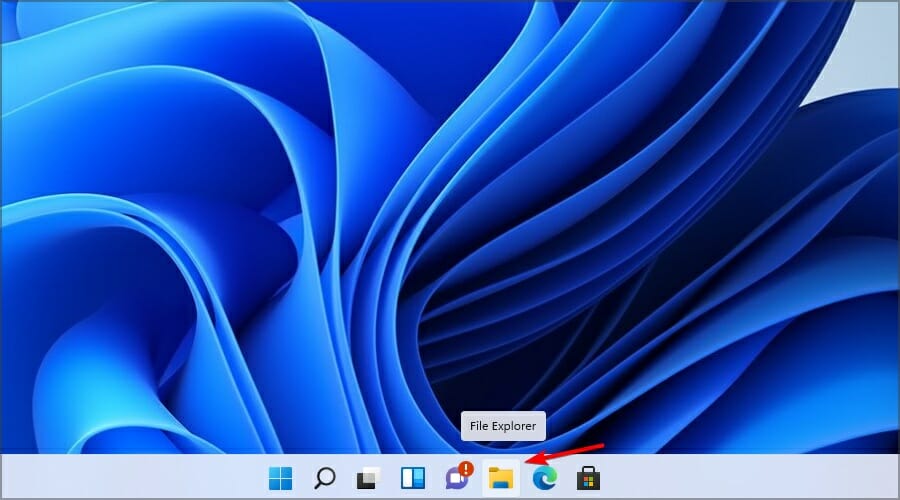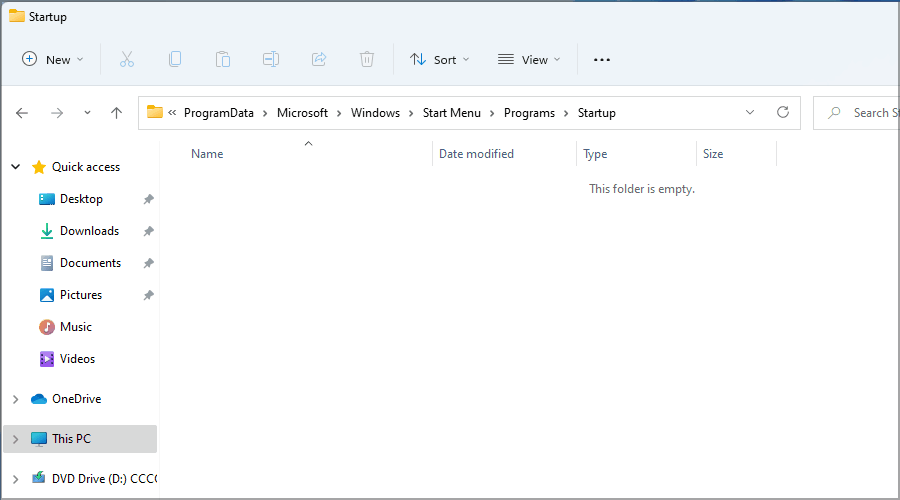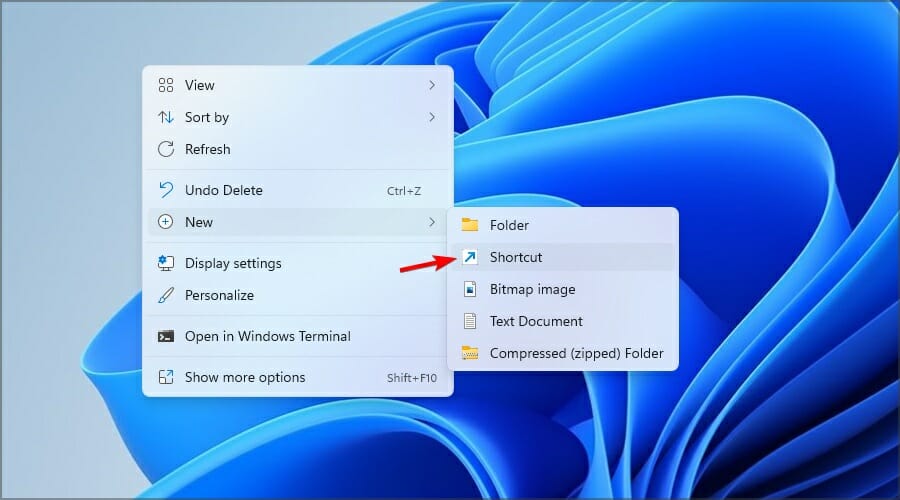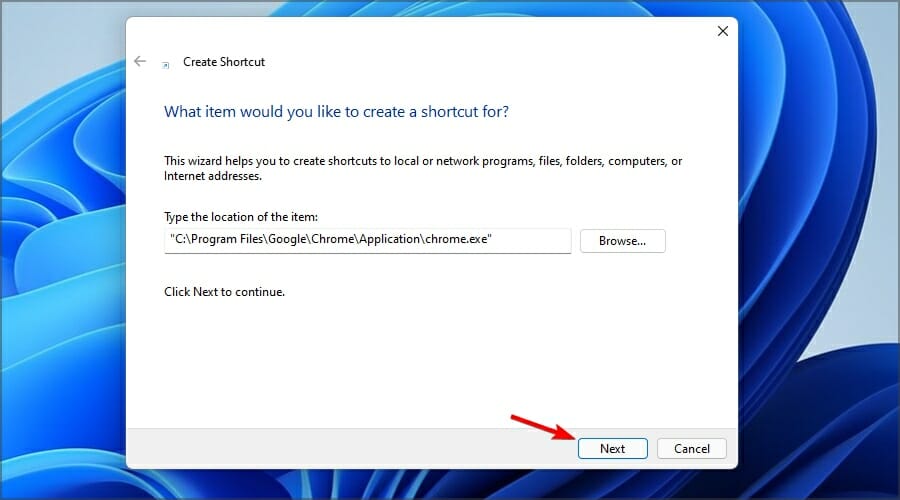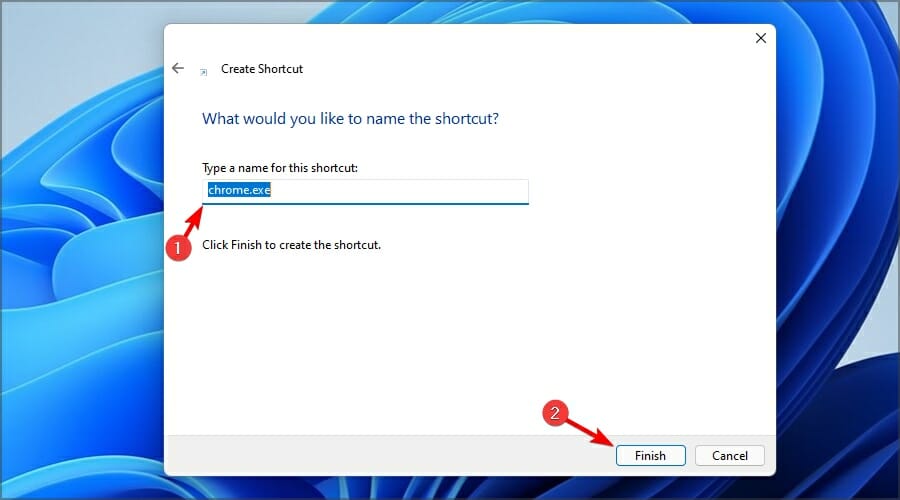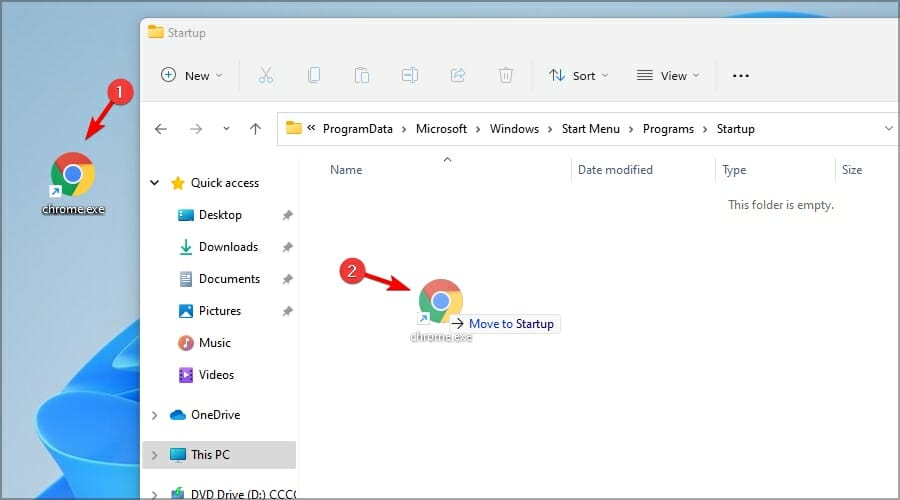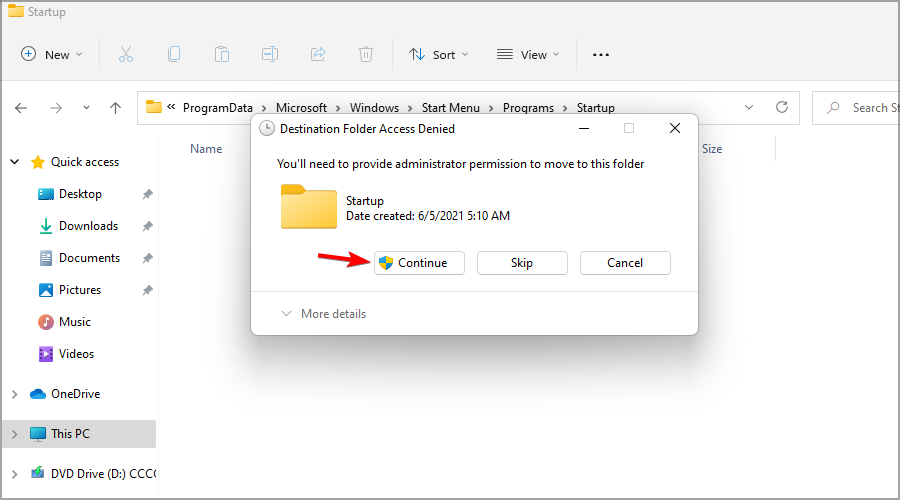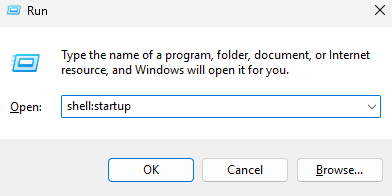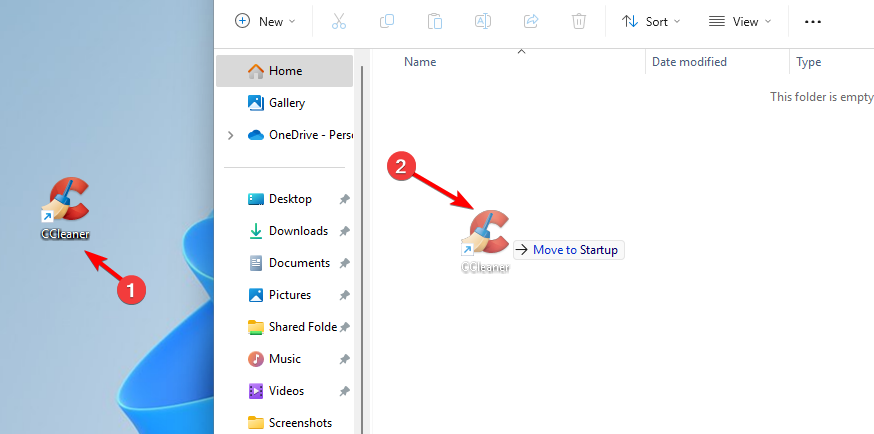Windows 11 Startup Folder: Where is it & How to Use it
Start apps automatically by adding using the Startup folder
3 min. read
Updated on
Read our disclosure page to find out how can you help Windows Report sustain the editorial team Read more
Key notes
- To access the Startup folder in Windows 11, you can just open its directory from the File Explorer.
- It's possible to configure startup items for all users or for specific ones, and this guide covers both cases.
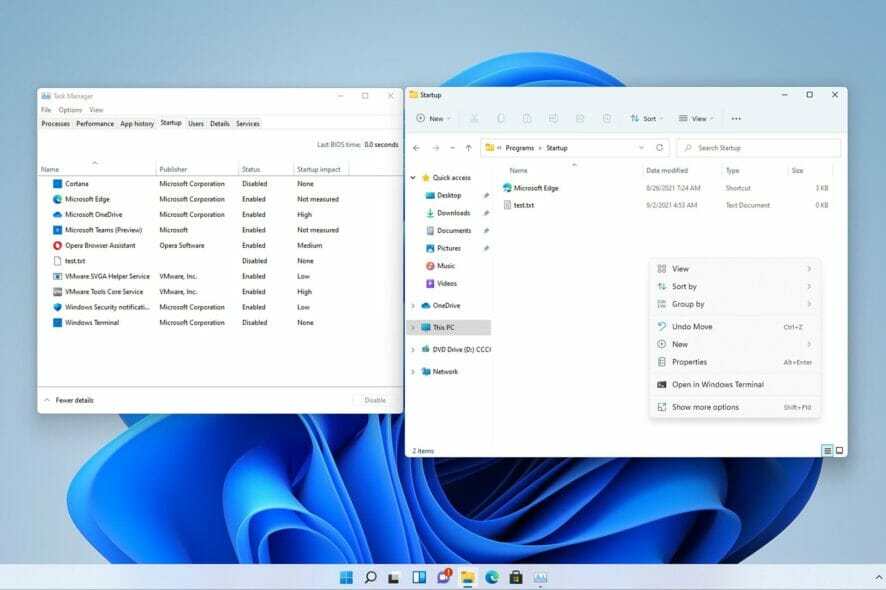
The Startup folder on Windows 11 allows you to launch specific apps as soon as your operating system starts.
This isn’t a new feature, but if you’re not familiar with it, we’ll show you how to properly use it in the latest installment of Windows.
What type of files work with the Startup folder?
Although the Startup directory is commonly used to start applications, it also works with all other file types, be it a text document or a PDF.
How do I add items to the Startup folder in Windows 11?
1. Manually add a shortcut to the Startup folder for all users
- Press Windows + E or click the File Explorer icon in the Taskbar.
- Navigate to the following directory:
C:\ProgramData\Microsoft\Windows\Start Menu\Programs\Startup - Next, go to the desktop, right-click anywhere, choose New, and then select Shortcut from the menu.
- Click the Browse button.
- Browse and select the desired application.
- Click Next to proceed.
- Enter the name of the new shortcut and click Finish.
- Move the shortcut to the Startup directory.
- When the confirmation dialog appears, click on Continue.
After making these changes, the shortcuts in your Startup folder will start automatically when your system boots. Keep in mind that these changes affect all user profiles on your PC.
2. Add shortcut to Startup folder just for the current user
- Press the Windows key + R and enter shell:startup to open the Startup directory for your user account.
- Move the shortcuts or files to the Startup folder.
- Close the Startup folder.
Additional tips
- Startup folder not working – If this happens, go to User Account Control and set it to Never Notify.
- Startup folder missing – Check your folder path and make sure it’s 100% correct.
Where is Windows startup folder located?
You can find Startup folder for all users at: C:\ProgramData\Microsoft\Windows\Start Menu\Programs\Startup
For a single user, the path is the following: C:\Users\username\AppData\Roaming\Microsoft\Windows\Start Menu\Programs\Startup
How do I manage startup items in Windows 11?
- Open Task Manager and go to Startup. From there you can manage startup items.
- In Settings app, go to Apps and choose Startup. Disable or enable the desired apps.
- Use the Startup folder and add or remove items from it.
Adding too many applications to the Startup Folder will increase the boot time and affect the performance of Windows. So, it’s recommended that you only add the critical ones.
Also, if the computer is running slow, find out how to optimize Windows startup. You can also disable startup apps on Windows 11 to make it faster.
Are you currently using the Startup directory on your PC? Let us know in the comments section below.
More about the author
Milan has been enthusiastic about technology ever since his childhood days, and this led him to take an interest in all PC-related technologies.
He’s a PC enthusiast and he spends most of his time learning about computers and technology.
Before joining WindowsReport, he worked as a front-end web developer.