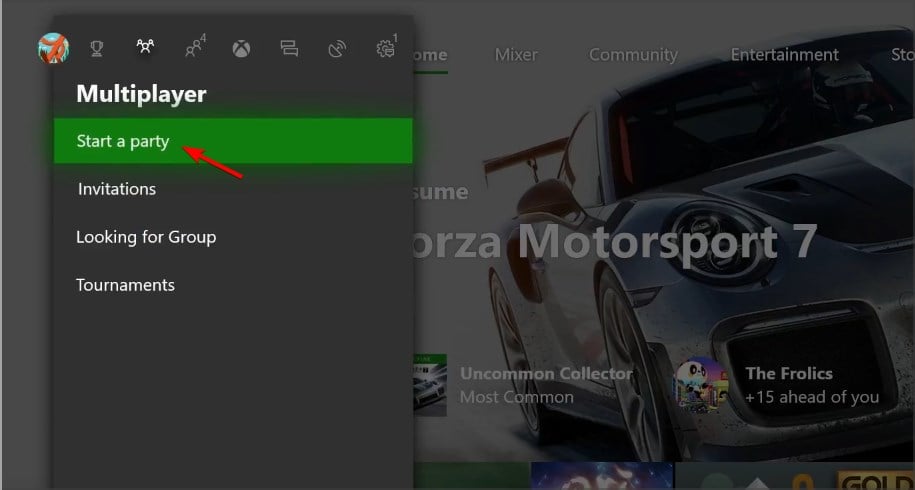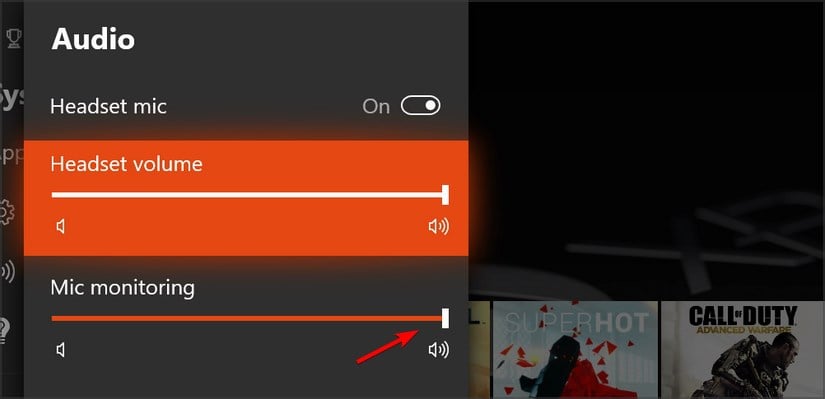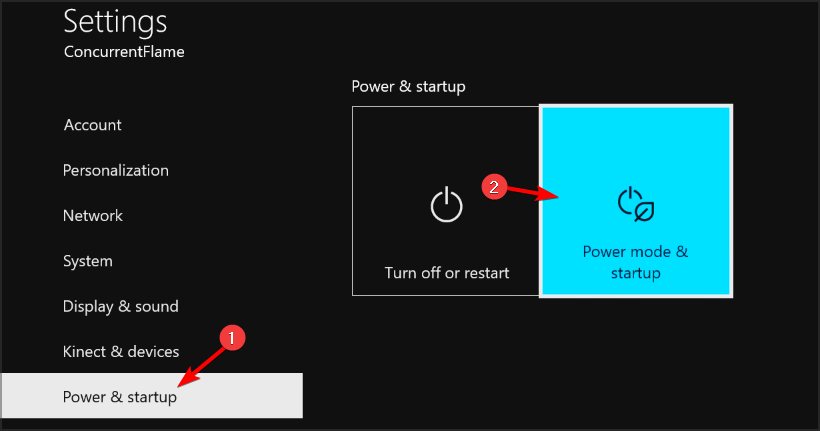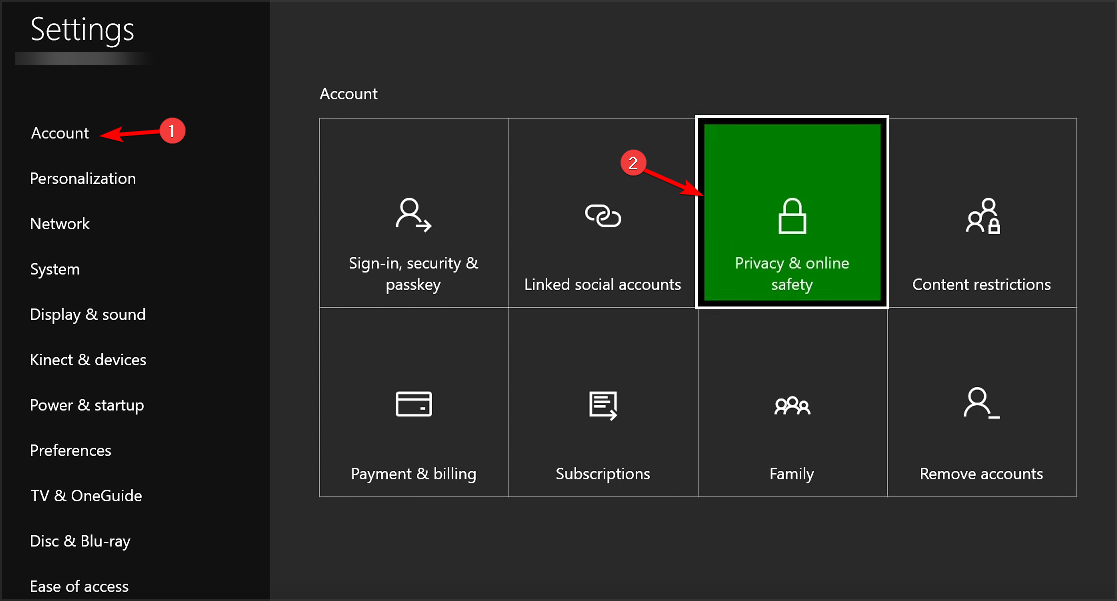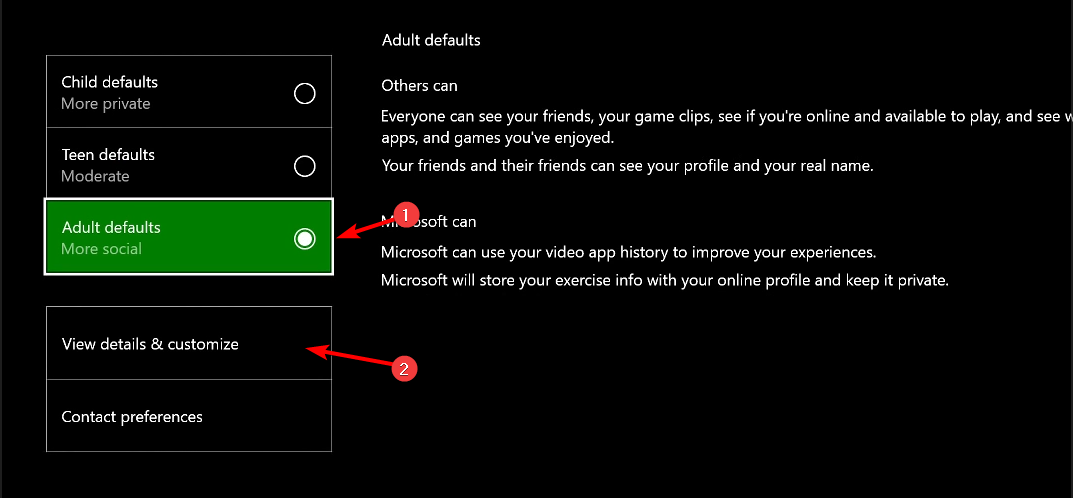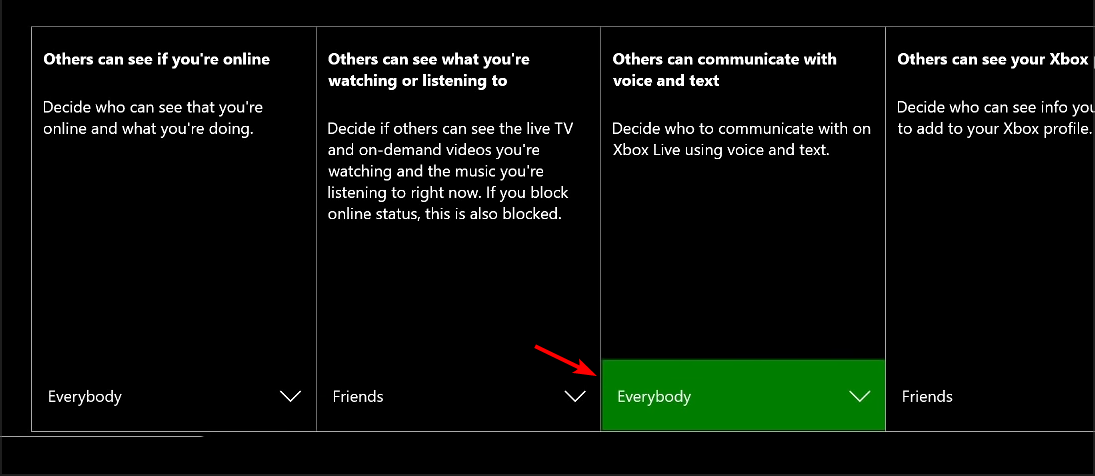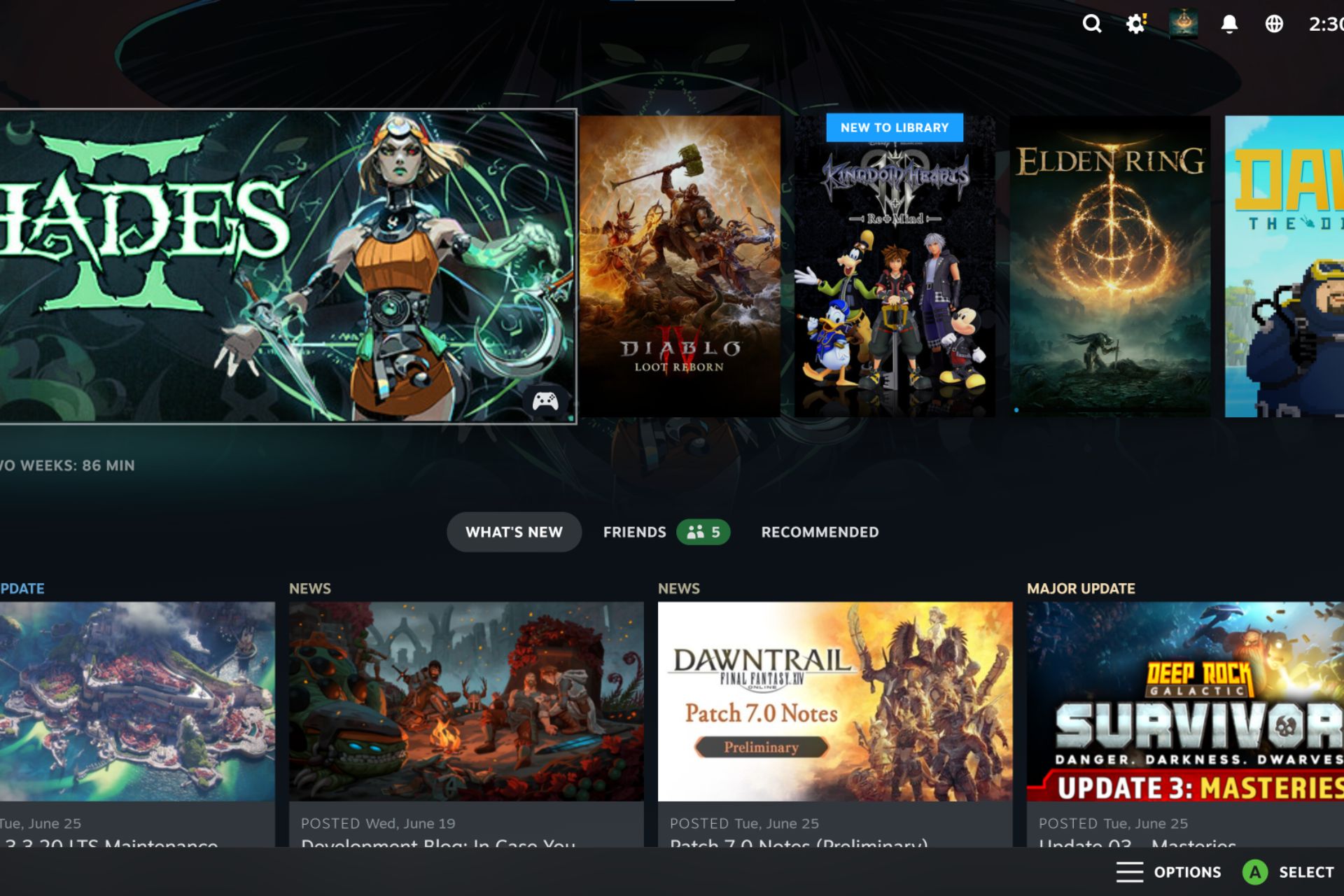Why is Xbox Mic Quiet? Here's How to Fix & Make it Louder
If you Xbox One microphone is quiet, check your hardware
4 min. read
Updated on
Read our disclosure page to find out how can you help Windows Report sustain the editorial team Read more
Key notes
- If your Xbox One mic is quiet, the most likely cause is a hardware issue, such as a loose connection.
- Alternatively, check your settings and ensure that they aren’t interfering with your microphone.

Xbox One is a great console, but many users reported that Xbox mic very quiet during gaming sessions. This isn’t the only issue, and many reported that Xbox is unable to find mic, but we covered that one in a separate guide.
Fixing this issue is relatively simple on your Xbox, so let’s go ahead and do that.
Why is my mic so quiet when I talk on Xbox?
There are several reasons for this issue, and they usually fall into the following categories:
- Hardware issues – If your device is damaged or not properly connected, you can experience this problem.
- Profile settings – Your settings can prevent you from communicating with others, or make you unable to add friends on Xbox One.
How to turn up mic volume on Xbox?
Before we start fixing this issue, there are a few preliminary checks you can perform:
- Check the hardware – Inspect the headset and its cord for any damage. Make sure that the connector is clean. Make sure that the headset is properly connected to your controller. If you can, try the headset on a different Xbox device.
- Check for updates – Ensure that both your console and controllers are up to date.
- Inspect the batteries – Check the batteries and make sure they are fully charged. Also, check if they are set properly in place.
- Compatibility – Make sure that the headset is compatible with Xbox One.
1. Test your Xbox One chat headset
- Sign in to Xbox Live on your Xbox One console
- Press the Xbox button to open the guide.
- Select Start a party (Note: You do not need to invite anyone for this test)
- Make sure the volume is turned up.
- Speak into the microphone.
If your headset is working, you will see the ring around your avatar light up.
2. Use Skype to test the headset
- Sign in to your account.
- Select the Skype app.
- Choose People, and then select the Skype Test Call contact.
- Select Voice call and Skype will try to connect your voice call.
- The call will ask you to speak into the mic and will repeat what was heard.
3. Adjust the microphone volume
- Press the Xbox button.
- Navigate to System and then select Audio.
- Set Mic monitoring to a higher value.
4. Change to Energy saver
- Open Xbox One’s settings and navigate to Power and Startup. Select Power mode.
- Set Power mode to Energy saving.
- Save changes.
5. Check Xbox profile settings
- Press the Xbox button on your controller.
- Select Settings and then All Settings from the list of options.
- Go to Account using the left navigation pane and choose Privacy and online safety.
- Select Adult defaults and click on View details and customize.
- In Communicate with voice and text, select Specific friends or Everybody, depending on who you want that profile to talk to.
6. Check mic through Sign in
- Go to the Home of Xbox One.
- Navigate to the Sign-in.
- Select Choose this person.
- After selecting the person which you have already created in Xbox, check your mic after joining any party
7. Power cycle your Xbox
- Press the Xbox button on your controller for a few seconds to turn off the controller completely without removing the headphones.
- Press the Xbox button on Xbox One to turn it off.
- After all the modules are turned off, take out the power cable of Xbox One.
- Leave everything as it is for approximately 5 minutes.
- Turn everything back on and check if your mic is working properly.
This isn’t the only issue and many reported that their Xbox One headset microphone isn’t working at all, but we covered that problem in a separate guide.
In case you’re still dealing with this issue, you can use Microphone monitoring to test your microphone.
Did any of these solutions help you solve your problem and now the mic works properly? Please let us know your thoughts on this in the section below.