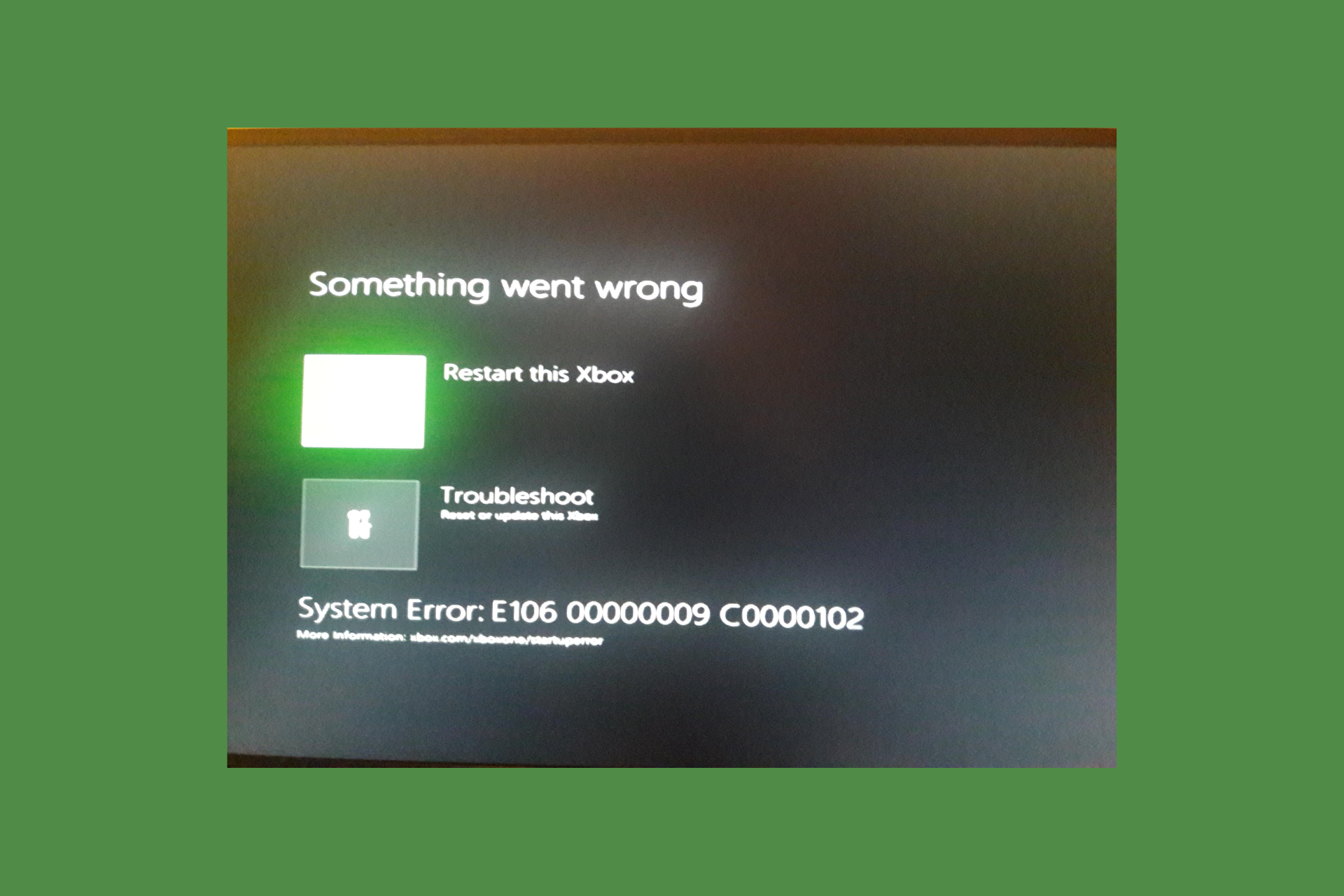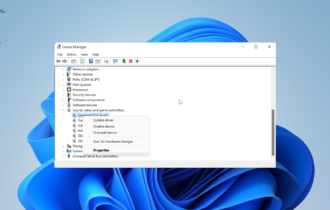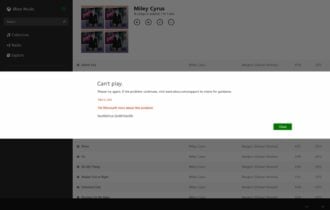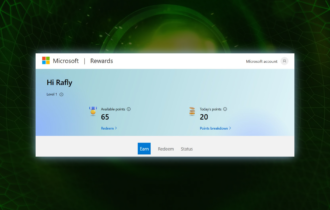4 fixes for Xbox One headset mic not working but can hear sounds
Solve your headset issue and play online with your friends
4 min. read
Updated on
Read our disclosure page to find out how can you help Windows Report sustain the editorial team Read more
Key notes
- Communication and fun banter is key to a good gaming experience when it comes to playing any online multiplayer game.
- Several users have reported that their headsets are not working properly. And they can hear clearly, but their voices are not reaching their teammates.
- If your Xbox One mic is not working, it’s usually due to a settings issue, or sometimes with the hardware itself.

The convenience of a headset is priceless in delivering the gaming experience you deserve. With a headset, you can communicate with your teammates and make the right call to win a game, or you can enjoy your banter and trash talk with fellow gamers during a match, which is half the fun.
Having a Xbox One headset mic that is not working is one of the more frustrating issues you might run into while trying to play on Xbox Live. Without your mic, you can’t make call-outs unless you type them into in-game chat, which takes time.
While you could use the in-game chat function, it’s not ideal, especially if you play with a lot of teammates or are playing an online co-op game.
There are many reasons why your headset mic may not be working. It could be due to a simple update or hardware issue. Or specific settings and misconfigurations could be the cause of this issue.
What can I do when Xbox One mic is not working?
1. Connect the controller and headset again
The first thing you should check is whether or not the headset is muted. If your headset is muted, you won’t be able to hear anything. You can easily unmute the device by pressing the mute button on the back of the headset.
If your headset isn’t muted, it may not work if the connection between your controller and your headset is loose. To fix this, just plug both devices again and resync your controller.
2. Install the Xbox Controller Update
- Go to the Xbox Accessories on the Xbox and choose your controller.
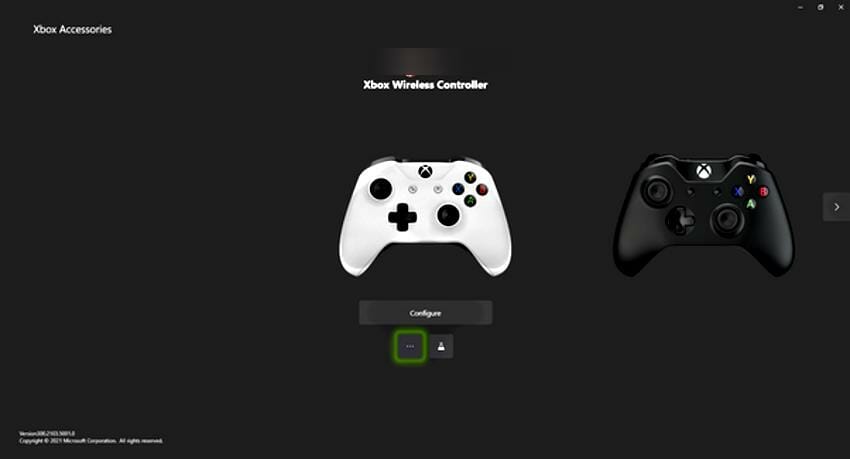
- Make sure your headset is connected to the controller and that your controller is either already charged or connected to the Xbox One via USB cable.
- Click on the update if available.
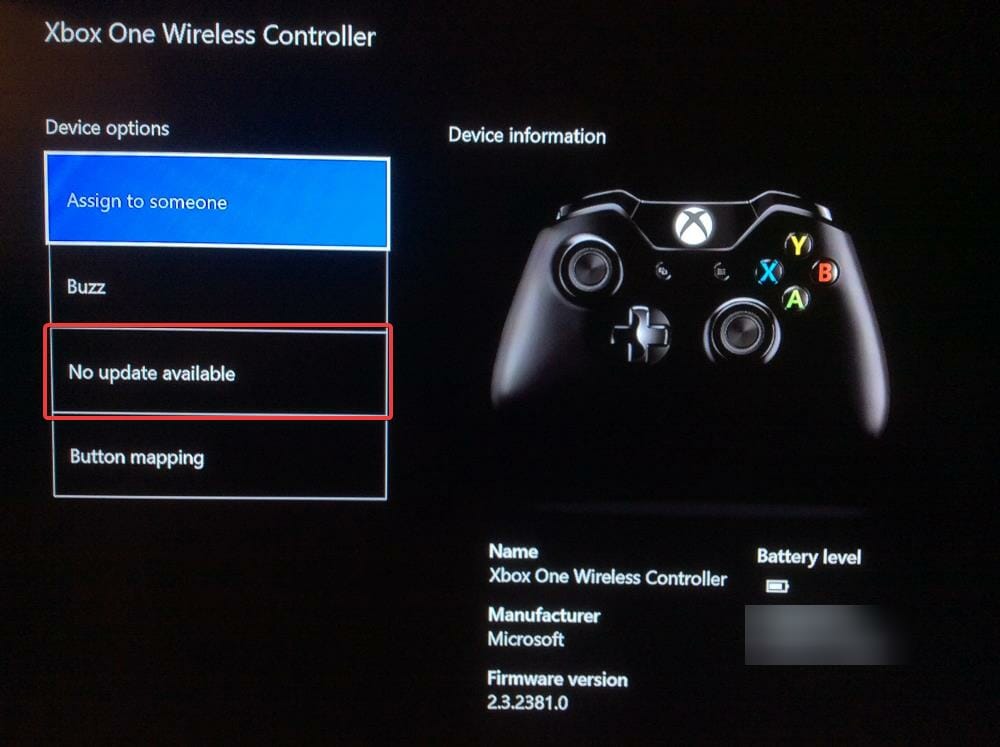
- Confirm the update prompt.
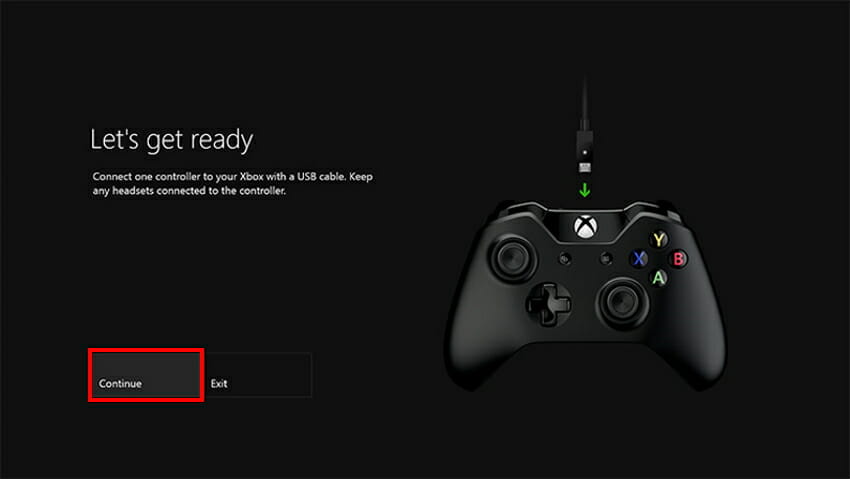
The Xbox headset can stop working if the controller is out of date. So it is necessary to update it regularly.
3. Adjust the sound settings
- Open the Sound settings from the Start menu.
- Go to the Input section and select or add your headset device in the Choose a device for speaking and recording option.
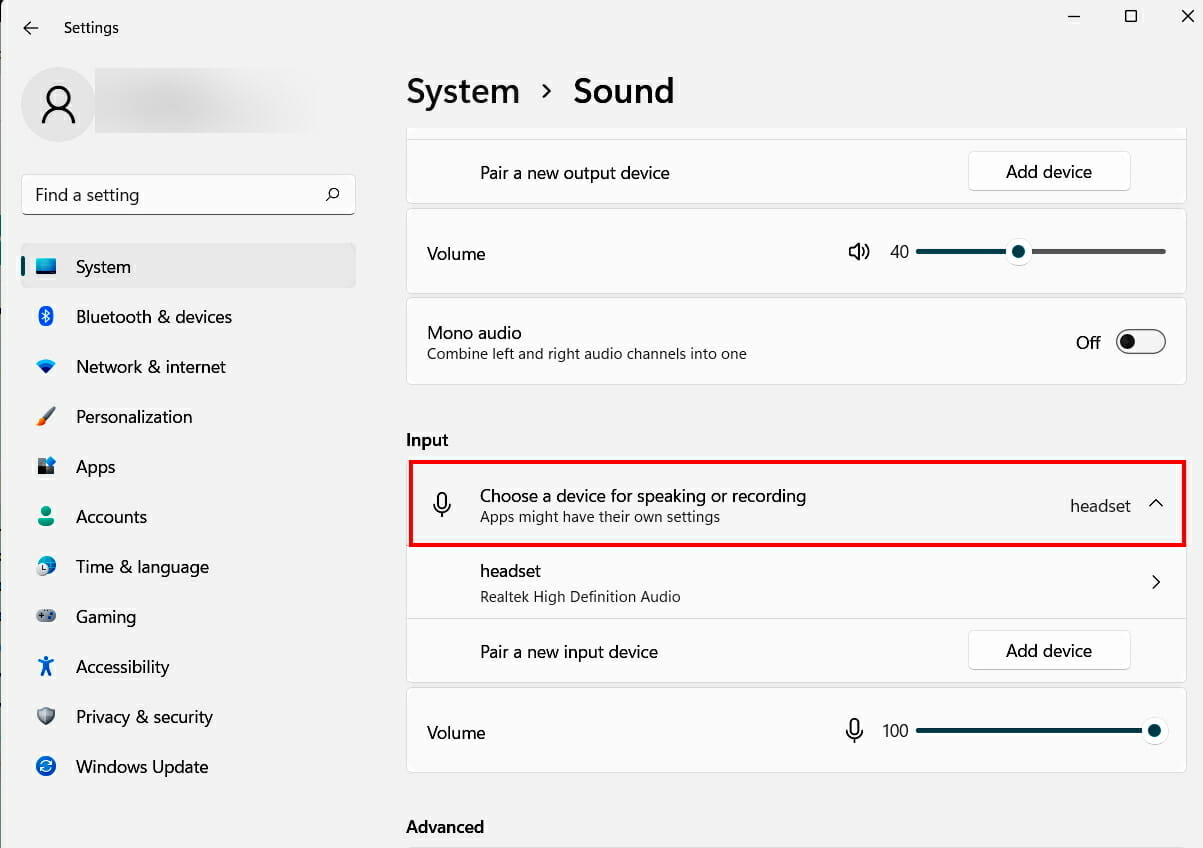
- Next, go to the Advanced section and select All sound devices.
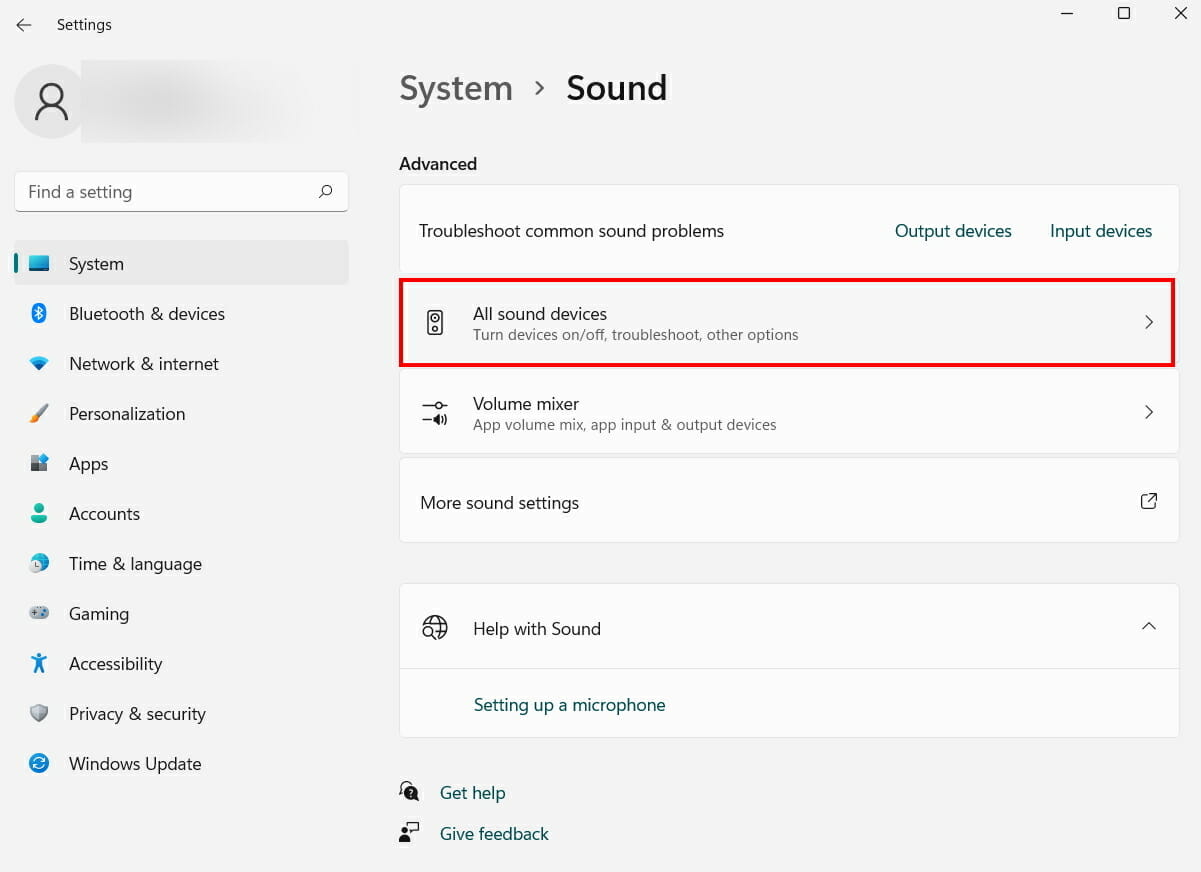
- Select your device from the Input devices.
- Set the Input volume under the Input settings to its maximum.
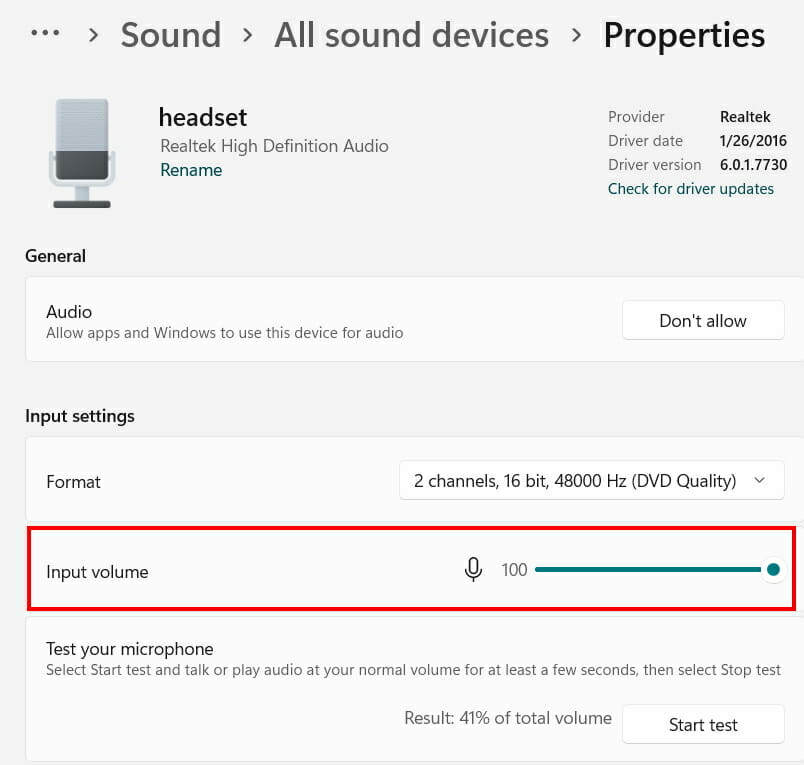
- Test your device by clicking on Start test to check if your device is working properly.
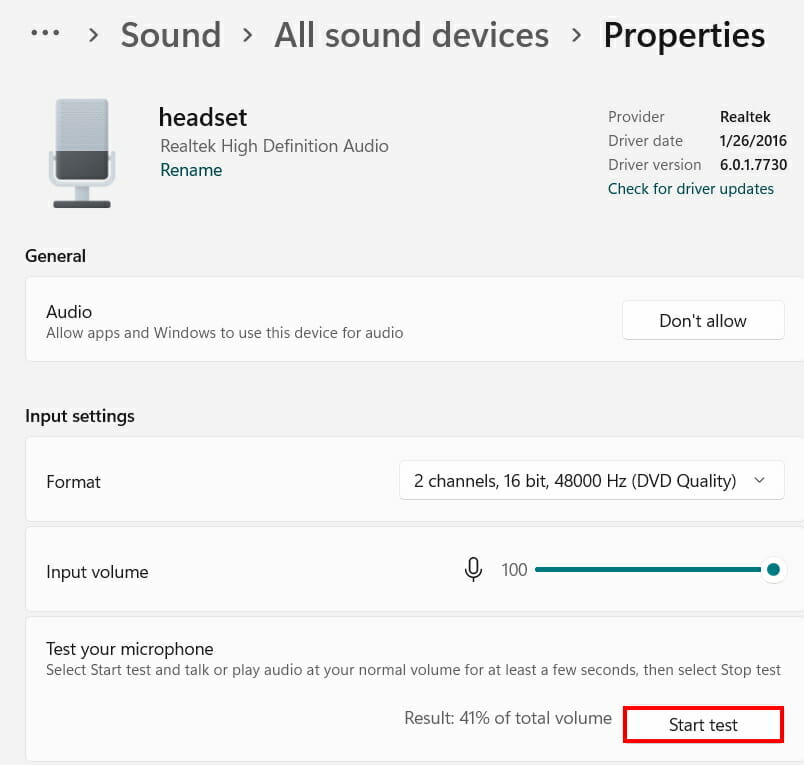
- After the test, click on Stop test.
It will combat any issues that could originate from system misconfiguration. Try the next method to resolve the mic issue in Fortnite.
4. Configure voice chat settings in Fortnite
- Open Fortnite and Click on the gear icon from the side toolbar.
- In the audio toolbar, click on the speaker icon.
- Change the voice chat to ON.
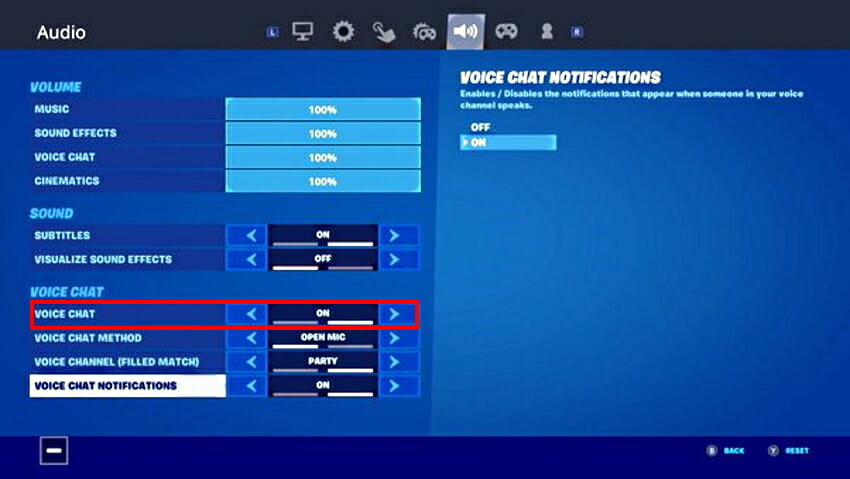
- Next, go back home and click on the mic icon on the side toolbar.
- Turn the voice volume in the voice options to the maximum.
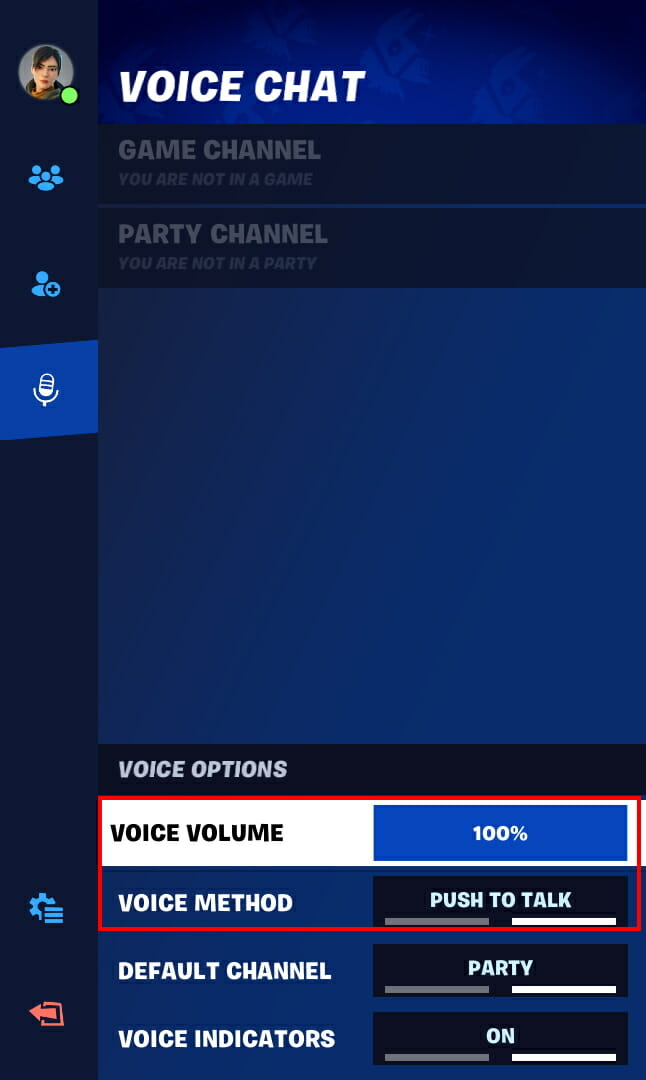
- Turn the voice method to push to talk.
If your Xbox headset mic is not working in certain games like Fortnite, it can be caused by in-application settings.
5. Customize PS4 device settings
- Go to Settings > Devices.
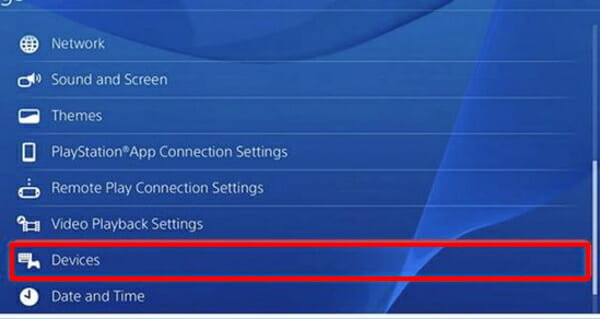
- Next, go to the Input Device.
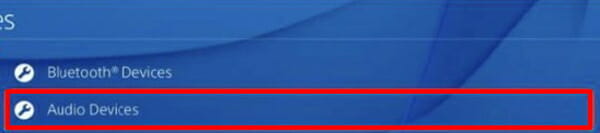
- Go to the Adjust Microphone Level and turn it to its maximum.
- Go to Microphone Status When Logged In and select Unmute.
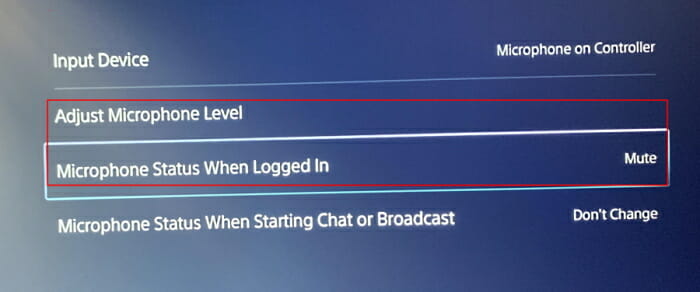
The Xbox One headset is compatible with the PS4 as they both use 3.5mm input. But before using them, you have to make sure that their level is adjusted and they are not muted.
We also have a guide explaining what is Mic Monitoring on Xbox, and it can come in handy when troubleshooting issues.
The above methods should resolve the Xbox headset mic issues, but if you are encountering issues broader than the mic, check out our full guide to troubleshooting the Xbox One heads